Intro
Learn to insert multiple checkboxes in Excel, enabling efficient data collection and analysis with checkbox controls, dropdowns, and conditional formatting for enhanced spreadsheet functionality.
Inserting multiple checkboxes in Excel can greatly enhance the functionality and user experience of your spreadsheets, especially when you're dealing with forms, surveys, or data collection templates. Checkboxes allow users to easily select or deselect options, making it simpler to collect and analyze data. In this article, we'll delve into the importance of using checkboxes in Excel, how to insert them, and provide tips on managing and utilizing them effectively in your worksheets.
The ability to insert multiple checkboxes in Excel is a powerful feature that can streamline data entry, improve the clarity of your spreadsheets, and enhance the overall usability of your Excel applications. Whether you're creating a to-do list, a survey, or a complex data collection form, checkboxes can play a crucial role in making your spreadsheet more interactive and user-friendly. Before we dive into the details of how to insert and manage checkboxes, it's essential to understand the context in which they can be most beneficial.
Checkboxes in Excel are not just limited to making your spreadsheets look more appealing; they serve a practical purpose by allowing users to make selections from a list of options easily. This feature is particularly useful in scenarios where you need to track the completion of tasks, gather feedback, or simply provide a visually appealing way to select options from a list. With the increasing complexity of data analysis and the need for more interactive tools, understanding how to work with checkboxes is a valuable skill for any Excel user.
Understanding Checkboxes in Excel
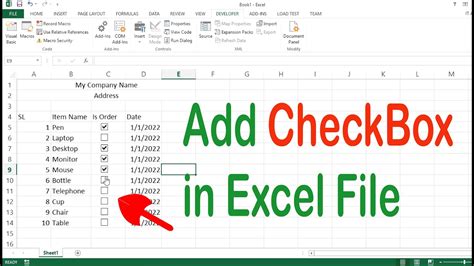
To effectively utilize checkboxes in Excel, you first need to understand what they are and how they can be applied in different scenarios. A checkbox is a small square box that can be checked or unchecked, indicating a yes or no choice. In Excel, checkboxes are part of the form controls and can be inserted into worksheets to enable users to select options from a list.
Benefits of Using Checkboxes
The benefits of using checkboxes in Excel are numerous. They can simplify data entry by allowing users to select multiple options from a list quickly. Checkboxes can also improve the clarity of your spreadsheets by providing a clear visual indication of selected options. Furthermore, checkboxes can enhance the usability of your Excel applications by making them more interactive and user-friendly.Inserting Multiple Checkboxes in Excel
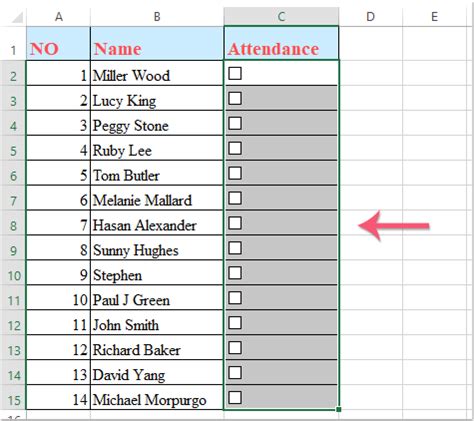
Inserting multiple checkboxes in Excel is a straightforward process that requires you to access the Developer tab, which might not be visible by default. Here’s how you can insert checkboxes:
- Enable the Developer Tab: If the Developer tab is not already visible, you can enable it by going to File > Options > Customize Ribbon, checking the Developer checkbox, and clicking OK.
- Insert a Checkbox: Go to the Developer tab, click on the "Insert" button in the Controls group, and under the "Form Controls" group, click on the "Checkbox" icon.
- Draw the Checkbox: Click and drag on the worksheet where you want to place the checkbox. You can adjust its size as needed.
- Right-Click the Checkbox: Right-click on the checkbox and select "Format Control" to customize its properties, such as the linked cell where the checkbox's value will be stored.
- Repeat the Process: To insert multiple checkboxes, simply repeat the steps above for each checkbox you want to add.
Customizing Checkboxes
Customizing checkboxes allows you to tailor them to your specific needs. You can change the text associated with a checkbox, adjust its size, and even link it to a specific cell where its value (TRUE for checked, FALSE for unchecked) will be stored. This level of customization makes checkboxes highly versatile and useful in a variety of applications.Managing and Utilizing Checkboxes Effectively
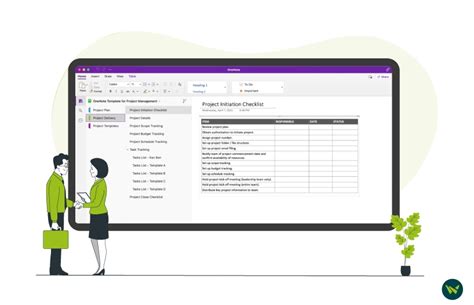
Managing and utilizing checkboxes effectively involves understanding how to work with the data they generate. Here are some tips:
- Linking to Cells: Each checkbox can be linked to a specific cell. When a checkbox is checked, the linked cell will display TRUE, and when it's unchecked, it will display FALSE. You can use these values in formulas to perform calculations or conditional formatting.
- Using IF Functions: You can use IF functions to perform actions based on the state of a checkbox. For example, if a checkbox is checked (TRUE), you might want to display a specific message or perform a calculation.
- Conditional Formatting: Checkboxes can be used in conjunction with conditional formatting to highlight cells or rows based on whether a checkbox is checked or not.
Common Applications of Checkboxes
Checkboxes have a wide range of applications in Excel, from simple to-do lists and surveys to complex data collection forms. They are particularly useful in scenarios where you need to track the completion of tasks, gather feedback, or provide a user-friendly way to select options from a list.Advanced Uses of Checkboxes in Excel
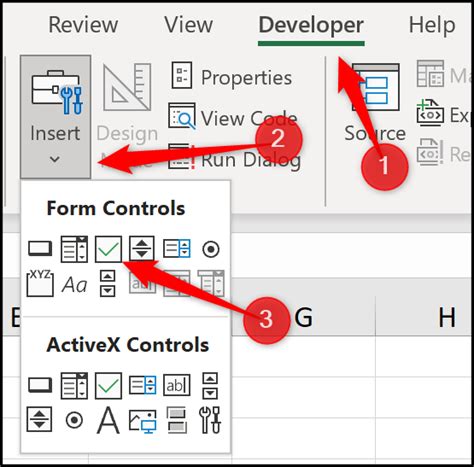
Beyond their basic use, checkboxes can be employed in more advanced scenarios, such as:
- Dynamic Charts: You can use checkboxes to control what data is displayed in a chart. By linking checkboxes to a data series and using formulas to toggle the series on or off based on the checkbox state, you can create dynamic, interactive charts.
- Interactive Dashboards: Checkboxes are a key component of interactive dashboards, allowing users to select which data to view or how to view it. This interactivity enhances the user experience and makes dashboards more useful for analysis and decision-making.
Best Practices for Working with Checkboxes
When working with checkboxes, it's essential to follow best practices to ensure they are used effectively and efficiently. This includes clearly labeling checkboxes, using them consistently throughout your spreadsheet, and ensuring that the linked cells are easily accessible for reference.Gallery of Excel Checkboxes
Excel Checkboxes Image Gallery
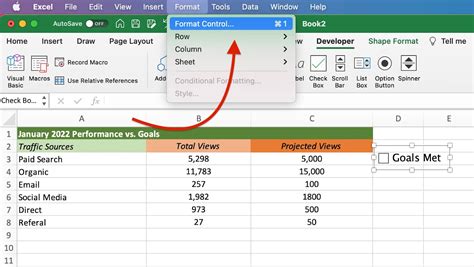
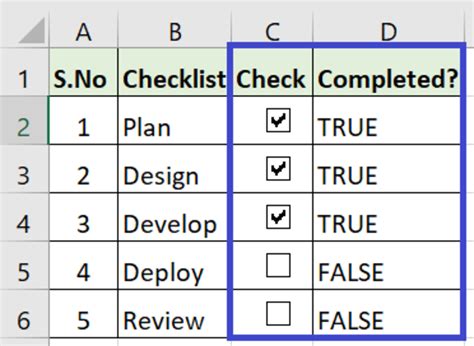

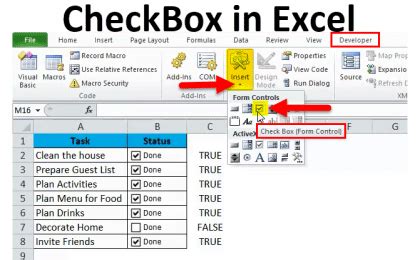
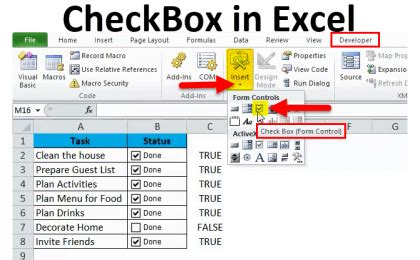

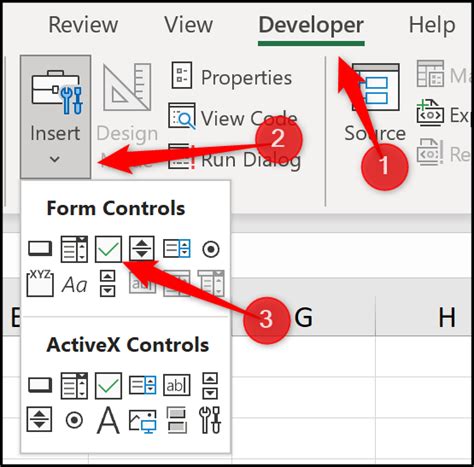
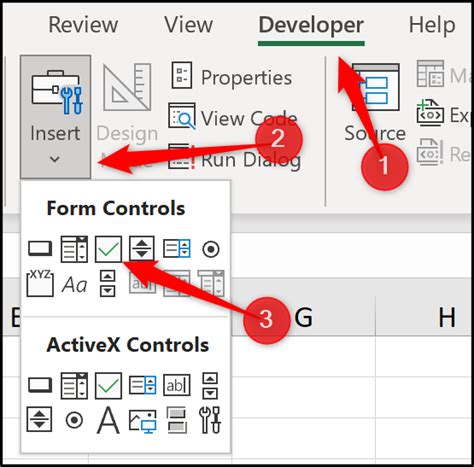
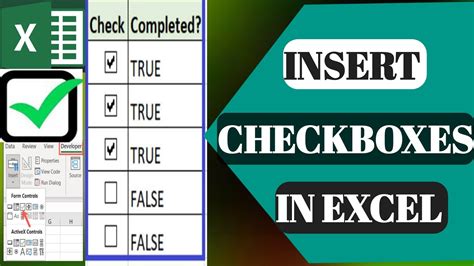
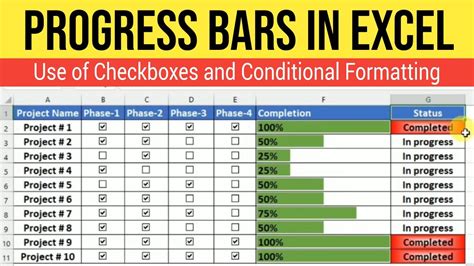
Frequently Asked Questions
How do I insert a checkbox in Excel?
+To insert a checkbox in Excel, go to the Developer tab, click on the "Insert" button, and select "Checkbox" under the "Form Controls" group. Then, click and drag on the worksheet where you want to place the checkbox.
How do I link a checkbox to a cell in Excel?
+To link a checkbox to a cell, right-click on the checkbox, select "Format Control", and in the "Control" tab, specify the cell you want to link the checkbox to in the "Cell link" field.
Can I use checkboxes in Excel formulas?
+Yes, you can use the values from checkboxes (TRUE for checked, FALSE for unchecked) in Excel formulas. For example, you can use an IF function to perform different actions based on the state of a checkbox.
In conclusion, checkboxes are a powerful tool in Excel that can significantly enhance the functionality and user experience of your spreadsheets. By understanding how to insert, manage, and utilize checkboxes effectively, you can create more interactive, user-friendly, and efficient Excel applications. Whether you're working on a simple to-do list or a complex data collection form, checkboxes can play a vital role in making your spreadsheet more effective. We invite you to share your experiences with using checkboxes in Excel, ask questions, or explore more advanced techniques for leveraging checkboxes in your spreadsheet applications.