Intro
Remove duplicates in Excel, keeping one entry, using formulas, pivot tables, and add-ins, to manage data efficiently and accurately.
Removing duplicates in Excel is a common task that helps to keep your data organized and accurate. When you have a list with duplicate entries, it can be challenging to analyze and work with the data effectively. Fortunately, Excel provides several methods to remove duplicates and keep only one instance of each entry. In this article, we will explore the different ways to remove duplicates in Excel and keep one instance of each entry.
The importance of removing duplicates in Excel cannot be overstated. Duplicates can lead to inaccurate analysis, incorrect reporting, and poor decision-making. By removing duplicates, you can ensure that your data is clean, accurate, and reliable. Whether you are working with a small dataset or a large one, removing duplicates is an essential step in data preparation.
There are several reasons why duplicates may occur in your Excel data. One common reason is when data is imported from another source, such as a database or a text file. Another reason is when data is manually entered, and the same entry is accidentally entered multiple times. Regardless of the reason, removing duplicates is a crucial step in data cleaning and preparation.
Understanding Duplicates in Excel
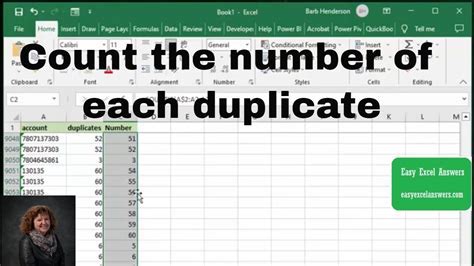
Before we dive into the methods for removing duplicates, it's essential to understand what constitutes a duplicate in Excel. A duplicate is an exact copy of an existing entry in your dataset. For example, if you have a list of names, and the name "John Smith" appears twice, it is considered a duplicate.
Method 1: Using the Remove Duplicates Feature
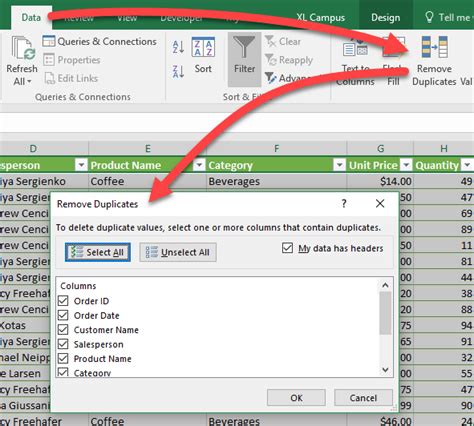
Excel provides a built-in feature to remove duplicates, which is the easiest and most efficient way to remove duplicates. To use this feature, follow these steps:
- Select the range of cells that contains the data you want to remove duplicates from.
- Go to the "Data" tab in the ribbon.
- Click on the "Remove Duplicates" button in the "Data Tools" group.
- In the "Remove Duplicates" dialog box, select the columns that you want to consider when removing duplicates.
- Click "OK" to remove the duplicates.
Step-by-Step Instructions
- Select the range of cells that contains the data you want to remove duplicates from.
- Go to the "Data" tab in the ribbon.
- Click on the "Remove Duplicates" button in the "Data Tools" group.
- In the "Remove Duplicates" dialog box, select the columns that you want to consider when removing duplicates.
- Click "OK" to remove the duplicates.
Method 2: Using Formulas to Remove Duplicates
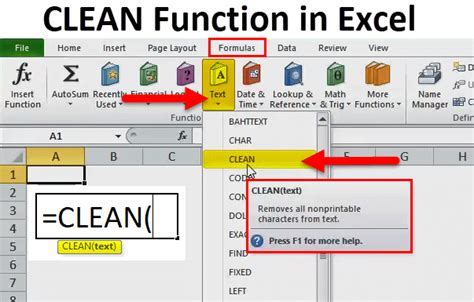
If you prefer to use formulas to remove duplicates, you can use the "IF" function in combination with the "COUNTIF" function. Here's an example formula:
=IF(COUNTIF(A:A, A2)=1, A2, "")
This formula checks if the value in cell A2 is unique in the entire column A. If it is, the formula returns the value; otherwise, it returns a blank string.
Example Use Case
Suppose you have a list of names in column A, and you want to remove duplicates using formulas. You can use the following formula:
=IF(COUNTIF(A:A, A2)=1, A2, "")
Enter this formula in a new column, say column B, and copy it down to the rest of the cells. The formula will return the unique names in column B.
Method 3: Using PivotTables to Remove Duplicates
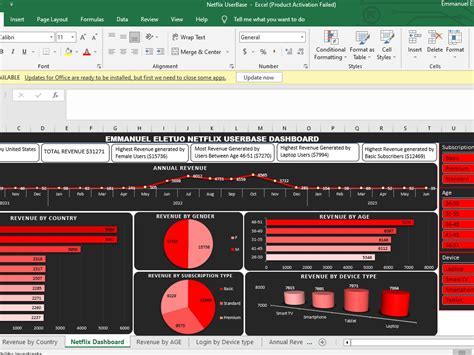
PivotTables are a powerful tool in Excel that can help you remove duplicates. To use PivotTables to remove duplicates, follow these steps:
- Select the range of cells that contains the data you want to remove duplicates from.
- Go to the "Insert" tab in the ribbon.
- Click on the "PivotTable" button in the "Tables" group.
- In the "Create PivotTable" dialog box, select a cell where you want to place the PivotTable.
- Click "OK" to create the PivotTable.
- Drag the field you want to remove duplicates from to the "Row Labels" area.
- Right-click on the field and select "Value Field Settings".
- In the "Value Field Settings" dialog box, select the "Distinct Count" option.
Step-by-Step Instructions
- Select the range of cells that contains the data you want to remove duplicates from.
- Go to the "Insert" tab in the ribbon.
- Click on the "PivotTable" button in the "Tables" group.
- In the "Create PivotTable" dialog box, select a cell where you want to place the PivotTable.
- Click "OK" to create the PivotTable.
- Drag the field you want to remove duplicates from to the "Row Labels" area.
- Right-click on the field and select "Value Field Settings".
- In the "Value Field Settings" dialog box, select the "Distinct Count" option.
Method 4: Using VBA to Remove Duplicates
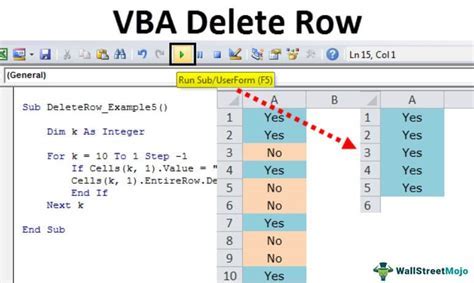
If you are comfortable with VBA programming, you can use VBA to remove duplicates. Here's an example code:
Sub RemoveDuplicates() Dim rng As Range Set rng = Range("A1:A100") rng.RemoveDuplicates Columns:=1, Header:=xlNo End Sub
This code removes duplicates from the range A1:A100 based on the values in column A.
Example Use Case
Suppose you have a list of names in column A, and you want to remove duplicates using VBA. You can use the following code:
Sub RemoveDuplicates() Dim rng As Range Set rng = Range("A1:A100") rng.RemoveDuplicates Columns:=1, Header:=xlNo End Sub
Enter this code in the Visual Basic Editor and run it to remove duplicates.
Remove Duplicates Image Gallery
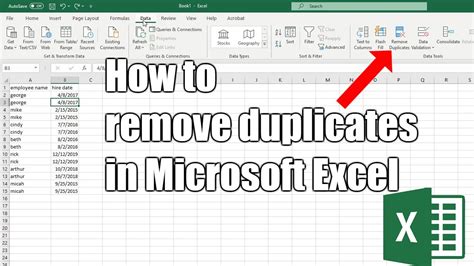
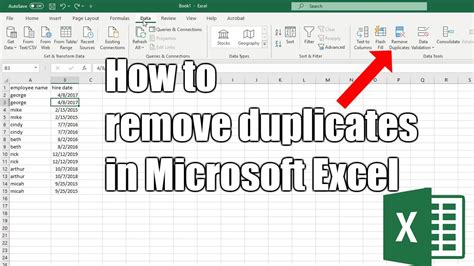
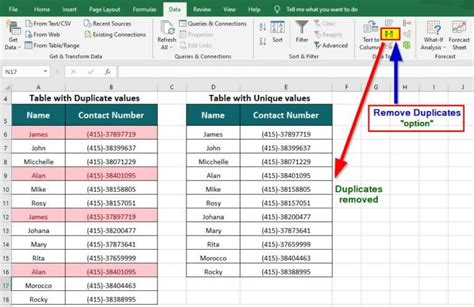
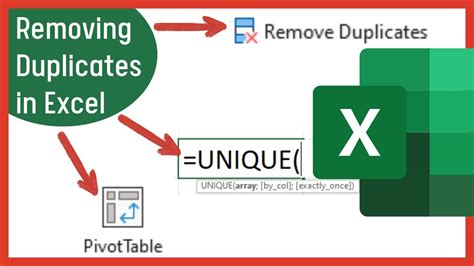
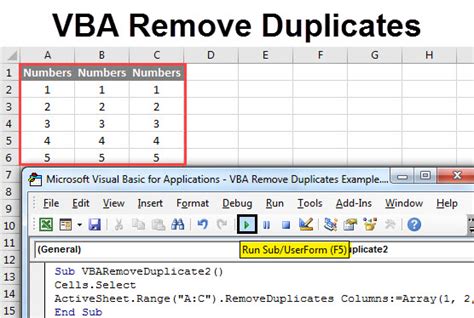
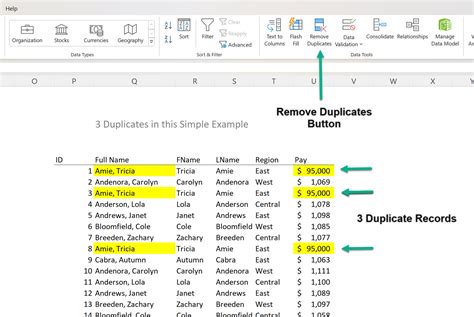
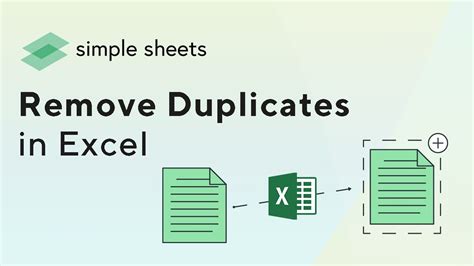
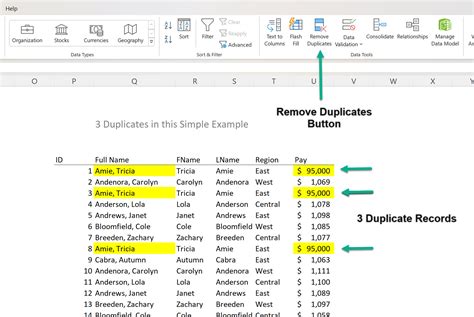
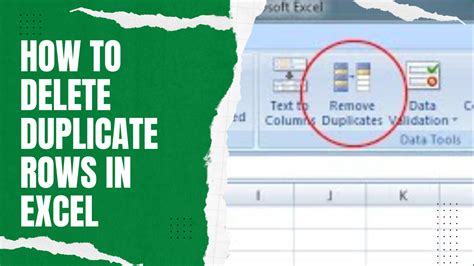
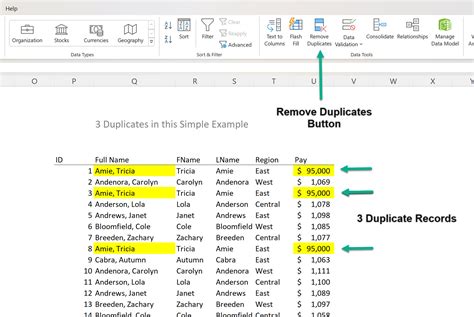
What is the easiest way to remove duplicates in Excel?
+The easiest way to remove duplicates in Excel is to use the built-in "Remove Duplicates" feature. To use this feature, select the range of cells that contains the data you want to remove duplicates from, go to the "Data" tab in the ribbon, and click on the "Remove Duplicates" button.
Can I use formulas to remove duplicates in Excel?
+Yes, you can use formulas to remove duplicates in Excel. One way to do this is to use the "IF" function in combination with the "COUNTIF" function. For example, the formula =IF(COUNTIF(A:A, A2)=1, A2, "") checks if the value in cell A2 is unique in the entire column A. If it is, the formula returns the value; otherwise, it returns a blank string.
How do I remove duplicates using PivotTables in Excel?
+To remove duplicates using PivotTables in Excel, select the range of cells that contains the data you want to remove duplicates from, go to the "Insert" tab in the ribbon, and click on the "PivotTable" button. Drag the field you want to remove duplicates from to the "Row Labels" area, right-click on the field, and select "Value Field Settings". In the "Value Field Settings" dialog box, select the "Distinct Count" option.
Can I use VBA to remove duplicates in Excel?
+Yes, you can use VBA to remove duplicates in Excel. One way to do this is to use the "RemoveDuplicates" method. For example, the code Sub RemoveDuplicates() Dim rng As Range Set rng = Range("A1:A100") rng.RemoveDuplicates Columns:=1, Header:=xlNo End Sub removes duplicates from the range A1:A100 based on the values in column A.
What are the benefits of removing duplicates in Excel?
+The benefits of removing duplicates in Excel include improved data accuracy, reduced data redundancy, and enhanced data analysis. By removing duplicates, you can ensure that your data is clean, accurate, and reliable, which is essential for making informed decisions.
In conclusion, removing duplicates in Excel is a crucial step in data preparation and analysis. By using the methods outlined in this article, you can remove duplicates and keep one instance of each entry, ensuring that your data is accurate, reliable, and efficient. Whether you use the built-in "Remove Duplicates" feature, formulas, PivotTables, or VBA, removing duplicates is an essential task that can help you make the most of your data. So, take the first step today and start removing duplicates in Excel to improve your data analysis and decision-making. We encourage you to share your thoughts and experiences with removing duplicates in Excel in the comments section below. Additionally, if you have any questions or need further assistance, don't hesitate to ask.