Intro
Learn how to print even pages in Excel, including odd pages, using page breaks, and print settings, to optimize your spreadsheet printing experience with ease.
Printing specific pages or ranges of pages in Excel can be a useful feature, especially when dealing with large spreadsheets that contain a multitude of data. Sometimes, you might need to print only the even pages of your Excel document. This could be for various reasons, such as organizing your printouts, saving paper, or simply for better presentation. Excel provides several ways to achieve this, and understanding these methods can enhance your productivity and efficiency when working with Excel documents.
Excel is a powerful tool with a wide range of functionalities, from basic calculations to complex data analysis. Its ability to handle and manipulate data makes it an indispensable tool in many industries. However, its printing capabilities are often overlooked, despite being crucial for presenting data in a clear and concise manner. Printing even pages is one such capability that can be particularly useful. For instance, if you have a large dataset printed over multiple pages and you want to review or share only certain parts of it, being able to selectively print even pages can be very handy.
The process of printing even pages in Excel involves a few steps and some understanding of how Excel handles page printing. Unlike Word, Excel does not have a direct option to select and print only even or odd pages from the print dialog box. However, you can achieve this by using Excel's built-in features and some clever manipulation of your data and print settings. This includes using the "Print" area feature, manipulating page breaks, and utilizing macros for more complex and automated solutions.
Understanding Excel's Printing Options
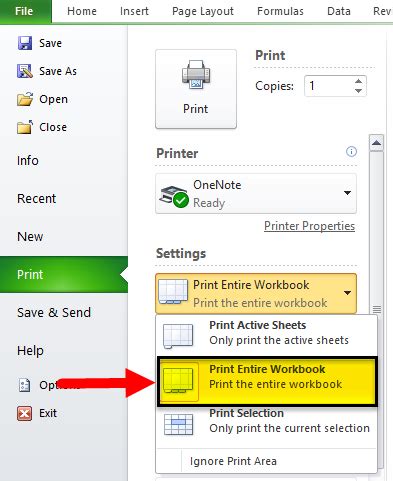
Before diving into the specifics of printing even pages, it's essential to understand Excel's basic printing options. Excel allows you to print your worksheets in various ways, including printing the entire worksheet, a selection of cells, or a predefined print area. You can access these options through the "File" > "Print" menu, where you can also adjust settings such as the printer, paper size, orientation, and margins. Understanding these basics will make it easier to apply the more specific technique of printing even pages.
Printing Even Pages Manually
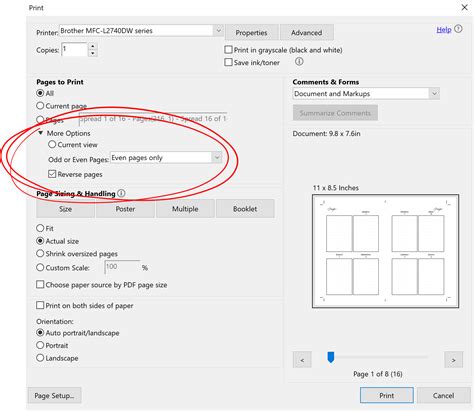
To print even pages manually, you first need to know how many pages your Excel document will print to. You can do this by going to the "File" > "Print" menu and looking at the print preview. Once you know the total number of pages, you can manually select the even pages to print. This can be done by entering the page numbers separated by commas in the "Pages" field of the print dialog box. For example, if your document is 10 pages long and you want to print the even pages, you would enter "2, 4, 6, 8, 10" in the "Pages" field.
Step-by-Step Guide to Manual Selection
- Open your Excel document. - Go to "File" > "Print" to open the print dialog box. - In the print preview, note down the even page numbers you wish to print. - In the "Pages" field, enter the even page numbers separated by commas. - Click "Print" to print the selected pages.Using Macros for Automated Printing
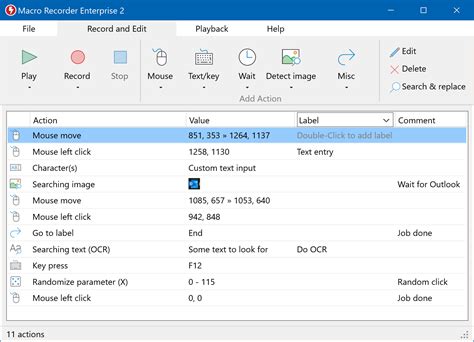
For those who frequently need to print even pages and prefer a more automated solution, Excel's macro feature can be incredibly useful. Macros are small programs that can be recorded or written to perform repetitive tasks. You can create a macro that automatically prints the even pages of your document. This involves opening the Visual Basic for Applications (VBA) editor, writing or recording the macro, and then running it whenever you need to print even pages.
Creating a Macro for Printing Even Pages
- Open the Visual Basic for Applications editor by pressing "Alt" + "F11" or navigating to "Developer" > "Visual Basic". - In the VBA editor, insert a new module by right-clicking on any of the objects for your workbook listed in the "Project" window and choosing "Insert" > "Module". - Write or paste the macro code that specifies printing even pages. - Save the macro by clicking "File" > "Save" (or press "Ctrl" + "S"). - Run the macro by pressing "F5" while in the VBA editor or by assigning it to a button or shortcut in your Excel worksheet.Utilizing Add-ins and Third-Party Software

Another approach to printing even pages in Excel is by using add-ins or third-party software designed to enhance Excel's printing capabilities. These tools can offer more straightforward and user-friendly interfaces for selecting and printing specific pages, including even pages. They might also provide additional features such as custom page ranges, multiple print jobs, and more detailed print previews.
Benefits of Using Add-ins and Third-Party Software
- Simplified process: These tools often provide a simpler and more intuitive way to print even pages. - Additional features: They may offer features beyond Excel's native capabilities, such as more precise control over print ranges and layouts. - Time-saving: For frequent users, the convenience and speed of using specialized tools can save a significant amount of time.Best Practices for Printing in Excel
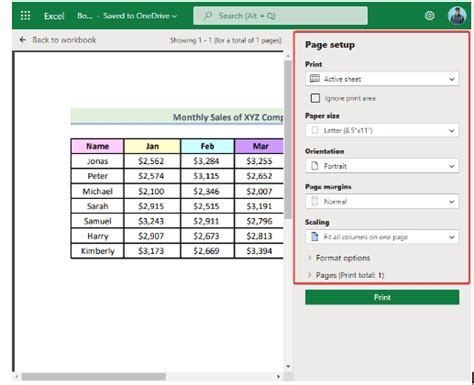
When printing from Excel, whether it's even pages or the entire document, following best practices can ensure your printouts are professional, clear, and useful. This includes adjusting page layouts, setting appropriate margins, using header and footer options for context, and previewing your document before printing to catch any errors or formatting issues.
Tips for Efficient Printing
- Use the print preview: Always check the print preview to ensure your document will print as expected. - Adjust margins and layouts: Properly set margins and page layouts to fit your content appropriately. - Utilize headers and footers: Add relevant information like page numbers, dates, and file names to headers and footers. - Save as PDF: Consider saving your document as a PDF before printing to preserve formatting and layout.Excel Printing Gallery
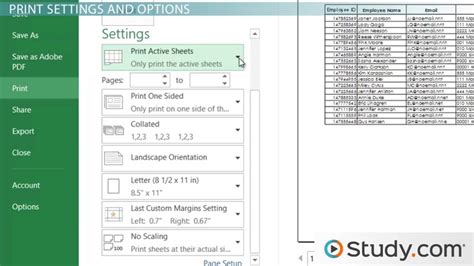
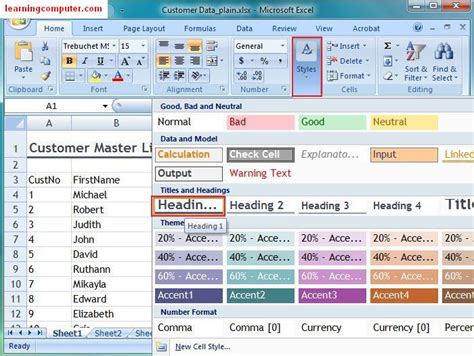
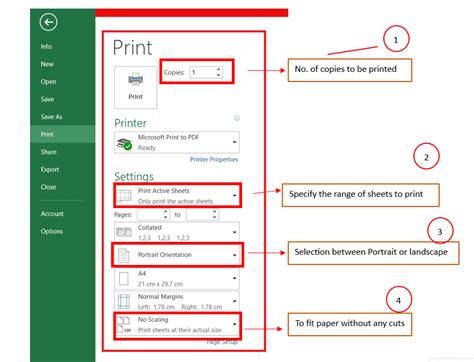
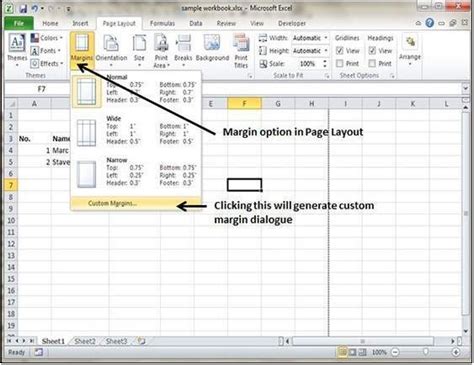
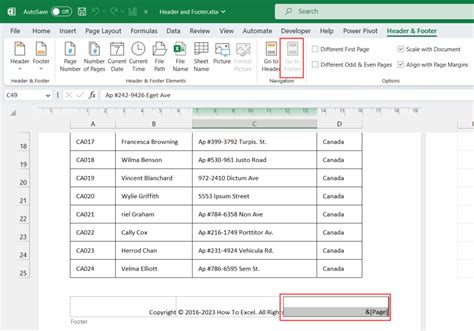
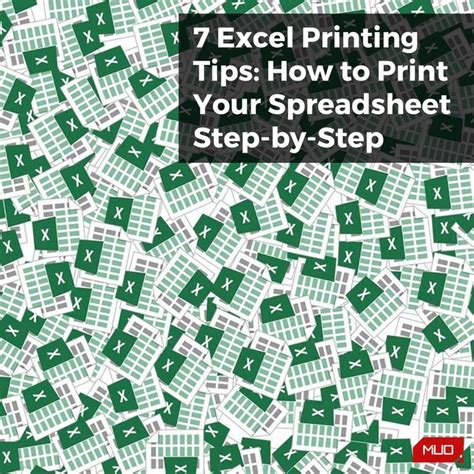
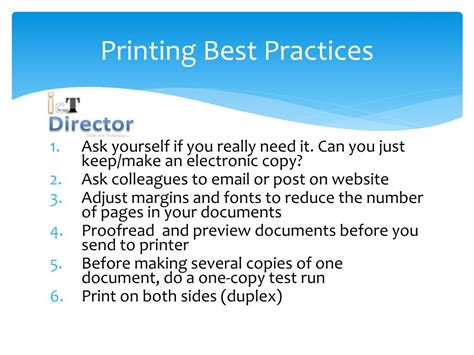
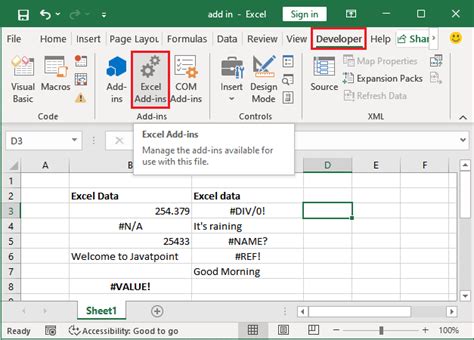
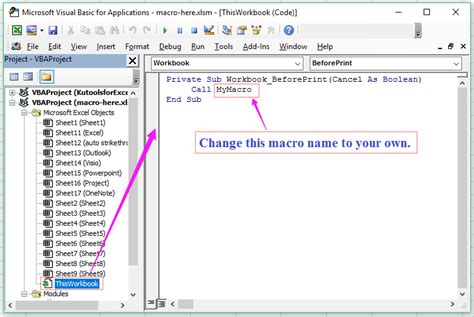
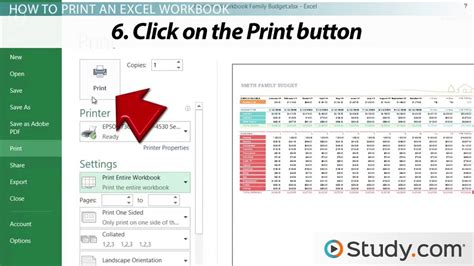
How do I print even pages in Excel?
+To print even pages in Excel, you can manually select the pages in the print dialog box or use macros for a more automated solution. First, determine the total number of pages your document will print to, then enter the even page numbers separated by commas in the "Pages" field of the print dialog box.
Can I use Excel add-ins to print even pages?
+Yes, there are Excel add-ins and third-party software that can enhance Excel's printing capabilities, including printing even pages. These tools can provide a simpler and more intuitive way to select and print specific pages.
How do I create a macro to print even pages in Excel?
+To create a macro, open the Visual Basic for Applications editor, insert a new module, and write or paste the macro code that specifies printing even pages. Save the macro and run it whenever you need to print even pages.
If you've found this guide on how to print even pages in Excel helpful, consider sharing it with others who might benefit from this knowledge. Printing even pages can be a useful skill, especially in professional and academic settings where presenting data in a clear and organized manner is crucial. Remember, practice makes perfect, so don't hesitate to experiment with different printing options and techniques in Excel to find what works best for you. Whether you're a beginner or an advanced user, mastering Excel's printing capabilities can significantly enhance your productivity and the quality of your work.