Intro
Discover 5 ways to hide cells in spreadsheets, including hiding formulas, locking cells, and using conditional formatting, to protect data and enhance worksheet security and privacy.
Hiding cells in a spreadsheet can be a useful technique for various purposes, such as simplifying complex data, hiding sensitive information, or creating interactive worksheets. There are several methods to achieve this, each with its own advantages and limitations. In this article, we will explore five ways to hide cells in a spreadsheet, along with their applications and step-by-step instructions.
The ability to hide cells is a powerful feature that can enhance the organization and presentation of data in spreadsheets. By hiding unnecessary or sensitive information, users can create more focused and readable worksheets, making it easier to analyze and understand the data. Moreover, hiding cells can be used to create interactive worksheets, where certain cells are revealed or hidden based on user input or specific conditions.
Hiding cells can also be used to protect sensitive information, such as financial data or personal details, from unauthorized access. By hiding these cells, users can ensure that only authorized personnel can view the sensitive information, while still allowing others to access the rest of the worksheet. Additionally, hiding cells can be used to simplify complex data, making it easier to understand and analyze.
In the following sections, we will delve into the five ways to hide cells in a spreadsheet, providing detailed explanations, examples, and step-by-step instructions for each method.
Method 1: Hiding Cells Using the Ribbon
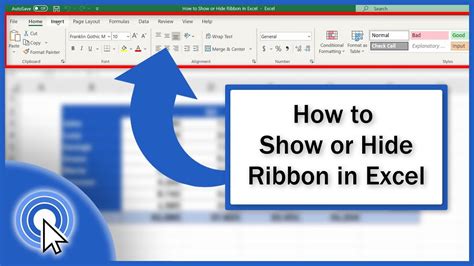
Method 2: Hiding Cells Using Keyboard Shortcuts
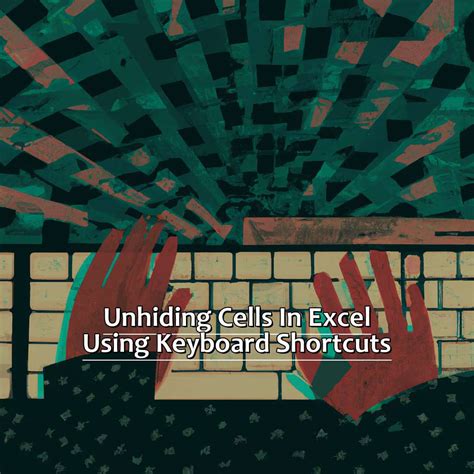
Method 3: Hiding Cells Using the Right-Click Menu
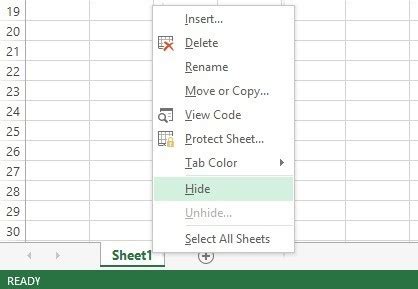
Method 4: Hiding Cells Using VBA Macros
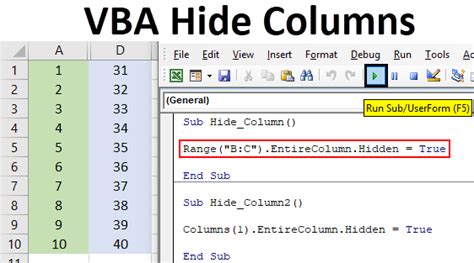
Method 5: Hiding Cells Using Conditional Formatting
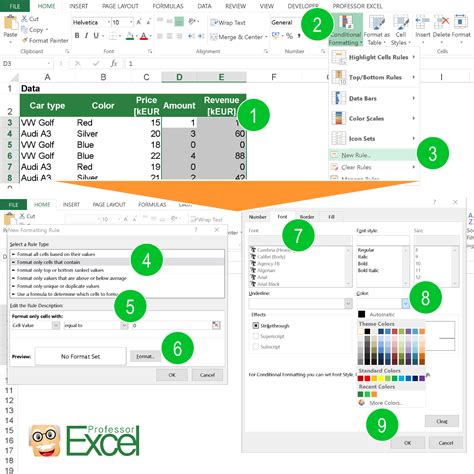
Benefits of Hiding Cells
Hiding cells can have several benefits, including: * Simplifying complex data * Hiding sensitive information * Creating interactive worksheets * Enhancing data presentation * Improving data analysisCommon Applications of Hiding Cells
Hiding cells can be applied in various scenarios, such as: * Financial modeling * Data analysis * Reporting * Dashboard creation * Interactive worksheetsHide Cells Image Gallery
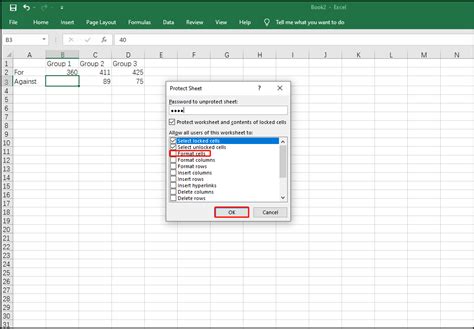
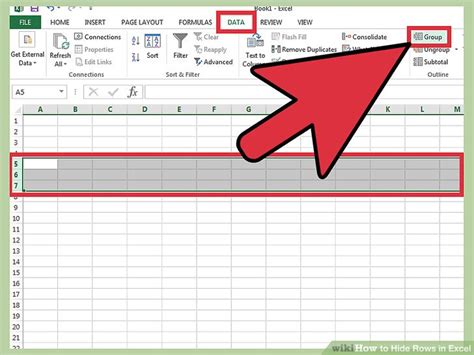
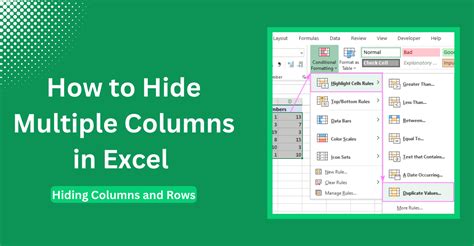
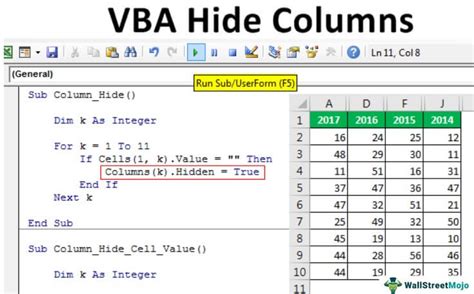
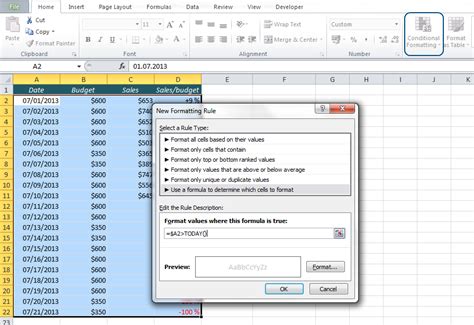
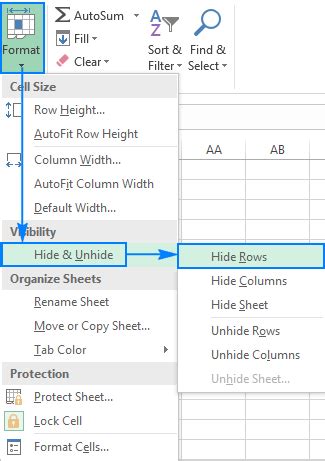
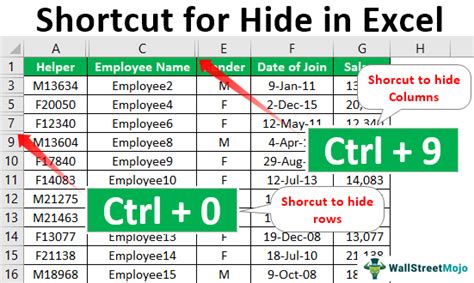
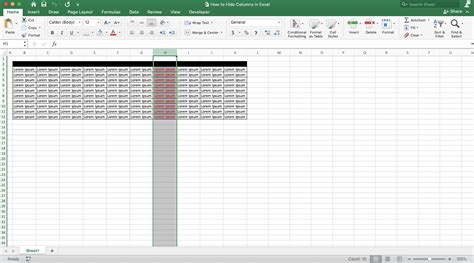
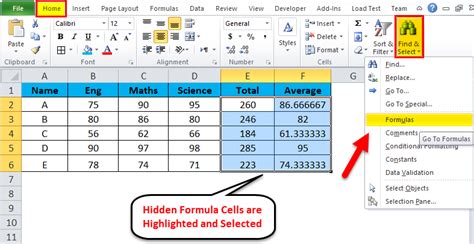
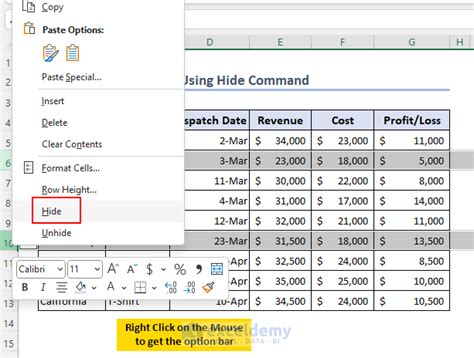
What is the purpose of hiding cells in Excel?
+The purpose of hiding cells in Excel is to simplify complex data, hide sensitive information, and create interactive worksheets.
How do I hide cells in Excel using the ribbon?
+To hide cells in Excel using the ribbon, select the cells, go to the "Home" tab, click on the "Format" button, and choose "Hide & Unhide" from the drop-down menu.
Can I hide cells in Excel using VBA macros?
+Yes, you can hide cells in Excel using VBA macros. Open the Visual Basic Editor, create a new module or insert a new macro, and write the VBA code to hide the cells.
What are the benefits of hiding cells in Excel?
+The benefits of hiding cells in Excel include simplifying complex data, hiding sensitive information, creating interactive worksheets, enhancing data presentation, and improving data analysis.
Can I hide cells in Excel using conditional formatting?
+Yes, you can hide cells in Excel using conditional formatting. Select the cells, go to the "Home" tab, click on the "Conditional Formatting" button, and choose "New Rule" from the drop-down menu.
In conclusion, hiding cells in Excel can be a useful technique for various purposes, and there are several methods to achieve this. By understanding the different methods and their applications, users can create more focused and readable worksheets, making it easier to analyze and understand the data. We hope this article has provided you with the necessary information and guidance to hide cells in Excel effectively. If you have any further questions or need more assistance, please don't hesitate to comment below or share this article with others.