Intro
Master Excel navigation with 5 ways to switch sheets efficiently, streamlining workflow and boosting productivity using shortcuts, formulas, and keyboard tricks.
The importance of navigating through multiple Excel sheets efficiently cannot be overstated, especially when dealing with complex spreadsheets that contain a multitude of data across various sheets. Excel, being a powerful tool for data analysis and management, offers several ways to switch between sheets, each with its own advantages and suitable scenarios. Mastering these methods can significantly enhance productivity and reduce the time spent on navigating through your workbook.
For individuals and professionals who frequently work with Excel, understanding the different techniques for switching between sheets is crucial. It not only improves their workflow but also enables them to focus more on data analysis and less on the mechanics of navigating through their spreadsheets. Whether you are managing financial data, tracking inventory, or analyzing market trends, the ability to quickly move between sheets can make a substantial difference in your overall efficiency.
The process of switching between Excel sheets can be approached in several ways, catering to different preferences and needs. From using keyboard shortcuts to leveraging Excel's built-in navigation features, there are numerous strategies that can be employed. Each method has its unique benefits, and by understanding these, users can optimize their workflow and make the most out of Excel's capabilities. In this article, we will delve into the various ways to switch Excel sheets, exploring their applications and benefits in detail.
Understanding Excel Sheets Navigation
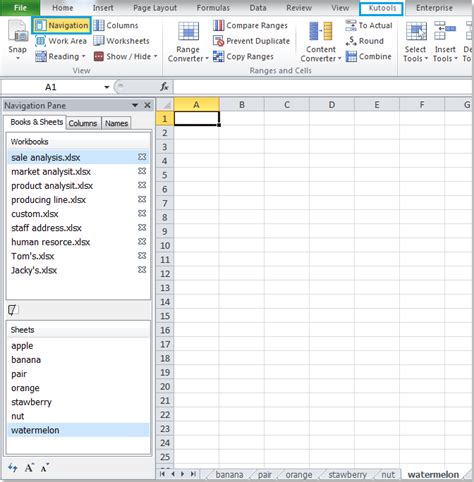
Navigation in Excel is fundamental, and the software provides a range of tools and shortcuts to facilitate movement between sheets. At the bottom of the Excel window, you'll find the sheet tabs, which display the names of all the sheets in your workbook. Clicking on any of these tabs instantly switches you to the corresponding sheet. However, for those looking to streamline their workflow or working with a large number of sheets, there are more efficient methods available.
Method 1: Using Keyboard Shortcuts
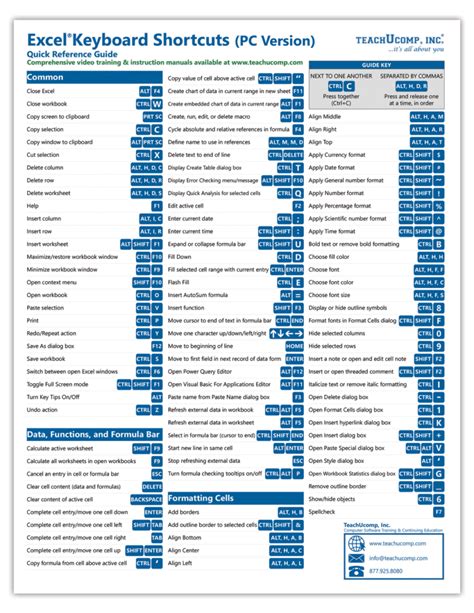
Keyboard shortcuts are a key component of efficient Excel use. To switch between sheets using keyboard shortcuts, you can use Ctrl + Page Up to move to the previous sheet and Ctrl + Page Down to move to the next sheet. These shortcuts are particularly useful when you need to quickly navigate through multiple sheets in sequence, such as when reviewing or updating data across several related sheets.
Method 2: Using the Sheet Tab Scroll Buttons
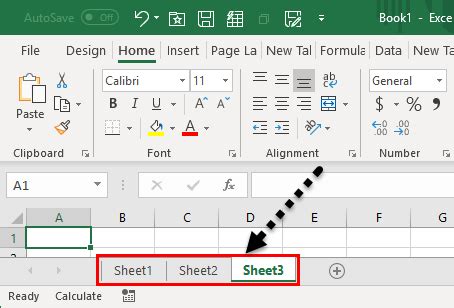
When dealing with a workbook that contains more sheets than can be displayed at the bottom of the screen, Excel provides scroll buttons to navigate through the sheet tabs. Located at the left end of the sheet tab bar, these buttons allow you to scroll through your sheets one by one. While not the fastest method, especially for workbooks with a large number of sheets, it is a straightforward approach for those who prefer using the mouse.
Benefits of Using the Sheet Tab Scroll Buttons
- Ease of Use: This method is very intuitive, making it accessible to all users, regardless of their proficiency level with Excel.
- Visual Feedback: As you scroll, you can see the names of the sheets, which helps in quickly identifying the desired sheet.
Method 3: Right-Clicking on the Sheet Tab Scroll Buttons
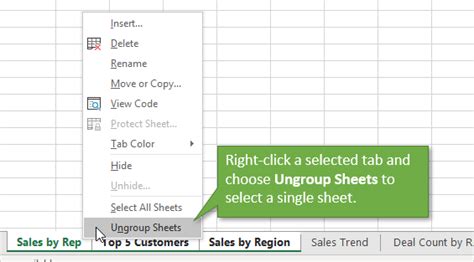
Right-clicking on the sheet tab scroll buttons reveals a menu that allows you to select any sheet in your workbook directly. This method is particularly useful when you have a large number of sheets and want to jump to a specific sheet without having to scroll through all of them. The menu lists all the sheets, and by selecting one, you can instantly switch to it.
Advantages of Right-Clicking
- Speed: For workbooks with many sheets, this can be the fastest way to navigate to a specific sheet.
- Convenience: It eliminates the need to visually scan through all the sheet tabs, which can be time-consuming.
Method 4: Using the "Go To" Feature
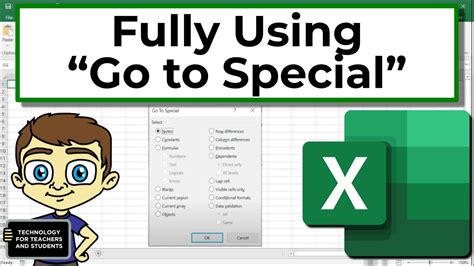
The "Go To" feature in Excel, accessible via Ctrl + G, allows you to navigate to a specific cell or range in your workbook. While primarily used for navigating within a sheet, it can also be used to switch between sheets by specifying the sheet name followed by the cell reference. For example, typing "Sheet2!A1" and pressing Enter will take you to cell A1 in Sheet2.
Utilizing the "Go To" Feature for Sheet Navigation
- Precision: It allows for precise navigation, directly taking you to the desired cell in the target sheet.
- Flexibility: Useful when you need to jump to a specific location in another sheet, combining sheet navigation with cell selection.
Method 5: Creating a Macro for Custom Navigation
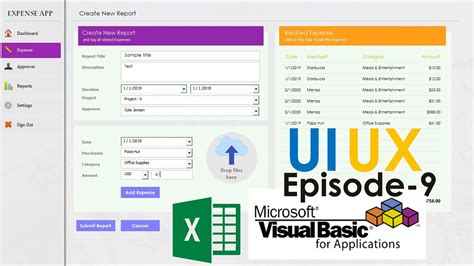
For advanced users or those with specific navigation needs, creating a macro can provide a tailored solution. Macros can be designed to perform complex navigation tasks, such as switching between sheets based on certain conditions or creating a custom menu for sheet selection. While requiring some programming knowledge, macros offer unparalleled flexibility in customizing your Excel experience.
Benefits of Custom Macros
- Automation: Macros can automate repetitive tasks, including navigation, saving time and reducing errors.
- Personalization: They allow for the creation of custom tools that fit specific workflow needs, enhancing productivity.
Excel Navigation Techniques Gallery
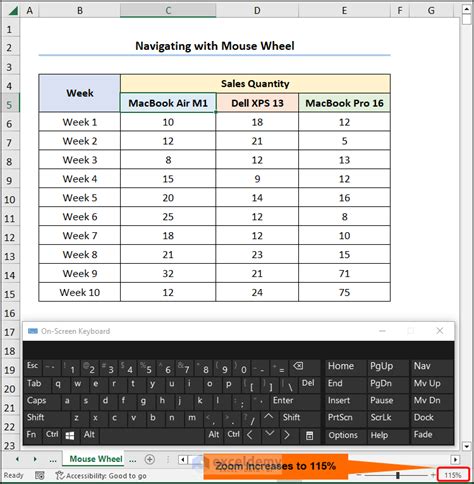
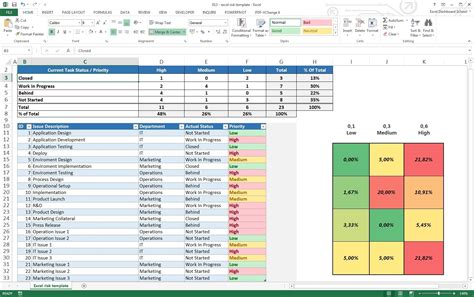




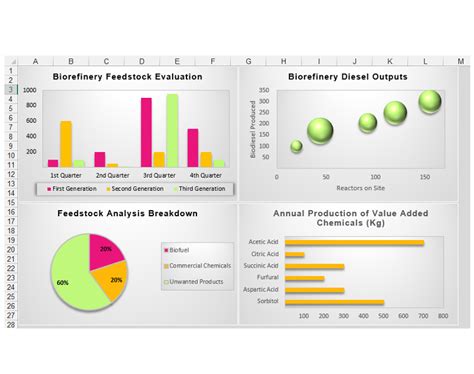



What is the fastest way to switch between Excel sheets?
+The fastest way often involves using keyboard shortcuts such as Ctrl + Page Up and Ctrl + Page Down to navigate through sheets sequentially.
How can I switch to a specific sheet in a workbook with many sheets?
+Can I create custom navigation in Excel?
+Yes, creating a macro allows for custom navigation solutions, enabling you to automate specific navigation tasks or create personalized navigation tools.
In conclusion, mastering the various methods for switching between Excel sheets is essential for anyone looking to enhance their productivity and efficiency in using the software. Whether through keyboard shortcuts, utilizing the sheet tab scroll buttons, right-clicking for a sheet menu, using the "Go To" feature, or creating custom macros, Excel offers a range of navigation techniques to suit different needs and preferences. By understanding and leveraging these methods, users can optimize their workflow, making the most out of Excel's powerful features for data management and analysis. We invite you to share your favorite Excel navigation tips or ask questions about improving your Excel skills in the comments below.