Intro
Effortlessly remove duplicates in Excel using formulas, functions, and tools, streamlining data management with duplicate removal techniques and data cleansing methods.
Removing duplicates in Excel is a crucial task for data management and analysis. Duplicates can lead to incorrect calculations, skewed results, and a general mess in your dataset. Fortunately, Excel provides several methods to remove duplicates, and we will explore them in detail.
The importance of removing duplicates cannot be overstated. When working with large datasets, duplicates can easily creep in, especially when data is being imported from various sources or when multiple users are updating the same spreadsheet. By removing duplicates, you can ensure that your data is accurate, consistent, and reliable. This, in turn, can help you make better decisions, identify trends, and gain valuable insights from your data.
Excel's built-in features make it easy to remove duplicates, and we will discuss the various methods, including using the "Remove Duplicates" button, formulas, and pivot tables. We will also explore how to remove duplicates based on specific conditions, such as removing duplicates in a specific column or removing duplicates based on multiple columns. Whether you are a beginner or an advanced user, this article will provide you with the skills and knowledge to remove duplicates in Excel with ease.
Understanding Duplicates in Excel
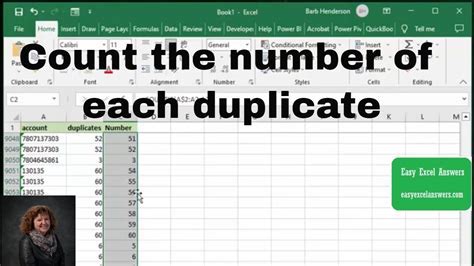
Before we dive into the methods for removing duplicates, it's essential to understand what duplicates are and how they can occur in Excel. Duplicates refer to identical values or rows that appear multiple times in a dataset. These duplicates can be exact matches, such as identical text strings or numbers, or they can be partial matches, such as similar text strings or numbers with minor variations.
Duplicates can occur in various ways, including data entry errors, import errors, or when multiple users are updating the same spreadsheet. For example, if you are importing data from a database or a text file, duplicates can occur if the data is not properly cleaned or formatted. Similarly, if multiple users are updating the same spreadsheet, duplicates can occur if users enter identical data or if they fail to notice existing data.
Removing Duplicates using the "Remove Duplicates" Button

The easiest way to remove duplicates in Excel is by using the "Remove Duplicates" button. This button is located in the "Data" tab, under the "Data Tools" group. To remove duplicates using this button, follow these steps:
- Select the range of cells that contains the data you want to remove duplicates from.
- Go to the "Data" tab and click on the "Remove Duplicates" button.
- In the "Remove Duplicates" dialog box, select the columns that you want to consider when removing duplicates.
- Click "OK" to remove the duplicates.
This method is quick and easy, but it has some limitations. For example, it only removes exact duplicates, and it does not provide any options for partial matching or conditional removal.
Removing Duplicates based on Specific Conditions
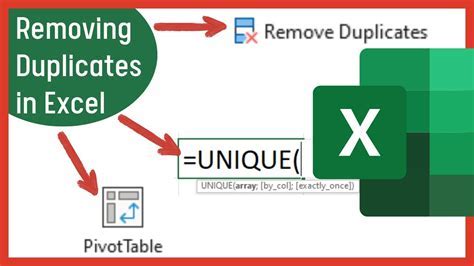
Sometimes, you may want to remove duplicates based on specific conditions, such as removing duplicates in a specific column or removing duplicates based on multiple columns. To do this, you can use the "Remove Duplicates" button in combination with other Excel features, such as filtering or sorting.
For example, if you want to remove duplicates in a specific column, you can select that column and then use the "Remove Duplicates" button. Alternatively, if you want to remove duplicates based on multiple columns, you can select those columns and then use the "Remove Duplicates" button.
You can also use formulas to remove duplicates based on specific conditions. For example, you can use the "IF" function to check if a value is a duplicate, and then use the "IF" function to remove that value.
Using Formulas to Remove Duplicates

Formulas can be a powerful way to remove duplicates in Excel, especially when you need to remove duplicates based on specific conditions. One common formula used to remove duplicates is the "IF" function, which checks if a value is a duplicate and then returns a value based on that condition.
For example, if you want to remove duplicates in a column, you can use the following formula:
=IF(COUNTIF(range, cell) > 1, "", cell)
This formula checks if the value in the cell is a duplicate by using the "COUNTIF" function. If the value is a duplicate, the formula returns a blank string; otherwise, it returns the original value.
You can also use other formulas, such as the "VLOOKUP" function or the "INDEX/MATCH" function, to remove duplicates. These formulas can be more complex, but they provide more flexibility and power when working with duplicates.
Removing Duplicates using Pivot Tables
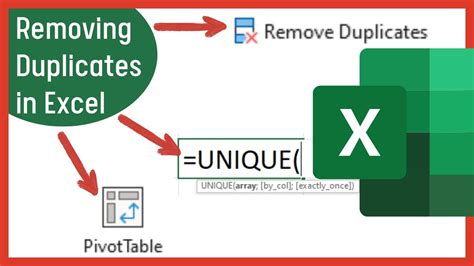
Pivot tables are a powerful tool in Excel that can help you remove duplicates and summarize data. To remove duplicates using pivot tables, follow these steps:
- Select the range of cells that contains the data you want to remove duplicates from.
- Go to the "Insert" tab and click on the "PivotTable" button.
- In the "Create PivotTable" dialog box, select the range of cells and click "OK".
- In the pivot table, drag the field you want to remove duplicates from to the "Row Labels" area.
- Right-click on the field and select "Value Field Settings".
- In the "Value Field Settings" dialog box, select the "Distinct Count" option and click "OK".
This method is useful when you need to remove duplicates and summarize data at the same time. Pivot tables provide a flexible and powerful way to work with data, and they can help you remove duplicates and gain insights from your data.
Best Practices for Removing Duplicates
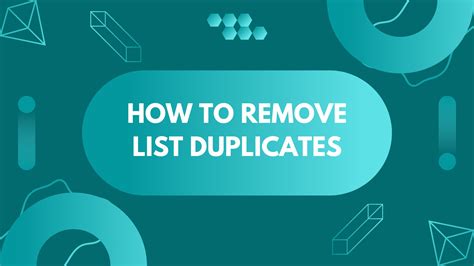
When removing duplicates in Excel, it's essential to follow best practices to ensure that your data is accurate and reliable. Here are some tips to keep in mind:
- Always make a backup of your data before removing duplicates.
- Use the "Remove Duplicates" button or formulas to remove duplicates, rather than manual deletion.
- Be careful when removing duplicates based on specific conditions, as this can lead to incorrect results.
- Use pivot tables to remove duplicates and summarize data at the same time.
- Always verify your results after removing duplicates to ensure that your data is accurate and reliable.
By following these best practices, you can ensure that your data is accurate and reliable, and that you get the most out of your Excel spreadsheet.
Remove Duplicates Image Gallery
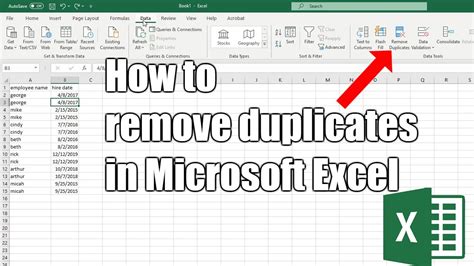
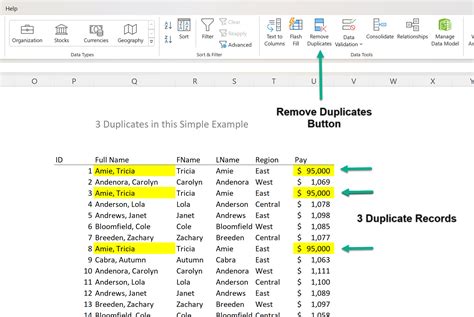
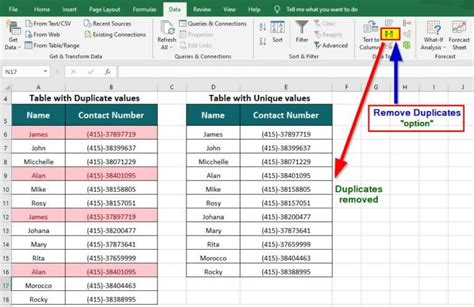
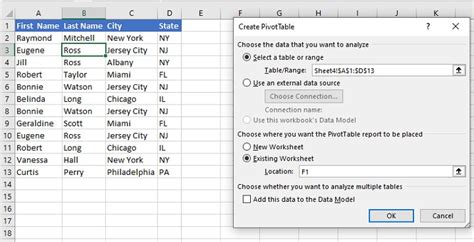
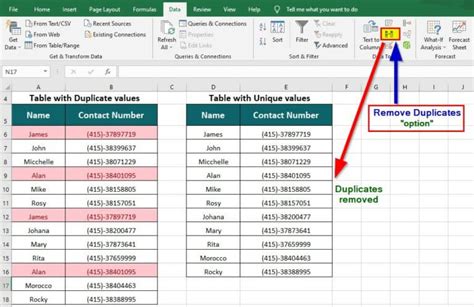
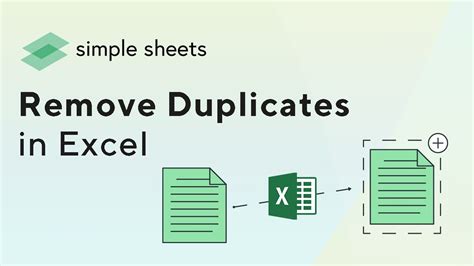

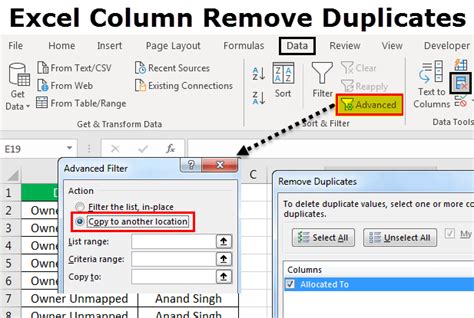
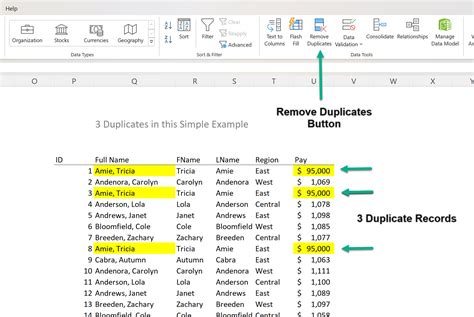
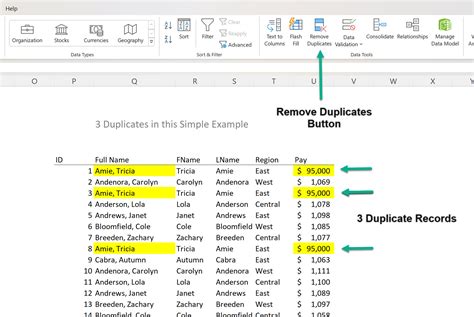
How do I remove duplicates in Excel?
+You can remove duplicates in Excel by using the "Remove Duplicates" button, formulas, or pivot tables. The "Remove Duplicates" button is located in the "Data" tab, under the "Data Tools" group. Formulas, such as the "IF" function, can be used to remove duplicates based on specific conditions. Pivot tables can be used to remove duplicates and summarize data at the same time.
What is the difference between the "Remove Duplicates" button and formulas?
+The "Remove Duplicates" button is a quick and easy way to remove duplicates, but it only removes exact duplicates. Formulas, on the other hand, provide more flexibility and power when working with duplicates. Formulas can be used to remove duplicates based on specific conditions, such as removing duplicates in a specific column or removing duplicates based on multiple columns.
How do I remove duplicates in a specific column?
+To remove duplicates in a specific column, select that column and then use the "Remove Duplicates" button. Alternatively, you can use formulas, such as the "IF" function, to remove duplicates based on specific conditions.
Can I use pivot tables to remove duplicates?
+Yes, pivot tables can be used to remove duplicates and summarize data at the same time. To remove duplicates using pivot tables, select the range of cells that contains the data you want to remove duplicates from, go to the "Insert" tab, and click on the "PivotTable" button. Then, drag the field you want to remove duplicates from to the "Row Labels" area, right-click on the field, and select "Value Field Settings". In the "Value Field Settings" dialog box, select the "Distinct Count" option and click "OK".
What are some best practices for removing duplicates in Excel?
+Some best practices for removing duplicates in Excel include making a backup of your data before removing duplicates, using the "Remove Duplicates" button or formulas to remove duplicates, being careful when removing duplicates based on specific conditions, using pivot tables to remove duplicates and summarize data at the same time, and always verifying your results after removing duplicates to ensure that your data is accurate and reliable.
In conclusion, removing duplicates in Excel is a crucial task that can help you ensure that your data is accurate and reliable. By using the "Remove Duplicates" button, formulas, or pivot tables, you can remove duplicates and gain insights from your data. Remember to follow best practices, such as making a backup of your data and verifying your results, to ensure that your data is accurate and reliable. If you have any questions or need further assistance, please don't hesitate to comment below. Share this article with your friends and colleagues who may benefit from learning how to remove duplicates in Excel.