Intro
Effortlessly remove duplicates in Excel using formulas, functions, and tools, streamlining data management with duplicate removal techniques and data cleansing methods.
Removing duplicates in Excel is a crucial task for data management and analysis. Duplicates can lead to inaccurate results, confusion, and wasted time. Fortunately, Excel provides several methods to remove duplicates, making it easier to work with clean and organized data. In this article, we will explore the importance of removing duplicates, the different methods to do so, and provide step-by-step instructions on how to remove duplicates in Excel.
The presence of duplicates can lead to several issues, including incorrect calculations, misinterpretation of data, and decreased productivity. For instance, if you have a list of customer names with duplicates, you may end up sending multiple emails or mailings to the same person, wasting resources and potentially damaging your reputation. Moreover, duplicates can make it challenging to analyze data, identify trends, and make informed decisions.
Why Remove Duplicates in Excel?
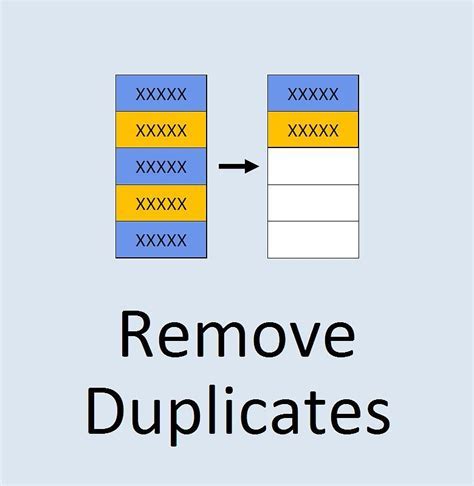
Methods to Remove Duplicates in Excel

Using the "Remove Duplicates" Feature
The "Remove Duplicates" feature is a built-in Excel tool that allows you to remove duplicates from a selected range of cells. To use this feature, follow these steps: * Select the range of cells that contains the duplicates * Go to the "Data" tab in the ribbon * Click on the "Remove Duplicates" button * Select the columns that you want to check for duplicates * Click "OK" to remove the duplicatesUsing Formulas to Remove Duplicates
Formulas can be used to identify and remove duplicates in Excel. One common formula used for this purpose is the IF function. The IF function checks if a value is duplicate and returns a value if it is. To use the IF function to remove duplicates, follow these steps: * Select the cell where you want to display the unique value * Type the formula: =IF(COUNTIF(range, cell) > 1, "", cell) * Press Enter to apply the formula * Copy the formula down to the other cells in the rangeRemoving Duplicates using Pivot Tables
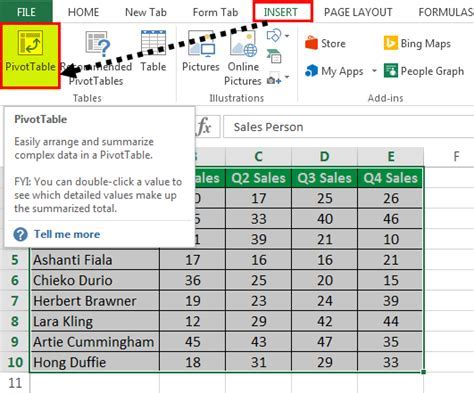
Removing Duplicates using VBA Macros
VBA macros can be used to automate the process of removing duplicates in Excel. To remove duplicates using a VBA macro, follow these steps: * Open the Visual Basic Editor by pressing "Alt + F11" or by navigating to "Developer" > "Visual Basic" * Create a new module by clicking "Insert" > "Module" * Type the following code: Sub RemoveDuplicates() Range("A1:A100").RemoveDuplicates Columns:=1, Header:=xlNo End Sub * Press "F5" to run the macroTips and Tricks for Removing Duplicates
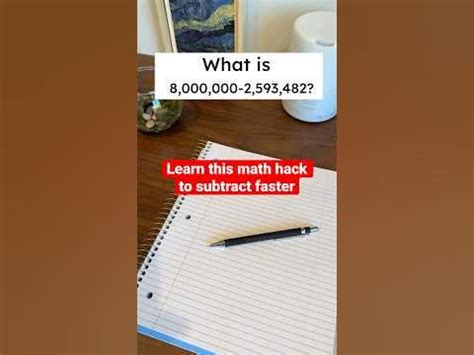
Common Errors when Removing Duplicates
When removing duplicates in Excel, you may encounter some common errors. These errors can be caused by a variety of factors, including incorrect syntax, mismatched data types, and insufficient permissions. To troubleshoot these errors, follow these steps: * Check the syntax of your formula or code * Verify that the data types match * Ensure that you have sufficient permissions to remove duplicatesBest Practices for Removing Duplicates

Removing Duplicates in Large Datasets
Removing duplicates in large datasets can be a challenging task. To remove duplicates in large datasets, follow these steps: * Use the "Remove Duplicates" feature with caution * Use formulas to identify duplicates before removing them * Use pivot tables to summarize and analyze data before removing duplicates * Use VBA macros to automate the process of removing duplicatesRemove Duplicates Image Gallery
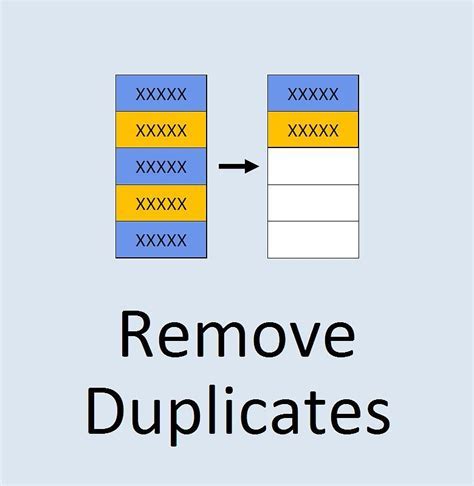

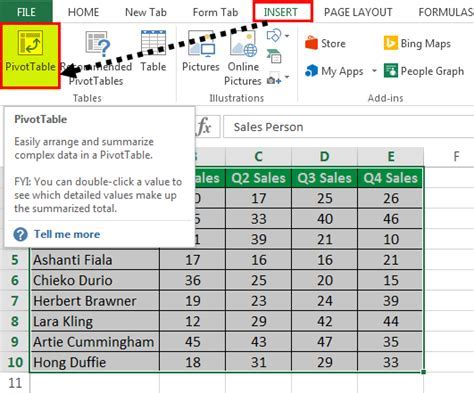
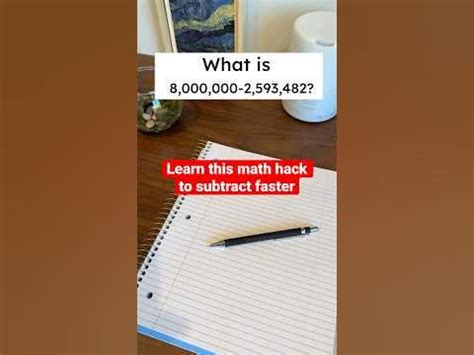

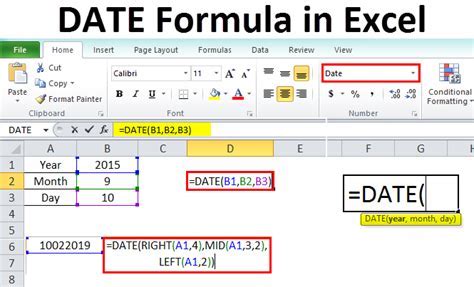
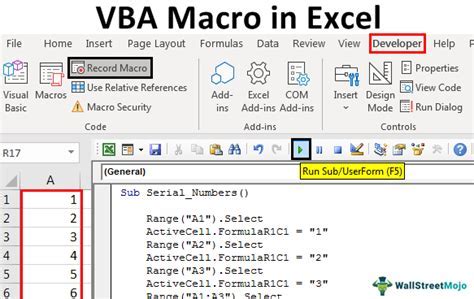
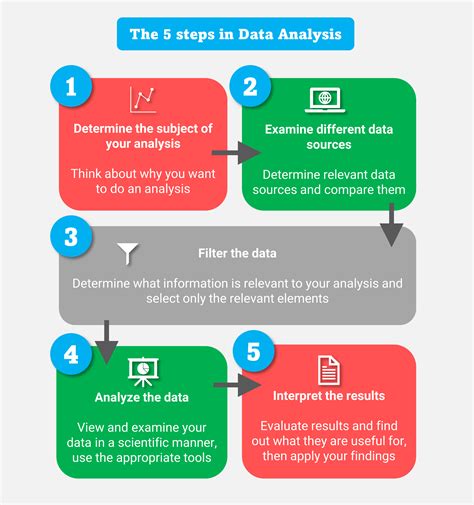
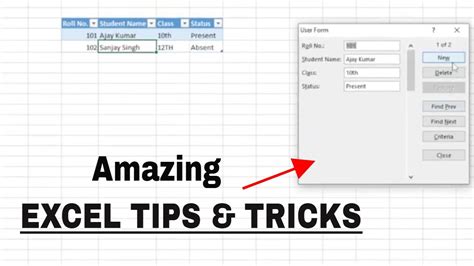
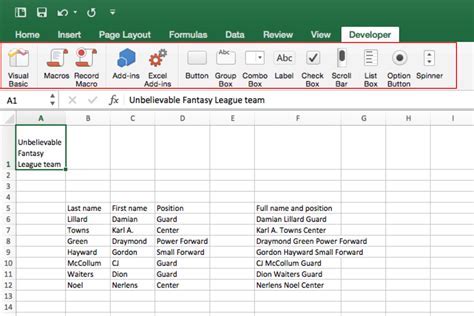
What is the best way to remove duplicates in Excel?
+The best way to remove duplicates in Excel is to use the "Remove Duplicates" feature, which can be found in the "Data" tab of the ribbon.
How do I remove duplicates using formulas in Excel?
+To remove duplicates using formulas in Excel, you can use the IF function, which checks if a value is duplicate and returns a value if it is.
Can I use pivot tables to remove duplicates in Excel?
+Yes, you can use pivot tables to remove duplicates in Excel. Pivot tables provide a powerful tool for summarizing and analyzing data, and can be used to remove duplicates by dragging the field that you want to check for duplicates to the "Row Labels" area.
How do I remove duplicates in large datasets in Excel?
+To remove duplicates in large datasets in Excel, you can use the "Remove Duplicates" feature, formulas, or pivot tables. It is recommended to use the "Remove Duplicates" feature with caution, as it can permanently delete data.
What are some common errors when removing duplicates in Excel?
+Some common errors when removing duplicates in Excel include incorrect syntax, mismatched data types, and insufficient permissions. To troubleshoot these errors, you can check the syntax of your formula or code, verify that the data types match, and ensure that you have sufficient permissions to remove duplicates.
In conclusion, removing duplicates in Excel is an essential task for data management and analysis. By using the "Remove Duplicates" feature, formulas, pivot tables, and VBA macros, you can efficiently remove duplicates and improve data quality. Remember to always verify the data before removing duplicates, use the "Remove Duplicates" feature with caution, and follow best practices to ensure accurate and efficient duplicate removal. If you have any questions or need further assistance, please don't hesitate to comment below or share this article with your colleagues.