Intro
Learn how to remove dashes in Excel with easy steps, using find and replace, formulas, and formatting tricks to clean up data, fix errors, and improve spreadsheet readability and functionality.
Removing dashes from data in Excel can be a common task, especially when dealing with phone numbers, IDs, or other types of numeric data that have been formatted with dashes for readability. The dashes can interfere with calculations, sorting, and other operations, making it necessary to remove them. There are several methods to remove dashes from Excel cells, each suitable for different situations and levels of complexity.
The importance of knowing how to remove dashes in Excel lies in its ability to enhance data manipulation and analysis. Clean and consistent data is crucial for accurate calculations, efficient data processing, and effective decision-making. Whether you're working with personal projects or professional assignments, mastering basic data cleaning techniques like dash removal can significantly improve your productivity and the reliability of your results.
Understanding the context in which the data is being used is also vital. For example, in financial analysis, removing dashes from numeric identifiers can facilitate the automation of tasks, such as data import and export, or the application of formulas across large datasets. Similarly, in marketing and sales, cleaning customer data by removing unnecessary characters can improve the efficiency of customer relationship management systems.
Methods for Removing Dashes
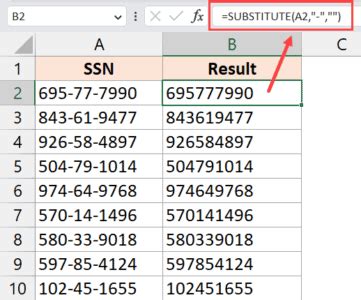
There are multiple ways to remove dashes from Excel cells, ranging from simple find and replace operations to more complex formulas and VBA scripts. The choice of method depends on the size of the dataset, the frequency with which this task needs to be performed, and personal preference.
Using Find and Replace
The most straightforward method to remove dashes is by using the Find and Replace feature in Excel. This method is quick and effective for small to medium-sized datasets.
- Select the cells from which you want to remove the dashes.
- Press
Ctrl + Hto open the Find and Replace dialog box. - In the "Find what" field, type
-. - Leave the "Replace with" field blank.
- Click "Replace All" to remove all dashes from the selected cells.
Using Formulas
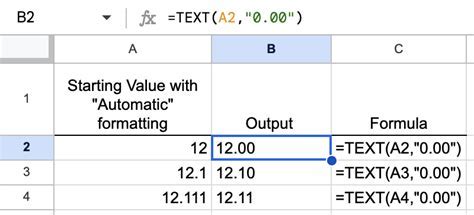
For those who prefer a more formulaic approach or need to remove dashes as part of a larger data processing task, Excel provides several functions that can be used.
-
SUBSTITUTE Function: The SUBSTITUTE function replaces a specified character with another character. To remove dashes, you can use the formula
=SUBSTITUTE(A1,"-",""), whereA1is the cell containing the text from which you want to remove the dash. -
REPLACE Function: Though less commonly used for this purpose, the REPLACE function can also remove characters by replacing them with nothing. The syntax is
=REPLACE(A1, FIND("-",A1), 1, ""), assuming the dash is the first character you want to remove. This function is more useful when you know the position of the dash. -
TEXT TO COLUMNS: For data that is consistently formatted, such as dates or phone numbers, using Text to Columns can be an efficient way to remove dashes. Select the data, go to the "Data" tab, click "Text to Columns", and follow the wizard, choosing the delimiter as the dash.
Regular Expressions and VBA
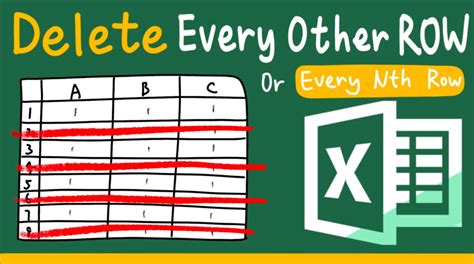
For more complex data cleaning tasks or when dealing with large datasets, using VBA (Visual Basic for Applications) can provide a powerful solution. VBA allows for the automation of repetitive tasks and can incorporate regular expressions for pattern matching.
-
Enabling VBA: To use VBA, you need to enable the Developer tab in Excel. Go to File > Options > Customize Ribbon, and check the "Developer" checkbox.
-
Recording a Macro: You can record a macro that performs the dash removal. However, for more flexibility and to apply regular expressions, writing a VBA script is preferable.
-
VBA Script: A simple VBA script to remove dashes from a selected range could look like this:
Sub RemoveDashes()
Dim cell As Range
For Each cell In Selection
cell.Value = Replace(cell.Value, "-", "")
Next cell
End Sub
This script loops through each cell in the selection and removes the dashes.
Best Practices for Data Cleaning

- Backup Your Data: Before making any changes, ensure you have a backup of your original dataset.
- Test on a Sample: Apply your method to a small sample of your data first to ensure it works as expected.
- Document Your Process: Especially in professional settings, keeping a record of how data was cleaned and processed is crucial for transparency and reproducibility.
Advanced Data Cleaning Techniques
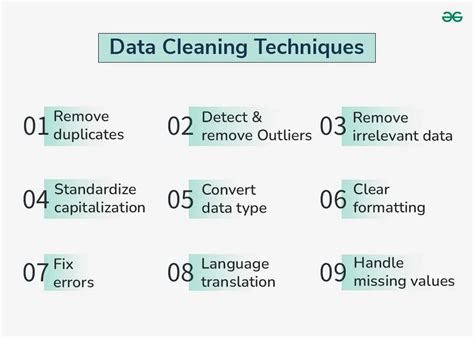
Beyond removing dashes, Excel offers a wide range of tools and functions for advanced data cleaning, including handling missing data, removing duplicates, and data validation. Mastering these techniques can significantly enhance your ability to work with data in Excel.
Handling Missing Data
Missing data can pose a significant challenge in data analysis. Excel provides several methods to handle missing data, including:
- IF Statements: To check for and handle missing data within formulas.
- ISBLANK Function: Returns TRUE if the cell is blank.
- IFERROR Function: Returns a value if an error occurs, which can be used to handle errors resulting from missing data.
Removing Duplicates
Duplicates can skew analysis and make data appear larger than it is. Excel's "Remove Duplicates" feature, found under the "Data" tab, allows you to remove duplicate rows based on one or more columns.
Data Validation
Data validation helps ensure that data entered into a cell meets certain criteria, reducing errors. This feature is also found under the "Data" tab and can be used to restrict input to specific formats, such as dates or numbers.
Gallery of Excel Data Cleaning Techniques
Excel Data Cleaning Gallery
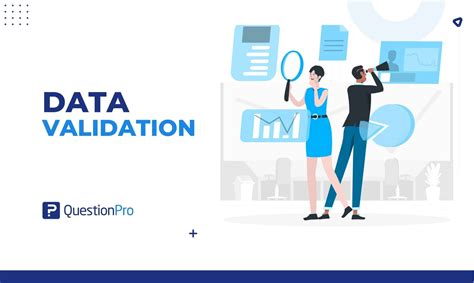
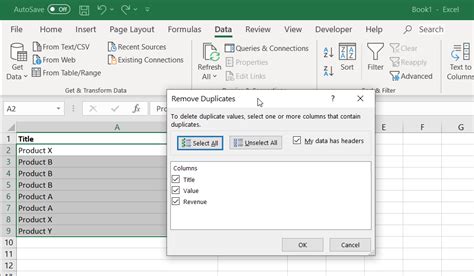

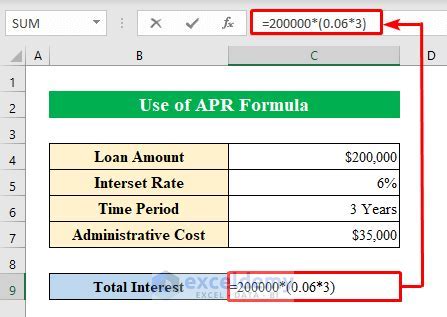
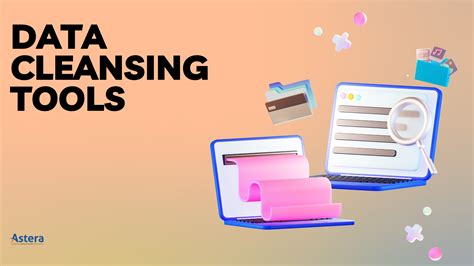
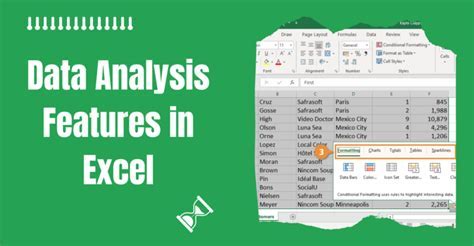
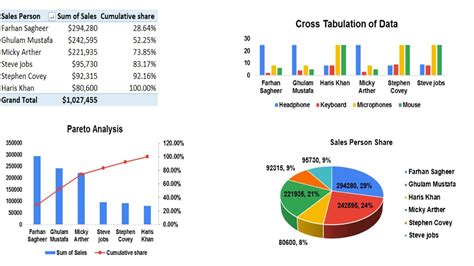
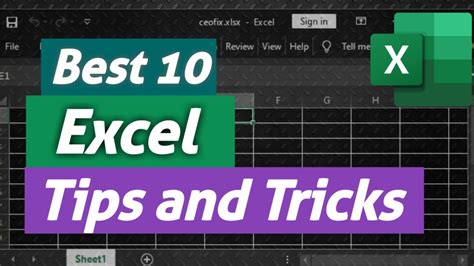
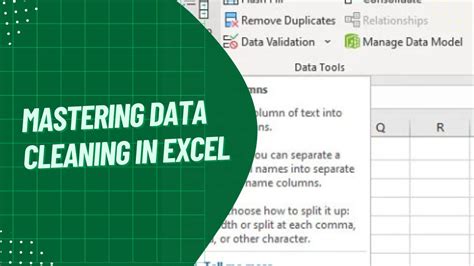

Frequently Asked Questions
How do I remove dashes from phone numbers in Excel?
+You can use the Find and Replace feature, setting "-" as the character to find and leaving the replace field blank. Alternatively, you can use the SUBSTITUTE function with the syntax =SUBSTITUTE(A1,"-",""), where A1 is the cell containing the phone number.
Can I automate the process of removing dashes from a large dataset?
+Yes, you can use VBA to automate the process. Record a macro or write a script that loops through the cells in your dataset and applies the dash removal operation.
How do I handle missing data in Excel?
+Excel provides several methods to handle missing data, including using IF statements, the ISBLANK function, and the IFERROR function. The choice of method depends on how you want to treat the missing data and the context of your analysis.
In conclusion, removing dashes from data in Excel is a fundamental skill that can significantly enhance your ability to work with and analyze data. By mastering the various methods available, from simple Find and Replace operations to more complex VBA scripts, you can ensure your data is clean, consistent, and ready for analysis. Whether you're working on personal projects or professional assignments, the techniques outlined in this article will help you navigate the world of data cleaning in Excel with confidence. We invite you to share your experiences, tips, and tricks for data cleaning in Excel, and to explore the wealth of resources available for further learning and professional development.