Intro
Convert UTC timestamp to date in Excel with ease. Learn timestamp conversion, date formatting, and timezone adjustments using Excel formulas and functions.
Converting UTC timestamp to date in Excel can be a bit tricky, but it's a common task when working with data from various sources. Understanding how to perform this conversion is essential for data analysis and manipulation. In this article, we'll delve into the importance of converting UTC timestamps, the steps involved, and provide practical examples to help you master this skill.
The importance of converting UTC timestamps to dates cannot be overstated. When dealing with data from different time zones, having a standardized format for dates and times is crucial. UTC (Coordinated Universal Time) provides this standard, but converting it into a readable date format is necessary for most applications. Excel, being a powerful tool for data analysis, offers several methods to achieve this conversion.
One of the primary reasons to convert UTC timestamps is to make the data more understandable and usable. A UTC timestamp is a large number representing the number of seconds that have elapsed since January 1, 1970, at 00:00:00 UTC. While this format is useful for computational purposes, it's not very human-friendly. By converting these timestamps into dates, you can perform various analyses, such as tracking trends over time, scheduling events, and comparing data from different periods.
Understanding UTC Timestamps
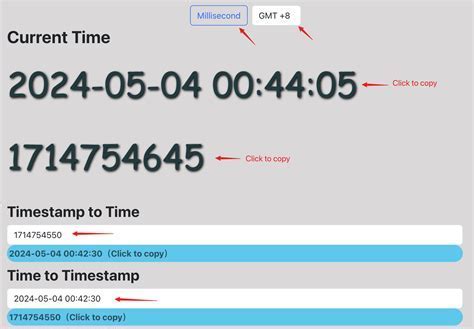
Before diving into the conversion process, it's essential to understand what a UTC timestamp is. A UTC timestamp is a way to represent time in a universal format, unaffected by time zones or daylight saving adjustments. This makes it ideal for international communications and data exchange. However, for local analysis or presentation, converting these timestamps into a more recognizable date and time format is necessary.
Converting UTC Timestamps to Dates in Excel
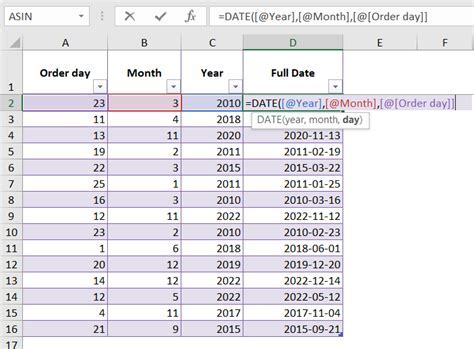
Excel provides several functions to convert UTC timestamps into dates. One of the most common methods involves using the DATE function in combination with other functions to adjust for the UTC offset. Here are the steps:
- Understand Your Data: First, ensure you understand the format of your UTC timestamp. Is it in seconds or milliseconds since the epoch (January 1, 1970, 00:00:00 UTC)?
- Conversion Formula: If your timestamp is in seconds, you can use the formula
=DATE(1970,1,1)+A1/86400to convert it into a date, assuming the timestamp is in cell A1. If your timestamp is in milliseconds, you would use=DATE(1970,1,1)+A1/86400000. - Handling Time Zones: To adjust for your local time zone, you need to add or subtract the appropriate number of hours from the result. For example, if you are in a time zone that is UTC+5, you would add 5 hours to the result.
Practical Examples
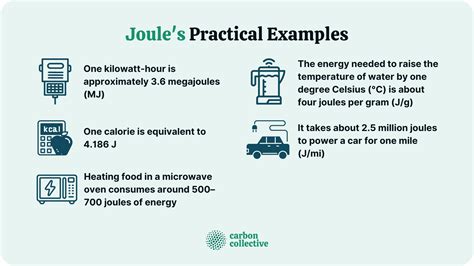
Let's consider a few practical examples to make the concept clearer:
- Example 1: You have a UTC timestamp of 1643723400 (which represents February 1, 2022, 12:30:00 UTC) in cell A1. To convert it into a date and time in your local time zone (assuming UTC+0 for simplicity), you would use the formula
=DATE(1970,1,1)+A1/86400. - Example 2: If your timestamp includes milliseconds (e.g., 1643723400000), the formula would be
=DATE(1970,1,1)+A1/86400000.
Using Excel Functions for Conversion
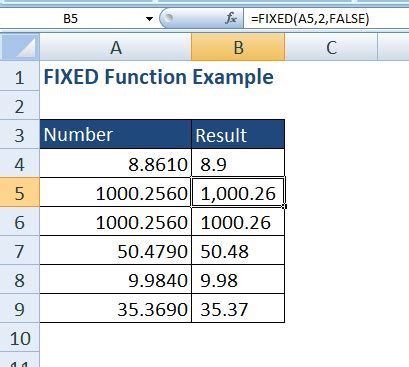
Excel offers a variety of functions that can aid in the conversion process, including DATE, TIME, and NOW. By combining these functions, you can not only convert UTC timestamps but also perform more complex operations such as calculating time differences between two timestamps.
Step-by-Step Guide

Here's a step-by-step guide to converting UTC timestamps using Excel functions:
- Open Excel: Start by opening your Excel spreadsheet.
- Select the Cell: Choose the cell containing the UTC timestamp you want to convert.
- Apply the Formula: Enter the appropriate conversion formula based on whether your timestamp is in seconds or milliseconds.
- Adjust for Time Zone: If necessary, adjust the result for your local time zone by adding or subtracting hours.
Tips and Variations

When working with UTC timestamps in Excel, there are several tips and variations to keep in mind:
- Format the Result: After converting the timestamp, you may need to format the result as a date and time. This can be done by right-clicking the cell, selecting "Format Cells," and choosing the appropriate date and time format.
- Consider Time Zones: Always consider the time zone offset when converting UTC timestamps to ensure accuracy.
Common Challenges
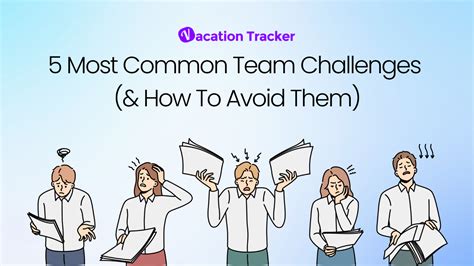
Some common challenges when converting UTC timestamps include:
- Handling Daylight Saving Time (DST): DST adjustments can complicate timestamp conversions. Ensure you account for DST if applicable to your time zone.
- Dealing with Milliseconds: If your timestamps include milliseconds, use the appropriate formula to avoid precision loss.
UTC Timestamp Conversion Image Gallery
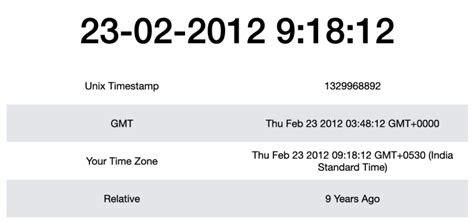
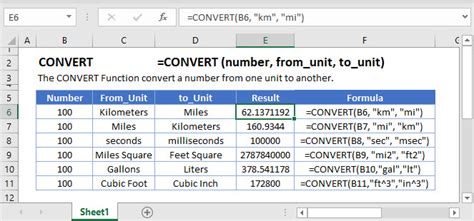
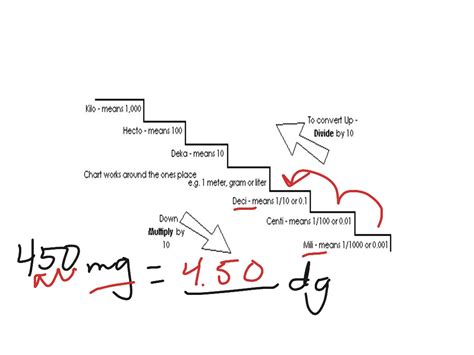
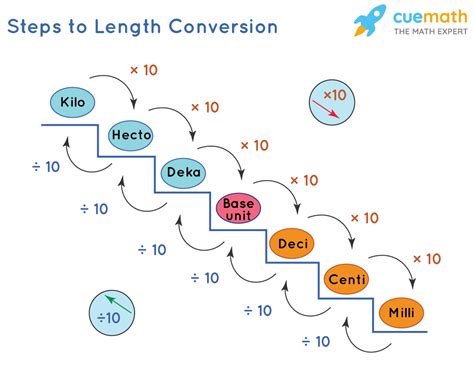


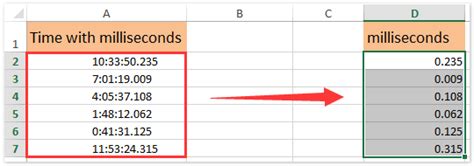
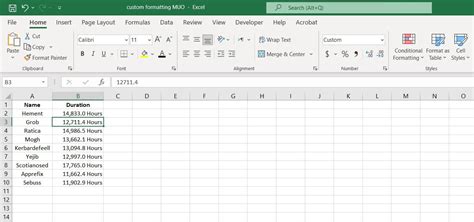
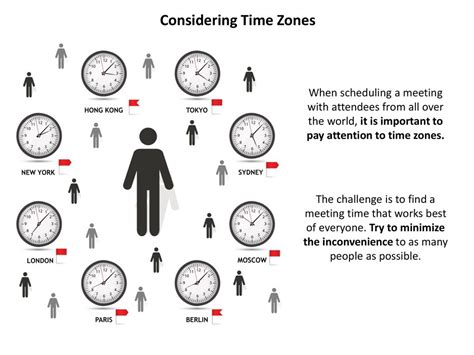
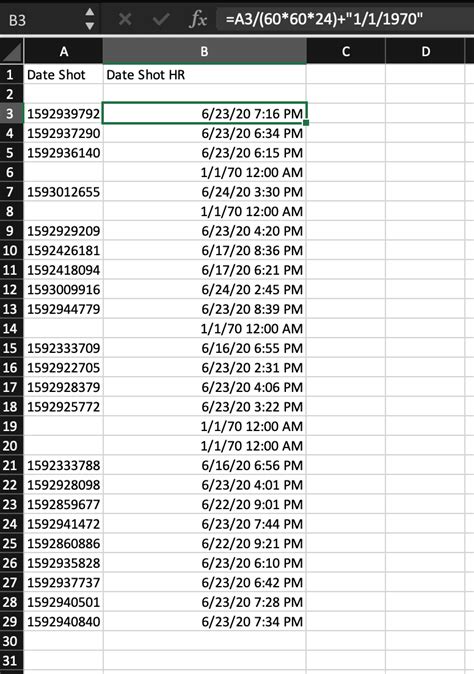
What is a UTC timestamp?
+A UTC timestamp is the number of seconds or milliseconds that have elapsed since January 1, 1970, at 00:00:00 UTC.
How do I convert a UTC timestamp to a date in Excel?
+You can use the formula =DATE(1970,1,1)+A1/86400 for seconds or =DATE(1970,1,1)+A1/86400000 for milliseconds, where A1 is the cell containing the timestamp.
Do I need to adjust for my time zone when converting UTC timestamps?
+Yes, to get the correct local date and time, you need to adjust the converted UTC timestamp by your time zone's offset.
In conclusion, converting UTC timestamps to dates in Excel is a straightforward process that requires understanding the nature of UTC timestamps and how to apply the appropriate conversion formulas. By following the steps and tips outlined in this article, you can efficiently convert UTC timestamps and perform more complex data analyses. Whether you're working with data from international sources or simply need to standardize your date and time formats, mastering the conversion of UTC timestamps is an invaluable skill for any Excel user. We invite you to share your experiences, ask questions, or provide additional tips on converting UTC timestamps in the comments section below.