Intro
Master Excel date formatting with 5 easy ways, including custom date formats, shortcuts, and formulas, to efficiently manage dates, timestamps, and calendars in your spreadsheets.
Setting the correct date format in Excel is crucial for accurate data analysis and presentation. Excel provides various ways to format dates, and understanding these methods can help you work more efficiently with date-related data. In this article, we will explore five ways to set the Excel date format, along with practical examples and tips to enhance your Excel skills.
The importance of using the correct date format in Excel cannot be overstated. Incorrect date formats can lead to errors in calculations, sorting, and filtering, ultimately affecting the reliability of your data analysis. Moreover, presenting dates in a clear and consistent format improves the readability of your Excel worksheets and reports. Whether you are working with financial data, project timelines, or personal schedules, mastering date formatting in Excel is essential.
Excel's date formatting capabilities are robust and flexible, allowing you to customize the display of dates according to your needs. From basic formats like MM/DD/YYYY to more complex formats that include time and day of the week, Excel provides a wide range of options. Additionally, Excel's date formatting is dynamic, meaning that the format you apply will automatically adjust as you enter new dates or modify existing ones. This dynamic nature of date formatting in Excel makes it a powerful tool for managing and analyzing date-related data.
Understanding Excel Date Formats
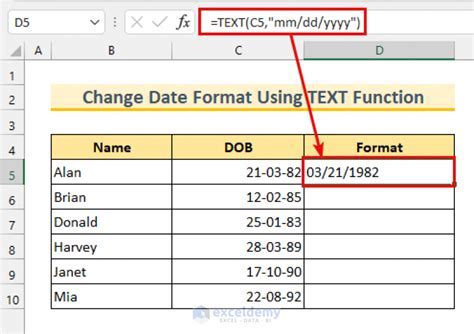
Before diving into the methods for setting Excel date formats, it's essential to understand the basics of how Excel stores and displays dates. Excel stores dates as serial numbers, starting from January 1, 1900, which is assigned the serial number 1. This means that every date is represented by a unique number, allowing for easy calculations and comparisons. When you format a date in Excel, you are essentially telling Excel how to display this serial number in a human-readable format.
Basic Date Formats
Excel offers a variety of built-in date formats that you can apply to your cells. These formats range from simple displays like MM/DD/YYYY to more detailed formats that include the day of the week and time. To apply a basic date format, select the cells you want to format, go to the Home tab on the Excel ribbon, click on the Number group's dialog launcher (a small arrow in the bottom right corner), and then select the desired date format from the Category list in the Format Cells dialog box.Method 1: Using the Format Cells Dialog Box

One of the most straightforward ways to set the Excel date format is by using the Format Cells dialog box. This method provides access to all the built-in date formats in Excel, as well as the option to create custom formats. To use the Format Cells dialog box, follow these steps:
- Select the cell or range of cells that you want to format.
- Right-click on the selected cells and choose Format Cells, or press Ctrl + 1 as a shortcut.
- In the Format Cells dialog box, click on the Number tab.
- Select Date from the Category list.
- Choose the desired date format from the Type list.
- Click OK to apply the format.
Custom Date Formats
If the built-in date formats do not meet your requirements, Excel allows you to create custom date formats. Custom formats give you the flexibility to display dates in virtually any format you can imagine. To create a custom date format, follow the same steps as before to open the Format Cells dialog box, but this time, click on Custom in the Category list. Then, in the Type box, you can enter your custom format using Excel's date formatting codes.Method 2: Using the Number Section of the Home Tab

For quick access to common date formats, you can use the Number section of the Home tab on the Excel ribbon. This method is handy when you need to apply a frequently used date format. To use this method:
- Select the cell or range of cells you want to format.
- Go to the Home tab on the Excel ribbon.
- Click on the Number group's dialog launcher or directly select a format from the Number dropdown menu.
- Choose Short Date or Long Date from the dropdown menu to apply a common date format.
Using Excel Formulas for Date Formatting
Excel formulas can also be used to format dates. The TEXT function is particularly useful for converting dates into text formats. This can be helpful when you need to combine dates with other text or when you want to display dates in a format that is not available through the built-in formats. The syntax for the TEXT function is `TEXT(date, format_text)`, where `date` is the date you want to format, and `format_text` is the format you want to apply.Method 3: Using Excel Formulas

Using Excel formulas to format dates provides a flexible and dynamic way to control the display of your date data. Here’s how you can use the TEXT function:
- Enter the formula
=TEXT(A1,"mm/dd/yyyy")in a new cell, assuming the date you want to format is in cell A1. - Press Enter to apply the formula.
- The date in cell A1 will be displayed in the format mm/dd/yyyy in the cell where you entered the formula.
Conditional Formatting for Dates
Conditional formatting is another powerful feature in Excel that can be used with dates. You can highlight cells based on conditions like dates within a specific range, dates that are older than a certain number of days, or dates that fall on weekends. To apply conditional formatting based on dates, select the cells you want to format, go to the Home tab, click on Conditional Formatting, and then choose the rule you want to apply.Method 4: Using Conditional Formatting
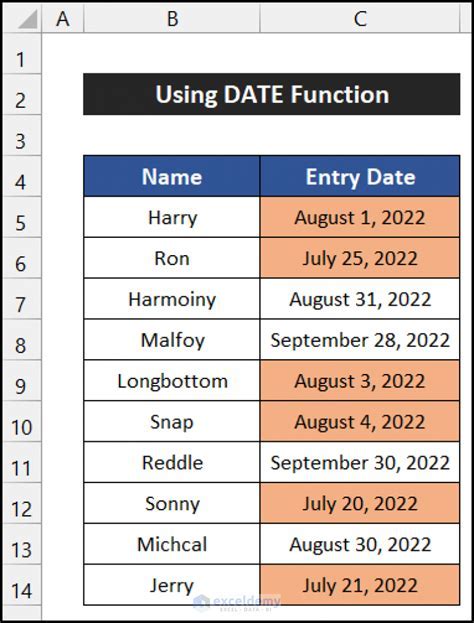
Conditional formatting for dates can help draw attention to important dates or deadlines in your worksheet. To use conditional formatting:
- Select the cells that contain the dates you want to format.
- Go to the Home tab on the Excel ribbon.
- Click on Conditional Formatting.
- Choose New Rule.
- Select the rule type (e.g., Format only cells that contain).
- Set the conditions for the rule (e.g., Cell Value, Greater Than, =TODAY()).
- Click Format to select the formatting you want to apply.
- Click OK to apply the rule.
Macros for Automated Date Formatting
For repetitive tasks or complex date formatting needs, Excel macros can be a powerful tool. Macros are essentially recordings of a series of actions that you can play back to automate tasks. You can record a macro that applies a specific date format to a range of cells and then run that macro whenever you need to apply the same format.Method 5: Using Macros
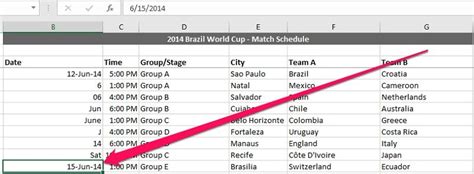
Using macros for date formatting can save you time and ensure consistency in your worksheets. To record a macro for date formatting:
- Go to the Developer tab (you may need to activate this tab in Excel settings).
- Click on Record Macro.
- Choose a name for your macro and click OK.
- Select the cells you want to format.
- Apply the desired date format using the Format Cells dialog box or another method.
- Stop the macro recording.
- You can now run the macro to apply the same date format to other cells.
Date Formatting Gallery


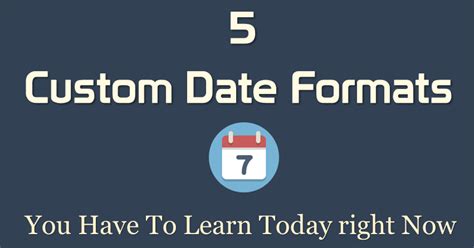

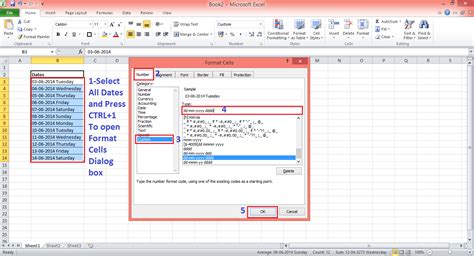

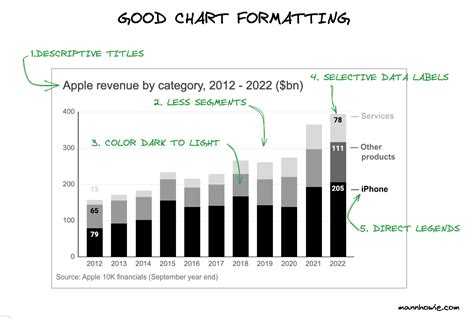
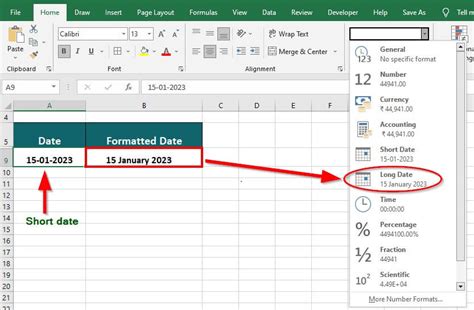
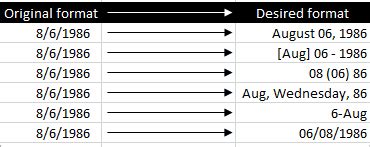
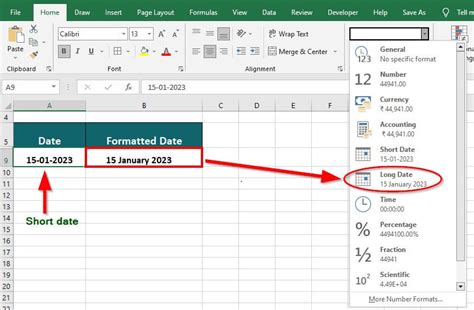
What is the default date format in Excel?
+The default date format in Excel depends on the system settings of your computer. Typically, it follows the short date format set in your computer's regional settings.
How do I change the date format for an entire Excel worksheet?
+To change the date format for an entire worksheet, select all cells (Ctrl + A), then use the Format Cells dialog box or the Number section of the Home tab to apply your desired date format.
Can I use Excel formulas to format dates?
+Yes, you can use Excel formulas, such as the TEXT function, to format dates. This method provides flexibility and can be used to create custom formats not available through Excel's built-in formatting options.
How do I apply conditional formatting based on dates in Excel?
+To apply conditional formatting based on dates, select the cells you want to format, go to the Home tab, click on Conditional Formatting, choose New Rule, and then set the conditions based on your needs, such as formatting cells that contain dates within a specific range.
Can macros be used for automating date formatting tasks in Excel?
+Yes, macros can be recorded and used to automate repetitive date formatting tasks. This can save time and ensure consistency in applying specific date formats across your worksheets.
In conclusion, mastering the art of date formatting in Excel is a valuable skill that can significantly enhance your productivity and the quality of your worksheets. Whether you are using built-in formats, creating custom formats, applying conditional formatting, or leveraging the power of macros, Excel provides a comprehensive set of tools to meet your date formatting needs. By understanding and utilizing these methods, you can ensure that your date data is presented clearly, accurately, and in a way that supports your analysis and decision-making processes. We invite you to share your experiences with date formatting in Excel, ask questions, or provide tips on how you use date formatting in your work. Your engagement will help create a community of Excel users who can learn from and support each other in mastering the complexities of date formatting.