Intro
The ability to sum cells by color in spreadsheet applications like Microsoft Excel is a highly sought-after functionality, especially for users who frequently work with datasets that are visually categorized by color. Although Excel does not natively support summing cells based on their background or font color, there are several workarounds and techniques that can achieve this goal. Understanding these methods can significantly enhance your data analysis capabilities and make your workflow more efficient.
Summing cells by color can be particularly useful in scenarios where data is color-coded for quick visual reference. For instance, in project management, tasks might be colored based on their status (e.g., green for completed, red for pending, and yellow for in-progress). Being able to sum the values associated with each color can provide instant insights into the project's financials or resource allocation without having to manually filter or categorize the data.
The importance of summing cells by color extends beyond project management to various fields such as finance, marketing, and operations, where data visualization plays a crucial role in decision-making. By leveraging colors to categorize data, professionals can more intuitively understand complex datasets and make data-driven decisions more effectively.
Introduction to Summing Cells by Color
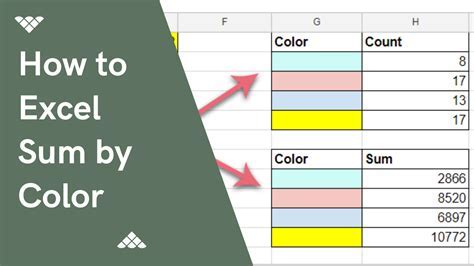
To sum cells by color, one must typically employ either formulas, macros, or third-party add-ins, as Excel's built-in functions do not directly support this operation. The choice of method depends on the user's comfort level with coding, the frequency of the task, and the specific requirements of the analysis.
Method 1: Using Formulas with Helper Columns
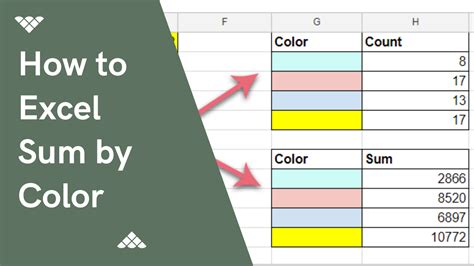
One of the simplest ways to sum cells by color without using VBA (Visual Basic for Applications) is by utilizing a helper column. This method involves creating an additional column next to your data where you will input a formula that checks the cell's color and assigns a specific value (e.g., 1 for cells with a certain color, 0 for others). You can then sum the values in this helper column to get the total for cells of a specific color.
Here's a step-by-step guide:
- Create a Helper Column: Insert a new column next to your data.
- Input Formula: In the helper column, input a formula like
=IF(CELL("color",A1)=1,1,0), assuming A1 is the cell you're checking and you're looking for cells with a specific color index (note: this formula doesn't directly check for color but rather demonstrates the concept; actual implementation may vary based on the color index or how colors are applied). - Copy Formula Down: Copy the formula down for all cells in your dataset.
- Sum Values: Sum the values in the helper column to get the total.
Method 2: Utilizing VBA Macros
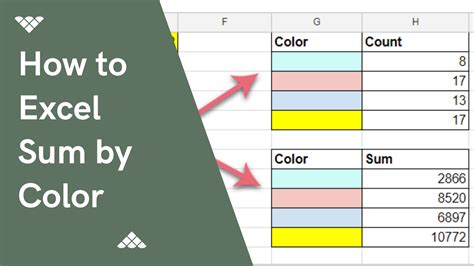
For those comfortable with VBA, writing a macro can provide a more direct and efficient way to sum cells by color. This method involves creating a script that loops through the cells in your range, checks their color, and sums the values accordingly.
- Open VBA Editor: Press
Alt + F11to open the VBA editor. - Insert Module: Insert a new module and paste your VBA code.
- Run Macro: Run the macro to execute the script.
Example VBA code might look like this:
Sub SumByColor()
Dim cell As Range
Dim total As Double
total = 0
For Each cell In Selection
If cell.Interior.Color = vbRed Then 'Change vbRed to the color index you need
total = total + cell.Value
End If
Next cell
MsgBox "The sum is: " & total
End Sub
Method 3: Using Third-Party Add-ins

Several third-party add-ins for Excel offer the functionality to sum cells by color with ease. These add-ins can provide a user-friendly interface where you can simply select the range, choose the color, and get the sum without having to write any formulas or macros.
- Install Add-in: Download and install the add-in from a reputable source.
- Access Functionality: Typically, add-ins add new buttons or menus to Excel where you can access the sum by color function.
Method 4: Using Conditional Formatting
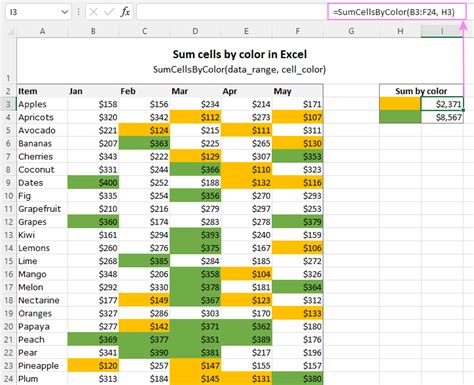
While not directly summing cells by color, using conditional formatting can help visually identify cells based on conditions, including colors. This method is more about data visualization than calculation but can be a precursor to summing cells by color.
- Select Range: Select the range you want to format.
- Apply Conditional Formatting: Go to the Home tab, find the Styles group, and click on Conditional Formatting.
- New Rule: Create a new rule based on a formula that checks for the condition (e.g., cell value, formula, etc.).
Method 5: Using Power Query
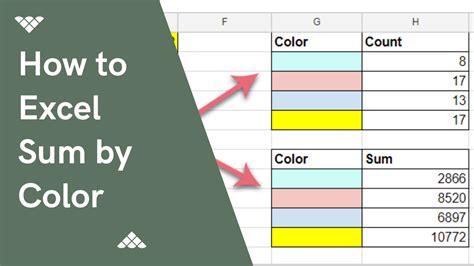
Power Query, a powerful data manipulation tool in Excel, can also be used to sum cells by color, albeit indirectly. By adding a custom column that checks the cell color and then grouping by that column, you can achieve a similar result.
- Load Data to Power Query: Select your data and go to Data > From Table/Range.
- Add Custom Column: In the Power Query editor, add a custom column with a formula that checks the cell color.
- Group By: Group your data by the custom column and sum the values.
Sum Cells By Color Image Gallery
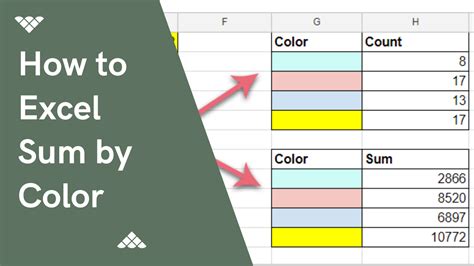

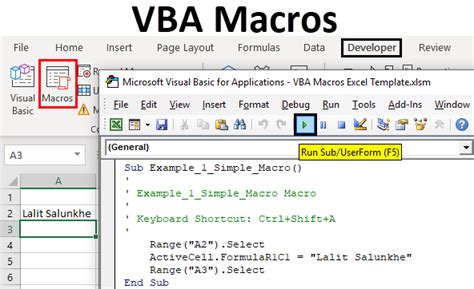

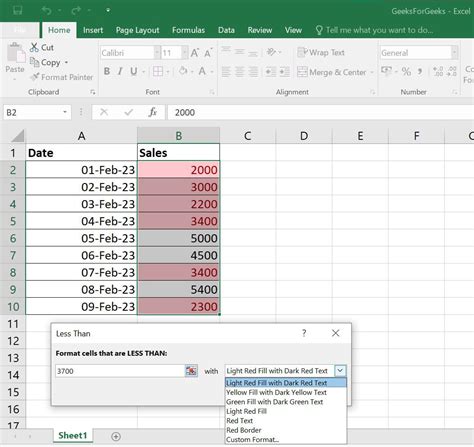
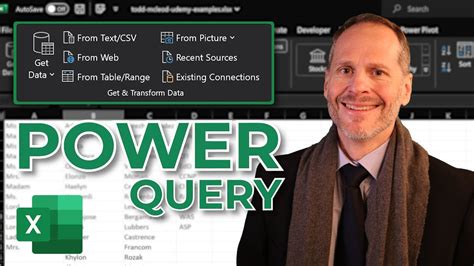
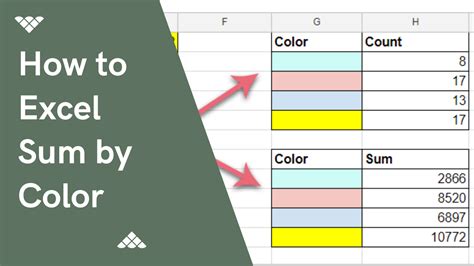
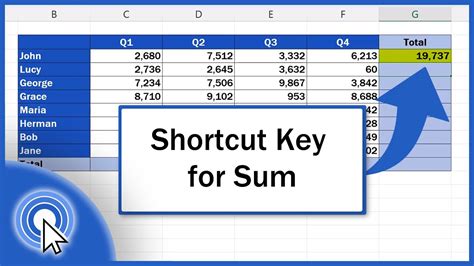
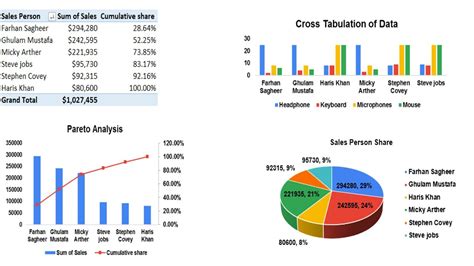

What is the best method to sum cells by color in Excel?
+The best method depends on your comfort level with VBA, the complexity of your data, and whether you prefer using formulas or third-party add-ins. For simplicity and ease of use, third-party add-ins might be the most straightforward solution.
Can I sum cells by color without using VBA or add-ins?
+Yes, you can use helper columns with formulas to achieve this, although it might not be as direct or efficient as using VBA or add-ins.
How do I choose the right third-party add-in for summing cells by color?
+Look for add-ins that are highly rated, compatible with your version of Excel, and offer the specific functionality you need. Reading reviews and trying out demos can also help you make an informed decision.
In conclusion, summing cells by color in Excel, while not a native functionality, can be achieved through various methods ranging from formulas and VBA macros to third-party add-ins and Power Query. Each method has its advantages and may suit different users based on their preferences and the complexity of their datasets. By understanding and applying these techniques, users can enhance their data analysis capabilities and make the most out of Excel's powerful features. If you have any questions or need further clarification on any of the methods discussed, feel free to comment below or share this article with others who might find it useful.