Intro
Remove leading zeros in Excel with ease. Learn formulas and functions to delete, trim, and format numbers, fixing spreadsheet errors and improving data analysis with text and numeric functions.
Removing leading zeros in Excel can be a bit tricky, but it's a common problem that many users face, especially when working with numerical data that has been imported from other sources or formatted in a specific way. Leading zeros are often used to format numbers, such as phone numbers, zip codes, or product codes, but they can cause issues when you need to perform mathematical operations or analyze the data. In this article, we'll explore the importance of removing leading zeros in Excel and provide step-by-step guides on how to do it.
The issue of leading zeros in Excel is more than just a formatting problem; it can affect the accuracy of your data analysis and calculations. For instance, if you have a list of product codes with leading zeros, using these codes in formulas or pivot tables can lead to incorrect results. Moreover, leading zeros can make data sorting and filtering more complicated, potentially hiding critical information or trends in your data. Understanding how to remove leading zeros efficiently is, therefore, a crucial skill for anyone working with data in Excel.
The process of removing leading zeros in Excel depends on the nature of your data and how it's currently formatted. If your numbers are stored as text, you might need to convert them to numbers first. Excel provides several methods to achieve this, including using formulas, the "Text to Columns" feature, and the "Number" formatting option. Each of these methods has its own advantages and is suited for different scenarios, making it essential to choose the right approach based on your specific needs.
Understanding Leading Zeros in Excel
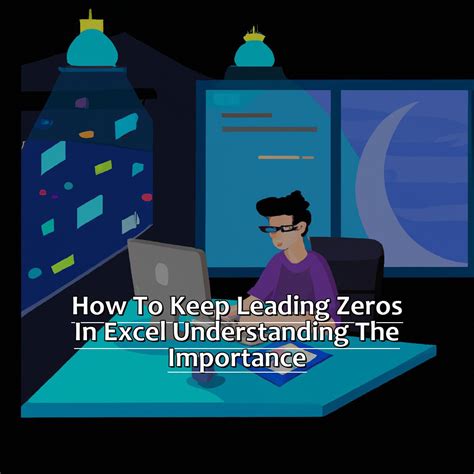
Before diving into the solutions, it's helpful to understand why leading zeros appear in Excel. Often, leading zeros are a result of formatting cells as text or using specific number formats that preserve leading zeros. When you import data from external sources, such as CSV files or databases, numbers might be treated as text, retaining any leading zeros. Recognizing the source of the leading zeros can guide you towards the most effective removal method.
Methods to Remove Leading Zeros
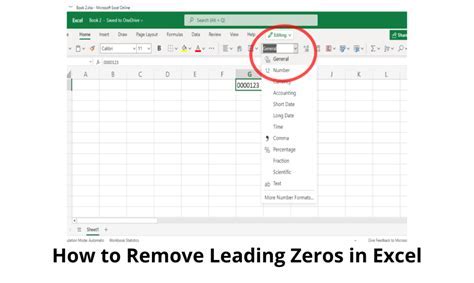
There are several approaches to remove leading zeros in Excel, each with its own set of steps and applications. Here are some of the most common methods:
Using the "Text to Columns" Feature
- Select the column containing the numbers with leading zeros.
- Go to the "Data" tab on the Ribbon.
- Click on "Text to Columns."
- In the "Text to Columns" wizard, choose "Delimited Text" and click "Next."
- Uncheck all delimiters and click "Next."
- Choose "General" or "Number" for the column data format and click "Finish."
Using the "Number" Formatting Option
- Select the cells containing the numbers with leading zeros.
- Right-click on the selected cells and choose "Format Cells."
- In the "Number" tab, select "Number" and adjust the decimal places as needed.
- Click "OK" to apply the changes.
Using Formulas
You can use formulas like =VALUE(A1) where A1 is the cell containing the text number with leading zeros, to convert the text to a number. Then, you can copy the formula down to other cells and eventually paste the values over the original text.
Advanced Techniques for Removing Leading Zeros

For more complex scenarios or when dealing with large datasets, advanced techniques such as using VBA macros or Power Query can be more efficient. These tools allow for automated processing and can handle data cleansing tasks, including the removal of leading zeros, in a more robust and scalable way.
Using VBA Macros
VBA macros can automate the process of removing leading zeros from a range of cells. You can record a macro that applies the "Text to Columns" method or writes a custom script to loop through cells and apply the `VALUE` function.Using Power Query
Power Query is a powerful tool in Excel that allows you to import, transform, and load data. You can use it to remove leading zeros by converting text to numbers during the data import process.Best Practices for Data Management
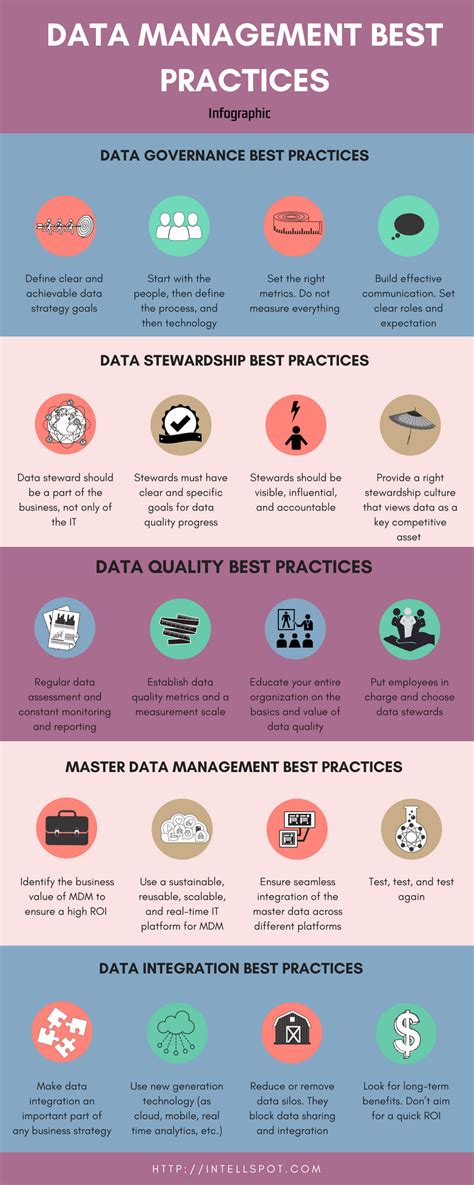
To avoid issues with leading zeros in the future, it's essential to follow best practices for data management in Excel. This includes:
- Importing Data Correctly: When importing data, ensure that numbers are recognized as such and not as text.
- Formatting Cells Appropriately: Use the correct number formatting for your data to prevent leading zeros.
- Regular Data Cleansing: Periodically review your data for inconsistencies, including leading zeros, and correct them.
Common Challenges and Solutions

Despite the availability of methods to remove leading zeros, users often encounter challenges. For instance, when using formulas, you might find that the leading zeros return after certain operations. In such cases, ensuring that the cell formatting is set to a number format after applying the formula can resolve the issue.
Troubleshooting Tips
- Always check the cell formatting after removing leading zeros. - Use the "Text to Columns" feature for bulk data. - Consider using VBA or Power Query for complex or large datasets.Excel Image Gallery






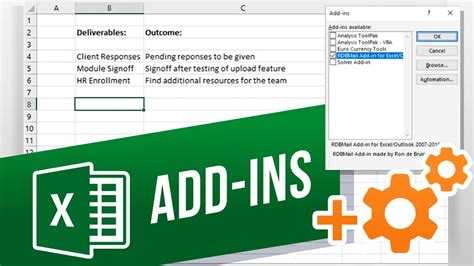


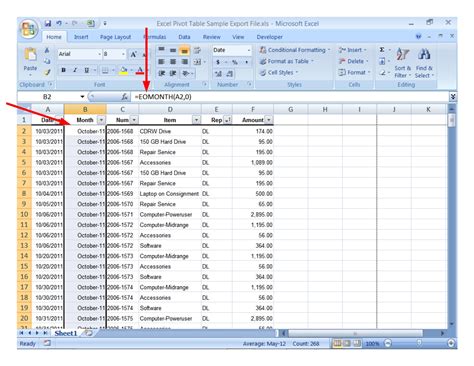
How do I remove leading zeros in Excel using formulas?
+You can use the VALUE function in Excel to remove leading zeros. For example, if you have a number with leading zeros in cell A1, you can use the formula =VALUE(A1) to convert it to a number without leading zeros.
Can I remove leading zeros from an entire column at once?
+Yes, you can remove leading zeros from an entire column at once by selecting the column, going to the "Data" tab, and using the "Text to Columns" feature. Choose "Delimited Text" and uncheck all delimiters to convert the text to numbers.
How do I prevent leading zeros from appearing in my data in the future?
+To prevent leading zeros, ensure that your data is imported correctly, with numbers recognized as numbers and not text. Also, use the appropriate number formatting for your cells to prevent Excel from adding leading zeros.
In conclusion, removing leading zeros in Excel is a straightforward process that can be achieved through various methods, including using formulas, the "Text to Columns" feature, and adjusting cell formatting. By understanding the source of leading zeros and applying the appropriate removal method, you can ensure that your data is accurate and ready for analysis. Remember to follow best practices for data management to prevent leading zeros from appearing in your data in the future. If you have any further questions or need more detailed guidance on any of the methods discussed, feel free to ask in the comments below.