Intro
Learn how to write subscript in Excel on Mac using formulas, shortcuts, and formatting options, including superscript and font styles, to enhance spreadsheet readability and create professional-looking reports.
Writing subscript in Excel on Mac can be a bit tricky, but it's a useful skill to have, especially when working with mathematical or scientific formulas. Subscript allows you to write characters or numbers below the baseline of the text, which can be helpful for denoting variables, footnotes, or chemical formulas. In this article, we'll explore the different methods for writing subscript in Excel on Mac, including using keyboard shortcuts, the Format Cells dialog box, and the Equation Editor.
The ability to write subscript in Excel on Mac is essential for various professions, including scientists, engineers, and mathematicians. It's also useful for students who need to create formulas and equations for their assignments. With the increasing use of digital tools in education and profession, knowing how to write subscript in Excel on Mac can be a valuable skill.
Subscript is commonly used in mathematical and scientific notation to denote variables, constants, and other elements. For example, in the formula H2O, the 2 is written as a subscript to indicate that it's a coefficient of the oxygen atom. Without subscript, the formula would be written as H2O, which can be confusing. By using subscript, you can create clear and accurate formulas that are easy to read and understand.
Method 1: Using Keyboard Shortcuts
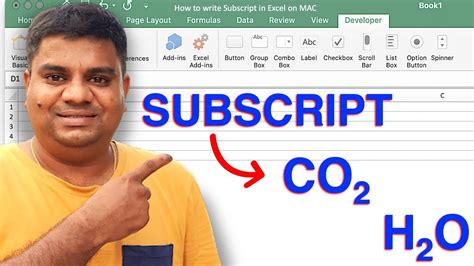
One of the easiest ways to write subscript in Excel on Mac is by using keyboard shortcuts. To do this, select the cell where you want to write the subscript, then type the text or formula as usual. Next, select the character or text that you want to convert to subscript, and press Command + Shift + = (equals sign). This will automatically convert the selected text to subscript.
For example, if you want to write the formula H2O, select the cell where you want to write the formula, type "H2O", select the "2", and press Command + Shift + =. The "2" will be converted to subscript, and the formula will be displayed as H2O.
Method 2: Using the Format Cells Dialog Box
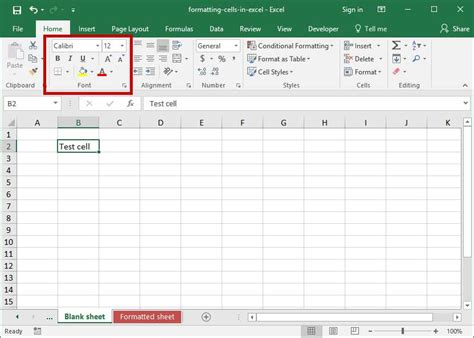
Another way to write subscript in Excel on Mac is by using the Format Cells dialog box. To do this, select the cell where you want to write the subscript, then select the text or formula that you want to convert to subscript. Next, right-click (or control-click) on the selected text, and choose "Format Cells" from the context menu.
In the Format Cells dialog box, click on the "Font" tab, and check the box next to "Subscript". You can also adjust the font size, style, and color to your liking. Click "OK" to apply the changes, and the selected text will be converted to subscript.
Benefits of Using the Format Cells Dialog Box
Using the Format Cells dialog box has several benefits, including the ability to customize the font, size, and color of the subscript text. You can also use this method to convert multiple characters or text to subscript at once, which can save time and effort.
Method 3: Using the Equation Editor

The Equation Editor is a powerful tool in Excel that allows you to create complex mathematical equations and formulas. To write subscript using the Equation Editor, select the cell where you want to write the equation, and go to the "Insert" tab in the ribbon. Click on the "Equation" button, and choose "Insert New Equation" from the drop-down menu.
In the Equation Editor, type the equation or formula as usual, and use the subscript button to convert the selected text to subscript. The subscript button is located in the "Symbols" group, and it looks like a small "x" with a subscript "2". Click on this button to convert the selected text to subscript.
Benefits of Using the Equation Editor
Using the Equation Editor has several benefits, including the ability to create complex mathematical equations and formulas. You can also use this method to convert multiple characters or text to subscript at once, which can save time and effort.
Tips and Tricks
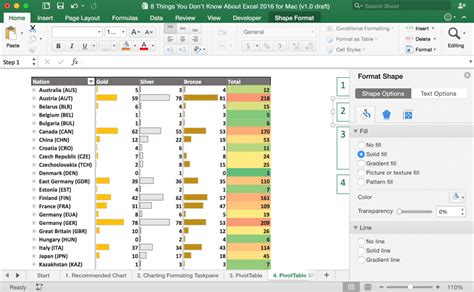
Here are some tips and tricks for writing subscript in Excel on Mac:
- To convert multiple characters or text to subscript at once, select the entire text, and use the keyboard shortcut
Command + Shift + =or the Format Cells dialog box. - To remove subscript from a cell, select the cell, and press
Command + Shift + =again, or use the Format Cells dialog box to uncheck the "Subscript" box. - You can also use the Equation Editor to create superscript text, which is text that is written above the baseline. To do this, select the text, and click on the superscript button in the "Symbols" group.
Common Mistakes to Avoid
When writing subscript in Excel on Mac, there are several common mistakes to avoid. One of the most common mistakes is forgetting to select the text or formula before converting it to subscript. This can result in the entire cell being converted to subscript, rather than just the selected text.
Another common mistake is using the wrong keyboard shortcut or button to convert text to subscript. Make sure to use the correct keyboard shortcut or button to avoid errors.
Subscript Image Gallery
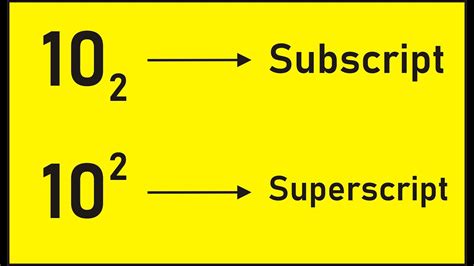
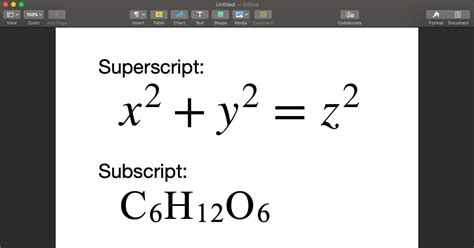
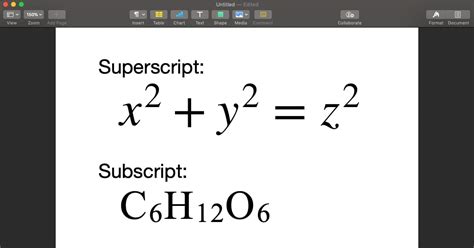
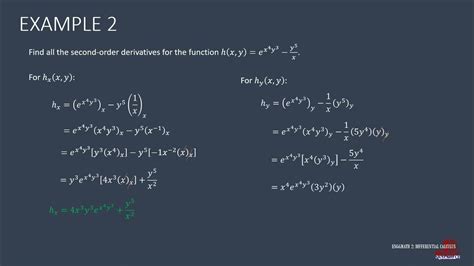
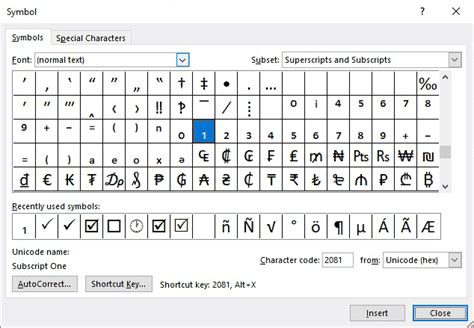
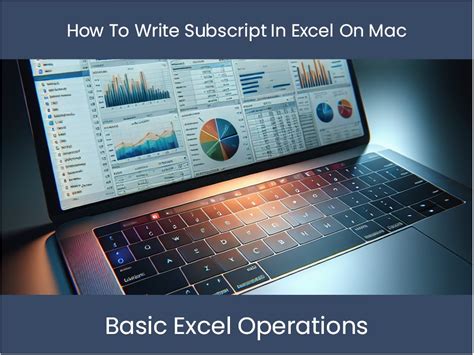
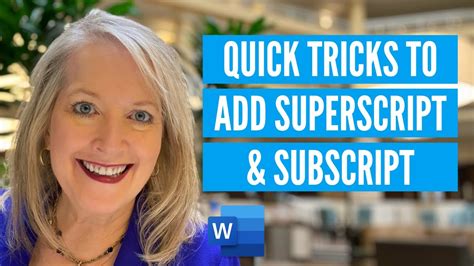
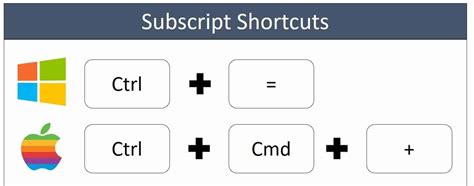
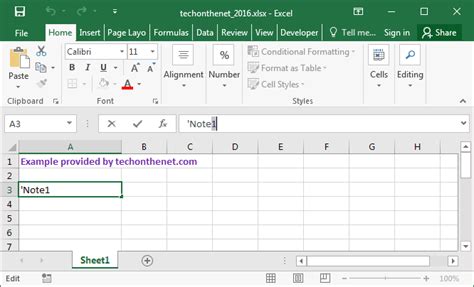
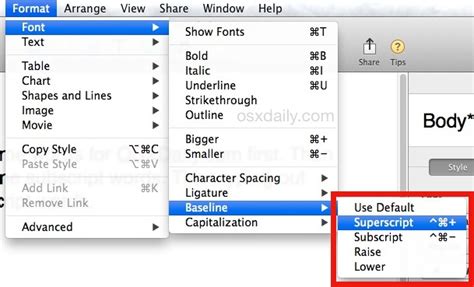
How do I write subscript in Excel on Mac?
+To write subscript in Excel on Mac, select the cell where you want to write the subscript, type the text or formula as usual, select the character or text that you want to convert to subscript, and press `Command + Shift + =` (equals sign). Alternatively, you can use the Format Cells dialog box or the Equation Editor to convert text to subscript.
What is the keyboard shortcut for subscript in Excel on Mac?
+The keyboard shortcut for subscript in Excel on Mac is `Command + Shift + =` (equals sign).
How do I remove subscript from a cell in Excel on Mac?
+To remove subscript from a cell in Excel on Mac, select the cell, and press `Command + Shift + =` again, or use the Format Cells dialog box to uncheck the "Subscript" box.
In summary, writing subscript in Excel on Mac can be done using keyboard shortcuts, the Format Cells dialog box, or the Equation Editor. By following these methods and tips, you can create professional-looking formulas and equations with ease. Whether you're a student, scientist, or engineer, knowing how to write subscript in Excel on Mac can be a valuable skill that can help you to communicate complex ideas and formulas effectively. So, go ahead and give it a try! Share your experiences and tips for writing subscript in Excel on Mac in the comments below.