Intro
Master Excels If Statements with 5 expert ways, including nested IFs, logical functions, and error handling, to streamline conditional formatting and formulas, boosting productivity and data analysis skills.
The importance of Excel IF statements cannot be overstated. In the world of data analysis and spreadsheet management, being able to make decisions based on specific conditions is crucial. Excel IF statements provide a powerful tool for automating tasks, simplifying complex data sets, and making informed decisions. Whether you're a seasoned data analyst or just starting out with Excel, understanding how to use IF statements can significantly enhance your productivity and the accuracy of your work.
In the realm of data analysis, the ability to apply conditional logic is fundamental. Excel IF statements allow users to test conditions and return different values based on whether those conditions are true or false. This functionality is not only useful for basic decision-making processes but also for creating complex formulas that can handle a wide range of scenarios. From simple yes/no decisions to more intricate nested conditions, Excel's IF function is versatile and indispensable.
The application of Excel IF statements extends across various industries and tasks. For instance, in finance, IF statements can be used to categorize expenses based on their type or to calculate tax rates based on income levels. In marketing, they can help in segmenting customers based on their purchase history or demographic data. The key benefit of using IF statements is that they enable users to automate these processes, reducing the time spent on manual data analysis and minimizing the risk of human error.
Introduction to Excel IF Statements
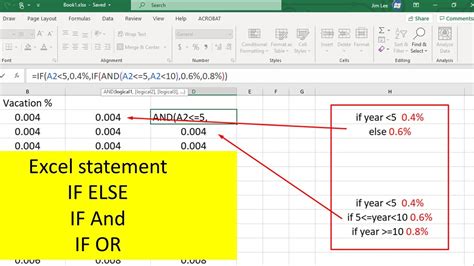
To get started with Excel IF statements, it's essential to understand the basic syntax. The IF function in Excel is written as IF(logical_test, [value_if_true], [value_if_false]). Here, logical_test is the condition you want to test, value_if_true is the value returned if the condition is true, and value_if_false is the value returned if the condition is false. This basic structure can be expanded and combined with other functions to achieve more complex logic.
Using Excel IF Statements for Basic Decisions
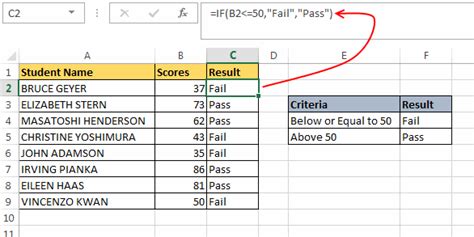
For basic decisions, the IF statement can be used in a straightforward manner. For example, to determine if a student has passed an exam based on their score, you could use the formula =IF(A1>=60, "Pass", "Fail"), assuming the score is in cell A1 and the pass mark is 60%. This formula checks if the score is 60 or more and returns "Pass" if true and "Fail" if false.
Nested IF Statements
Nested IF statements allow for more complex decision-making by testing multiple conditions. The syntax for a nested IF statement is `IF(logical_test, IF(logical_test, [value_if_true], [value_if_false]), [value_if_false])`. This can be extended to test several conditions in sequence. For instance, to categorize scores into different grade levels (e.g., A for 90-100%, B for 80-89%, etc.), you could use a nested IF statement like `=IF(A1>=90, "A", IF(A1>=80, "B", IF(A1>=70, "C", "D")))`.Advanced Applications of Excel IF Statements
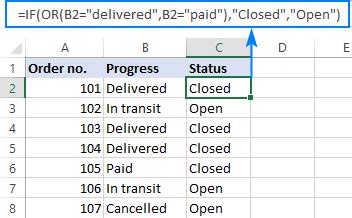
Beyond basic and nested IF statements, Excel offers the capability to combine IF with other functions to achieve advanced conditional logic. For example, using IF with the AND or OR functions allows for the testing of multiple conditions simultaneously. The IFERROR function can be used to handle errors in formulas, providing a value or message when an error occurs. Additionally, the IFIFS function (available in Excel 2019 and later versions) enables the testing of multiple criteria across different ranges, making it easier to apply complex conditions to larger datasets.
Combining IF with Other Functions
Combining IF statements with other Excel functions can significantly enhance their utility. For instance, using IF with the `SUMIF` function allows for the summation of values based on specific conditions. The formula `=SUMIF(range, criteria, [sum_range])` sums up the values in the specified range that meet the given criteria. This can be particularly useful for financial calculations, such as summing up all expenses in a certain category.Best Practices for Using Excel IF Statements
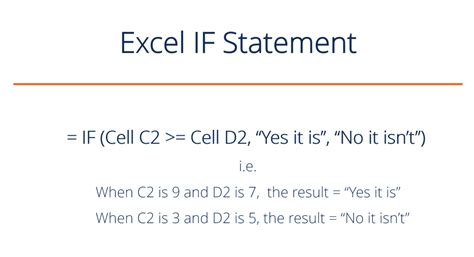
To maximize the effectiveness of Excel IF statements, it's crucial to follow best practices. This includes keeping formulas concise and readable, using absolute references when necessary, and testing conditions thoroughly to ensure they cover all possible scenarios. Additionally, using named ranges can make formulas easier to understand and maintain, especially in complex spreadsheets.
Troubleshooting Common Issues
When working with IF statements, common issues can arise, such as incorrect results due to misplaced parentheses or the failure to account for all possible conditions. Troubleshooting these issues involves carefully reviewing the formula for syntax errors, ensuring that conditions are correctly defined, and testing the formula with different inputs to verify its logic.Conclusion and Further Learning

In conclusion, Excel IF statements are a powerful tool for anyone working with data in Excel. From basic conditional logic to advanced applications, mastering IF statements can significantly improve your ability to analyze and manage data. For further learning, exploring Excel's array of functions and practicing the combination of IF with other functions can unlock even more capabilities. Whether you're a beginner or an advanced user, the key to getting the most out of Excel IF statements is practice and a willingness to explore the depths of what they can achieve.
Excel IF Statements Image Gallery
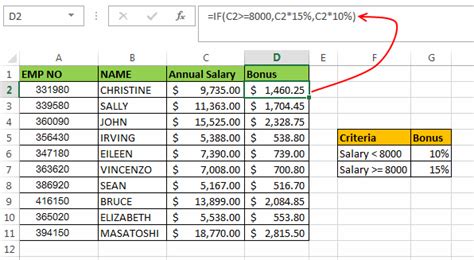
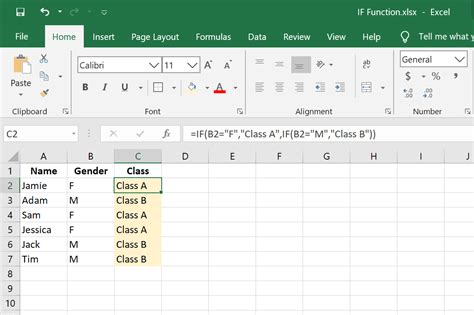
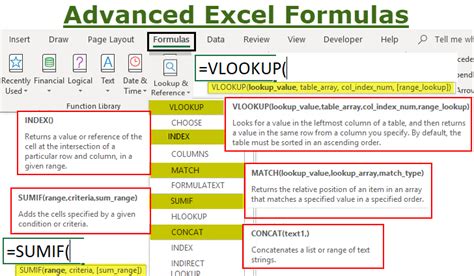
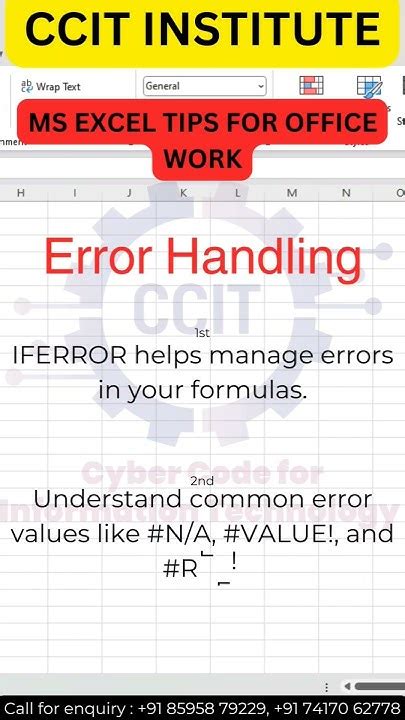
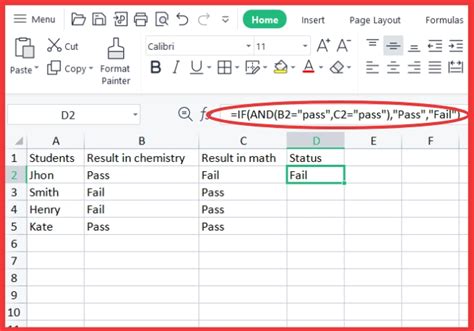
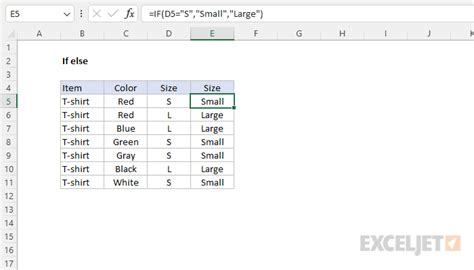
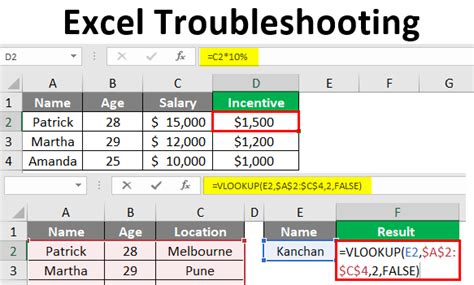
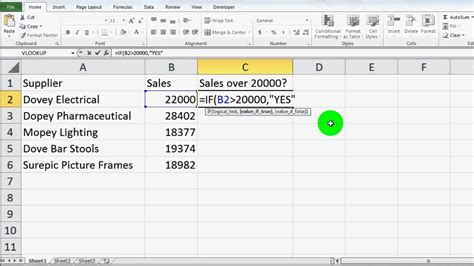
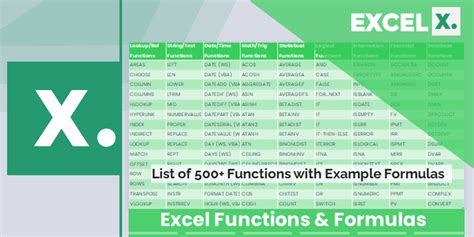
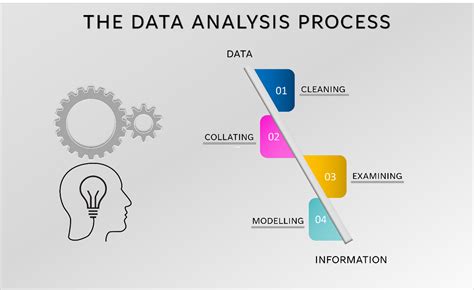
What is the basic syntax of the IF function in Excel?
+The basic syntax of the IF function in Excel is IF(logical_test, [value_if_true], [value_if_false]).
How do I use nested IF statements in Excel?
+Nested IF statements are used by embedding one IF function within another, allowing for the testing of multiple conditions.
What are some best practices for using IF statements in Excel?
+Best practices include keeping formulas concise, using absolute references when necessary, and thoroughly testing conditions to ensure they cover all scenarios.
To further engage with the content and explore more about Excel IF statements, we invite you to share your experiences, ask questions, or provide tips on how you've applied IF statements in your work or studies. Your participation can help create a valuable resource for everyone looking to enhance their Excel skills. Feel free to comment below or share this article with others who might benefit from learning about the powerful world of Excel IF statements.