Intro
Fix Cannot Run The Macro error with expert solutions, troubleshoot macro settings, and resolve VBA issues to enable macros in Excel, enhancing spreadsheet functionality and security.
The "Cannot Run The Macro" error is a common issue that can occur in Microsoft Office applications, particularly in Excel, Word, and Access. This error typically arises when the application is unable to execute a macro due to security settings, corrupted files, or other system-related issues. Understanding the causes and applying the appropriate fixes can help resolve this problem efficiently.
Macros are essentially sequences of commands that are recorded or written to automate repetitive tasks. They are created in Visual Basic for Applications (VBA), which is part of the Microsoft Office suite. However, due to security concerns, such as the potential for macros to contain viruses or other malicious code, Microsoft Office applications have strict security settings regarding macros.
To address the "Cannot Run The Macro" error, it's essential to approach the problem methodically, considering the various causes and potential solutions. Here's a step-by-step guide to troubleshooting and fixing the issue:
Understanding Macro Security Settings
Before diving into the fixes, it's crucial to understand the macro security settings in your Microsoft Office application. These settings are designed to protect your computer from potentially harmful macros. The settings are typically found in the Trust Center and can be set to different levels of security, such as:
- Disable all macros without notification: This setting prevents all macros from running and does not notify you when a macro is disabled.
- Disable all macros with notification: This is the default setting in many Office applications. It prevents macros from running but will notify you when a macro is disabled, giving you the option to enable it.
- Disable all macros except digitally signed macros: This setting allows macros that are digitally signed by a trusted publisher to run, while all other macros are disabled.
- Enable all macros (not recommended, potentially dangerous code can run): This setting allows all macros to run, which can pose a significant security risk if you open documents from unknown sources.
Fixing the "Cannot Run The Macro" Error
1. Adjust Macro Security Settings
To run a macro, you might need to adjust your macro security settings. Here’s how you can do it in Excel, but the process is similar in other Office applications:
- Open Excel.
- Click on "File" > "Options" > "Trust Center" > "Trust Center Settings" > "Macro Settings."
- Choose the appropriate security level. If you trust the source of the document, you can select "Disable all macros except digitally signed macros" or "Enable all macros" for testing purposes.
- Click "OK" to save your changes.
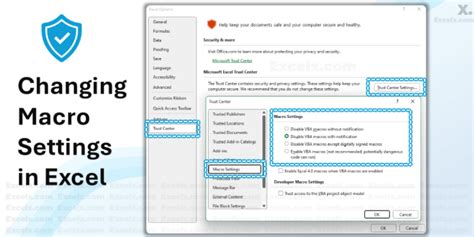
2. Enable Macros in the Document
Sometimes, the issue might be as simple as needing to enable macros for the specific document you're working with:
- Open the document.
- If a security warning appears with an option to enable macros, click "Enable Content" or a similar button to enable macros.
3. Check for Corrupted Files
Corrupted files can cause macro errors. Try saving the file in a different format or repairing the Office application:
- Save the file in a different format (e.g., from
.xlsxto.xlsmif you're using macros). - If you're using Windows, go to "Control Panel" > "Programs and Features," find your Office application, and click "Change" > "Repair" to repair the application.

4. Update Your Office Application
Ensure your Office application is up to date, as updates often include fixes for known issues:
- Open any Office application.
- Go to "File" > "Account" > "Update Options" > "Update Now" to check for and install any available updates.
5. Disable Conflicting Add-ins
Sometimes, add-ins can conflict with macros. Try disabling them to see if it resolves the issue:
- Open the Office application.
- Go to "File" > "Options" > "Add-ins."
- Look for any recently added add-ins that might be causing the conflict and disable them.
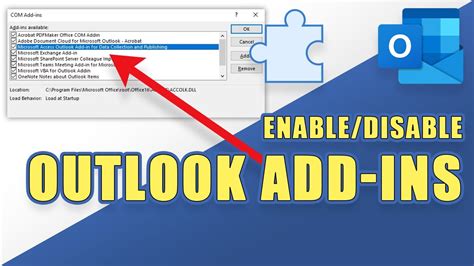
Advanced Troubleshooting
If the above steps don't resolve the issue, you might need to delve into more advanced troubleshooting, such as checking the macro code itself for errors, ensuring that the macro is correctly signed if you're using digital signatures, or even reinstalling the Office application as a last resort.
Conclusion and Next Steps
Resolving the "Cannot Run The Macro" error involves understanding the security settings of your Microsoft Office application and systematically addressing potential causes. By following the steps outlined above, you should be able to identify and fix the issue preventing your macros from running. Remember to always prioritize security when working with macros, especially when enabling them in documents from unknown sources.

Macro Security Best Practices

To maintain a secure environment while still leveraging the productivity benefits of macros, follow these best practices:
- Only Enable Macros from Trusted Sources: Be cautious when enabling macros, especially in documents from unknown or untrusted sources.
- Use Digital Signatures: If you're a developer, consider getting a digital certificate to sign your macros, which can help users trust your content.
- Keep Your System and Applications Updated: Regular updates often include patches for security vulnerabilities and other issues that could affect macro execution.
Gallery of Macro Troubleshooting
Macro Troubleshooting Image Gallery
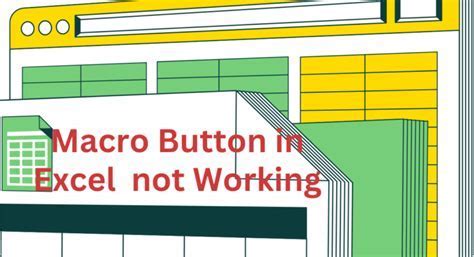
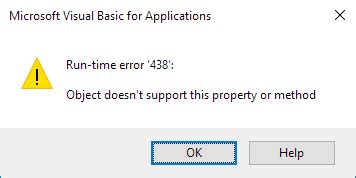
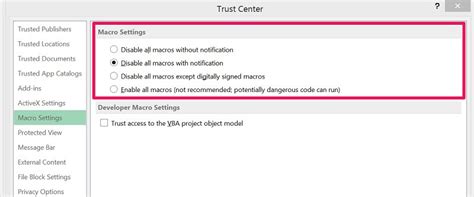
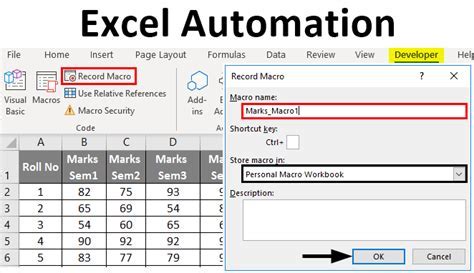
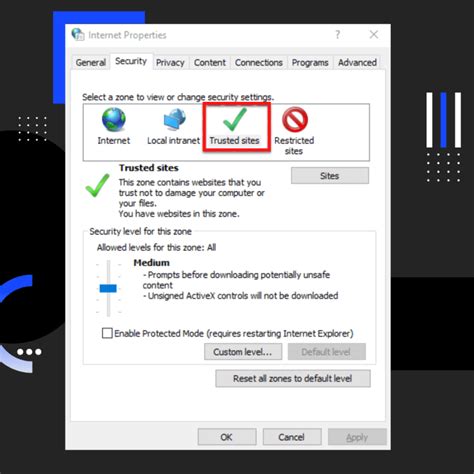
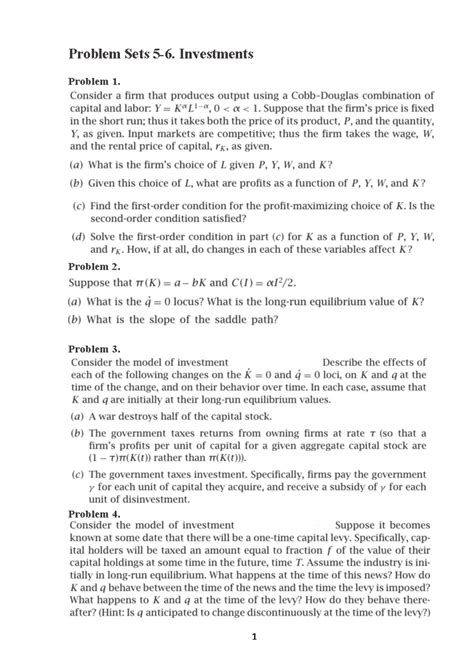
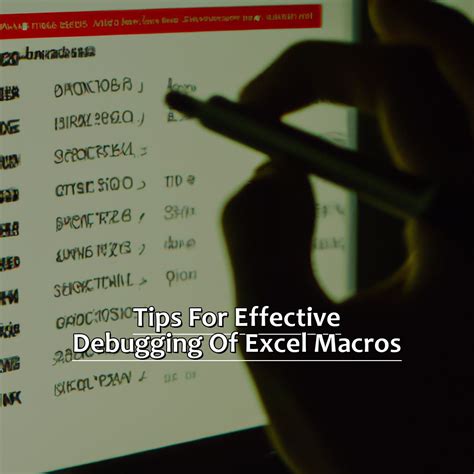
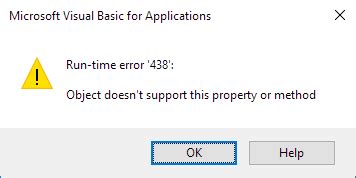
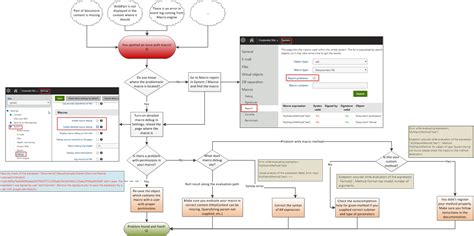
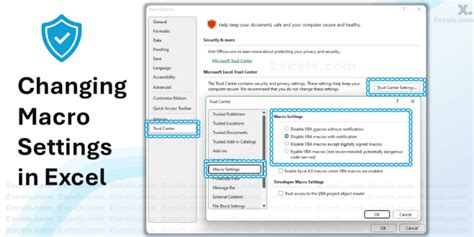
What are the common causes of the "Cannot Run The Macro" error?
+The error can be caused by macro security settings, corrupted files, outdated Office applications, or conflicts with add-ins.
How do I enable macros in my Office application?
+To enable macros, go to the Trust Center, find the macro settings, and adjust the security level to allow macros to run. You might also need to enable content when opening a specific document.
What are some best practices for maintaining macro security?
+Only enable macros from trusted sources, use digital signatures for your macros if you're a developer, and keep your system and Office applications updated.
We hope this comprehensive guide has helped you understand and resolve the "Cannot Run The Macro" error in your Microsoft Office applications. If you have further questions or need more specific assistance, don't hesitate to reach out. Share your experiences and tips for troubleshooting macro issues in the comments below, and consider sharing this article with others who might benefit from this information.