Intro
Learn to convert date to time in Excel using formulas and functions, including timestamp, datetime, and time formatting, to efficiently manage schedules and timelines.
Converting date to time in Excel can be a bit tricky, but it's a common task that many users need to perform. Whether you're working with timestamps, scheduling, or data analysis, being able to extract time from a date can be very useful. In this article, we'll explore the different ways to convert date to time in Excel, including using formulas, functions, and formatting.
The importance of converting date to time in Excel cannot be overstated. Many businesses and organizations rely on accurate timekeeping to manage their operations, and being able to extract time from a date can help with tasks such as scheduling, reporting, and data analysis. Additionally, being able to convert date to time can also help with tasks such as calculating elapsed time, determining time zones, and creating timelines.
One of the key benefits of converting date to time in Excel is that it allows users to perform more advanced calculations and analysis. For example, by extracting the time from a date, users can calculate the duration of an event, determine the time of day when a certain task was performed, or identify trends and patterns in their data. Furthermore, being able to convert date to time can also help users to create more accurate and informative reports, which can be used to make better business decisions.
Understanding Date and Time in Excel
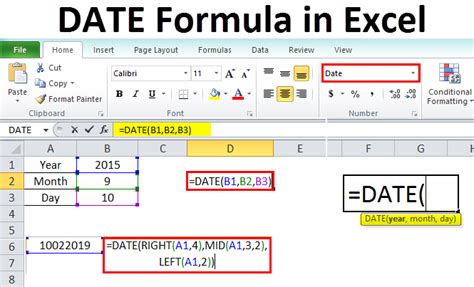
Using Formulas to Convert Date to Time
One way to convert date to time in Excel is by using formulas. The most common formula used for this purpose is the `HOUR`, `MINUTE`, and `SECOND` functions. These functions extract the hour, minute, and second from a date and time value, respectively.For example, if you have a date and time value in cell A1, you can use the following formula to extract the hour: =HOUR(A1). Similarly, you can use the MINUTE and SECOND functions to extract the minute and second, respectively.
Another formula that can be used to convert date to time is the TIME function. This function returns a time value from a specified hour, minute, and second. For example, =TIME(10,30,0) returns the time value 10:30:00 AM.
Using Functions to Convert Date to Time
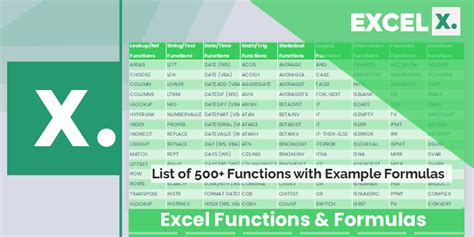
The TEXT function is used to format a value as text. For example, =TEXT(A1,"hh:mm:ss") formats the value in cell A1 as a time value in the format hh:mm:ss.
The FORMAT function is used to format a value according to a specified format. For example, =FORMAT(A1,"hh:mm:ss") formats the value in cell A1 as a time value in the format hh:mm:ss.
Using Formatting to Convert Date to Time
Another way to convert date to time in Excel is by using formatting. Excel provides several built-in formats that can be used to display date and time values as time only.To format a date and time value as time only, select the cell or range of cells that you want to format, and then click on the "Number" group in the Home tab. Click on the "Custom" button, and then select the "hh:mm:ss" format from the list of available formats.
Alternatively, you can also use the "Format Cells" dialog box to format a date and time value as time only. To do this, select the cell or range of cells that you want to format, and then press the "Ctrl + 1" keys. In the "Format Cells" dialog box, click on the "Number" tab, and then select the "Custom" category. In the "Type" field, enter the format "hh:mm:ss", and then click on the "OK" button.
Practical Examples of Converting Date to Time
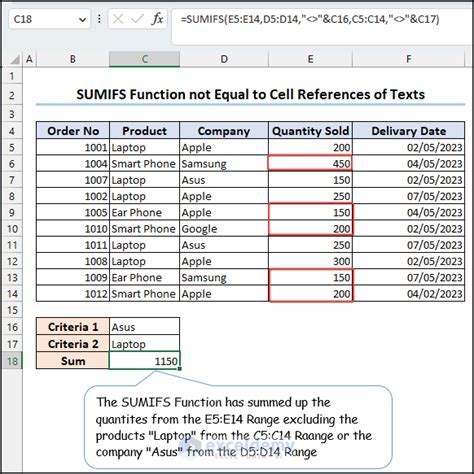
Another example is suppose you have a list of dates and times in the format "yyyy-mm-dd hh:mm:ss", and you want to calculate the duration of each event. You can use the TIME function to calculate the duration of each event by subtracting the start time from the end time.
Common Errors When Converting Date to Time
When converting date to time in Excel, there are several common errors that users may encounter. One of the most common errors is the "####" error, which occurs when the cell is not wide enough to display the time value.Another common error is the "#VALUE!" error, which occurs when the formula or function is not able to convert the date and time value to a time value.
To avoid these errors, it's essential to ensure that the cell is wide enough to display the time value, and that the formula or function is correctly formatted.
Best Practices for Converting Date to Time
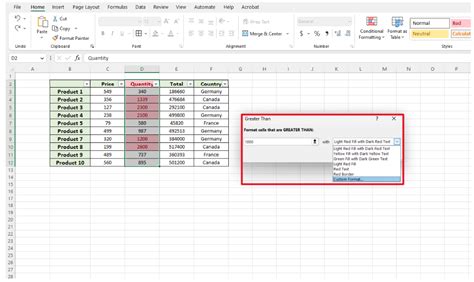
Another best practice is to use the HOUR, MINUTE, and SECOND functions to extract the hour, minute, and second from a date and time value, rather than using the TIME function.
Additionally, users should also ensure that the cell is wide enough to display the time value, and that the formula or function is correctly formatted to avoid errors.
Conclusion and Next Steps
In conclusion, converting date to time in Excel is a common task that can be performed using formulas, functions, and formatting. By following the best practices outlined in this article, users can ensure that they are able to accurately convert date to time in Excel, and avoid common errors.If you have any questions or need further assistance with converting date to time in Excel, please don't hesitate to ask. You can also share your own tips and best practices for converting date to time in the comments section below.
Excel Date and Time Image Gallery
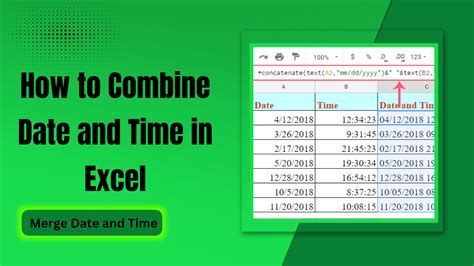
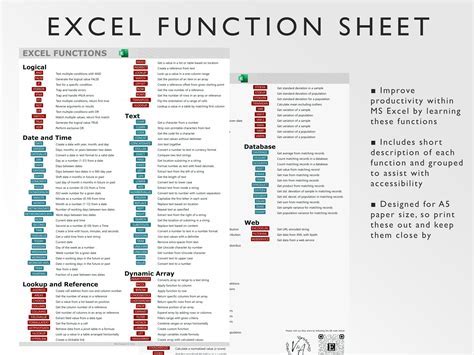
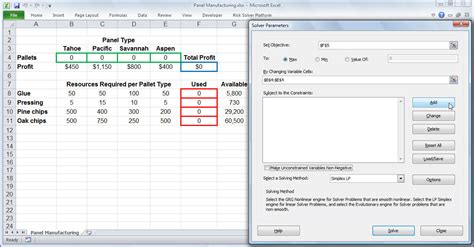


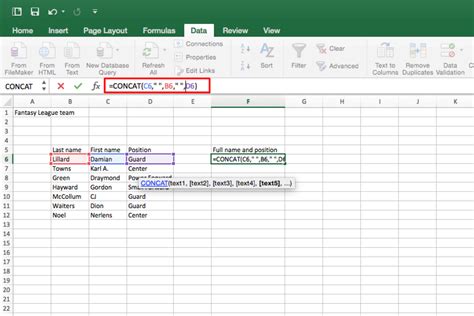
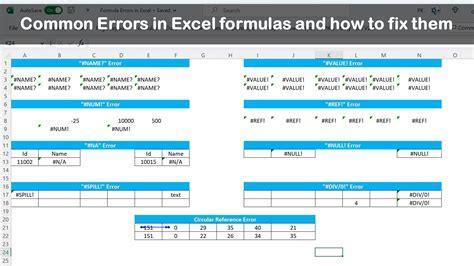
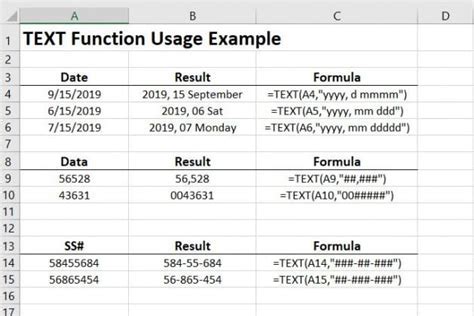

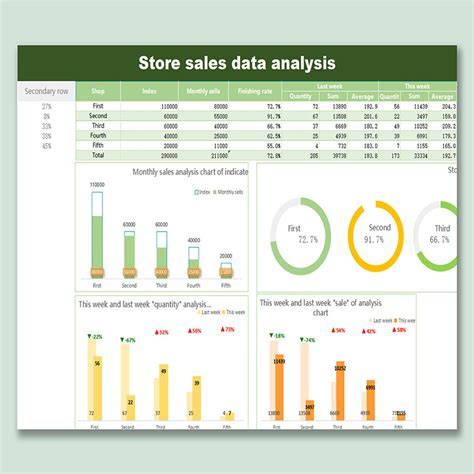
How do I convert a date to time in Excel?
+To convert a date to time in Excel, you can use the HOUR, MINUTE, and SECOND functions, or use the TIME function to extract the time from a date and time value.
What is the difference between the HOUR, MINUTE, and SECOND functions?
+The HOUR, MINUTE, and SECOND functions extract the hour, minute, and second from a date and time value, respectively.
How do I format a date and time value as time only in Excel?
+To format a date and time value as time only in Excel, select the cell or range of cells that you want to format, and then click on the "Number" group in the Home tab. Click on the "Custom" button, and then select the "hh:mm:ss" format from the list of available formats.
We hope this article has been helpful in teaching you how to convert date to time in Excel. If you have any further questions or need additional assistance, please don't hesitate to ask. You can also share your own tips and best practices for converting date to time in the comments section below. Additionally, you can explore our other Excel tutorials and guides to learn more about how to use Excel to manage and analyze your data.