Intro
Learn how to concatenate dates as strings in Excel using formulas and functions, including TEXT and CONCATENATE, to format and combine date cells with text, numbers, and other data for efficient data analysis and reporting.
When working with dates in Excel, it's common to need to concatenate a date with other strings to create a formatted output. Excel provides several ways to achieve this, including using the CONCATENATE function, the ampersand (&) operator, and formatting cells as text. Here's how you can concatenate a date as a string in Excel:
Working with dates can be a bit tricky because Excel stores dates as serial numbers, with January 1, 1900, being serial number 1. This means that when you try to concatenate a date directly, you might end up with an unwanted serial number instead of the date format you're looking for.
Using the TEXT Function
One of the most straightforward ways to concatenate a date as a string is by using the TEXT function. This function converts a value into a text string in a format you specify. For example, if you have a date in cell A1 and you want to concatenate it with the string "The date is ", you can use the following formula:
="The date is " & TEXT(A1, "mm/dd/yyyy")
In this formula, TEXT(A1, "mm/dd/yyyy") converts the date in cell A1 into a text string in the format "mm/dd/yyyy". The ampersand (&) is then used to concatenate this text string with "The date is ".
Using the CONCATENATE Function
Although the CONCATENATE function is less commonly used for this purpose due to its redundancy when the ampersand (&) can be used, it's still a valid method. Here's how you can use it:
=CONCATENATE("The date is ", TEXT(A1, "mm/dd/yyyy"))
This formula does exactly the same thing as the previous one, but it uses the CONCATENATE function instead of the ampersand (&) to join the strings.
Formatting Cells as Text
Before concatenating, you can also format the cell containing the date as text. To do this, follow these steps:
- Select the cell with the date.
- Right-click on the cell and select "Format Cells..."
- Under the "Number" tab, select "Custom" from the Category list.
- In the "Type" field, enter a custom date format, such as "mm/dd/yyyy".
- Click OK.
After formatting the cell as text or applying a custom date format, you can concatenate it with other strings using either the ampersand (&) or the CONCATENATE function.
Practical Examples
-
Example 1: Concatenating a date with a string to create a file name.
- Suppose you have a date in cell A1 and you want to create a file name like "Report_02-15-2023.xlsx".
- Formula:
"Report_" & TEXT(A1, "mm-dd-yyyy") & ".xlsx"
-
Example 2: Creating a sentence with a date.
- If you have a date in cell B2 and you want to create the sentence "The meeting will be held on 02/20/2023.", you can use:
- Formula:
"The meeting will be held on " & TEXT(B2, "mm/dd/yyyy") & "."
Statistical Data and Benefits
Using the TEXT function to concatenate dates offers several benefits, including:
- Flexibility: You can format the date in almost any way you need.
- Readability: The resulting string is more readable and understandable, especially when used in sentences or file names.
- Consistency: Ensures that dates are always displayed in the same format, reducing confusion.
Embedding Images
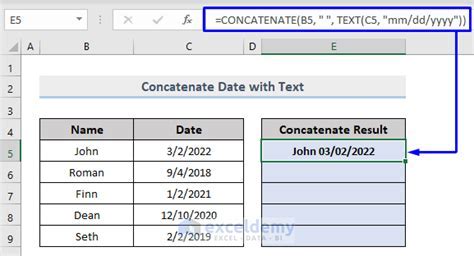
Gallery of Excel Concatenate Date Examples
Excel Concatenate Date Image Gallery
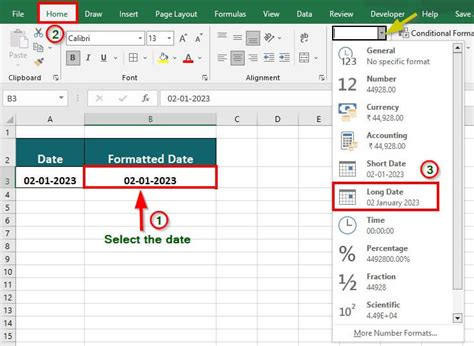

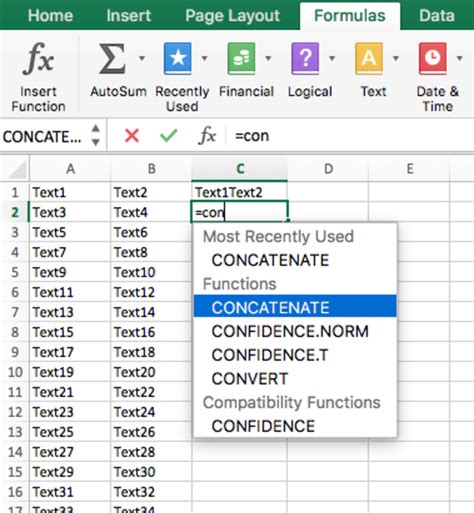
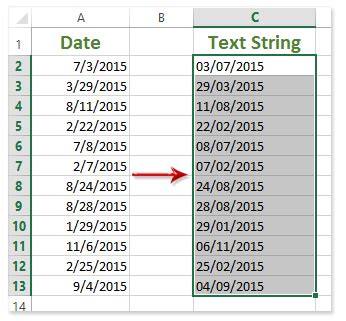
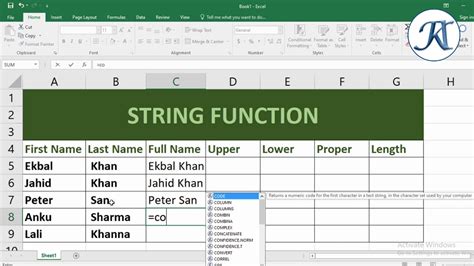
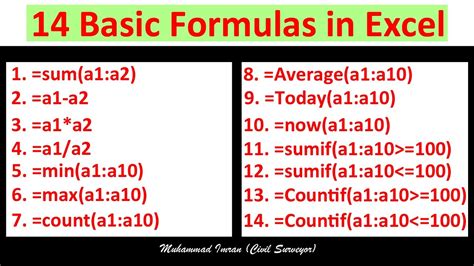
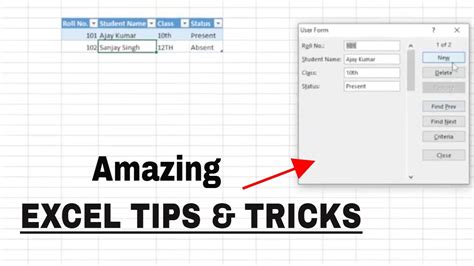
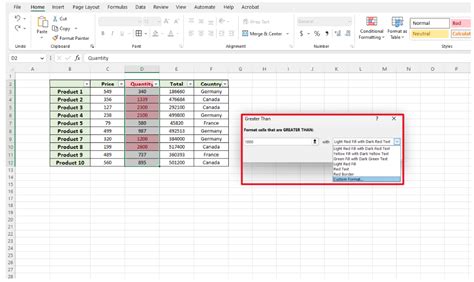
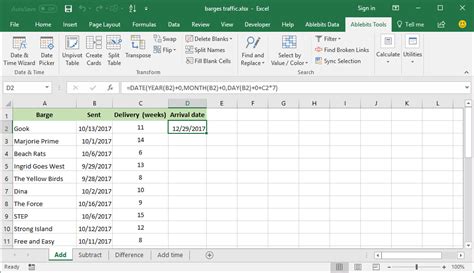
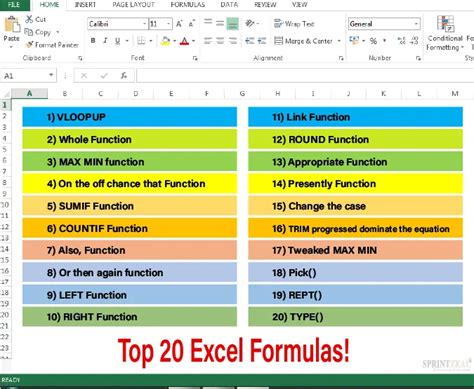
FAQs
How do I format a date in Excel to concatenate with a string?
+You can format a date in Excel by using the TEXT function, such as TEXT(A1, "mm/dd/yyyy"), and then concatenate it with a string using the ampersand (&) or the CONCATENATE function.
What is the difference between using the TEXT function and formatting a cell as text?
+Using the TEXT function converts the value to a text string in a specified format for the purpose of the formula, while formatting a cell as text changes how the value is displayed in the cell itself.
Can I use the CONCATENATE function to join more than two strings?
+Yes, the CONCATENATE function can be used to join more than two strings. Simply separate each string with a comma within the function.
To explore more about Excel's capabilities with dates and strings, consider practicing with different formulas and functions. The flexibility of Excel in handling and manipulating data makes it a powerful tool for a wide range of applications. Whether you're working with dates, strings, or numbers, Excel provides numerous ways to achieve your desired outcomes. Feel free to share your experiences or ask questions about working with dates in Excel in the comments below.