Intro
When it comes to entering a formula in a specific cell, such as cell E15, in a spreadsheet program like Microsoft Excel, Google Sheets, or LibreOffice Calc, the process is relatively straightforward. However, the exact steps and the formula you want to enter can vary based on your needs. Here's a general guide on how to do it, along with some examples of common formulas you might want to use.
Step 1: Select the Cell
First, you need to select the cell where you want to enter the formula. In this case, you would click on cell E15 to select it.
Step 2: Type the Formula
After selecting the cell, type the formula you wish to use. Formulas in spreadsheet programs start with an equals sign (=). For example, if you want to add the values in cells E10 and E12, you would type:
=E10+E12
Step 3: Press Enter
Once you've typed your formula, press the Enter key to apply it. The cell will then display the result of the formula.
Common Formulas
Here are a few common formulas you might find useful:
- Sum: To add a series of numbers, use the SUM formula. For example, to add all the numbers from E1 to E10, you would use:
=SUM(E1:E10) - Average: To find the average of a series of numbers, use the AVERAGE formula. For example:
=AVERAGE(E1:E10) - Product: To multiply numbers, you can use the PRODUCT formula or simply multiply them. For example:
or=E10*E12=PRODUCT(E10, E12) - Division: To divide one number by another, use the division operator (/). For example:
=E10/E12
Tips for Working with Formulas
- Relative vs. Absolute References: When you copy a formula to another cell, relative references (like E10) change, while absolute references (like $E$10) do not. You can mix these, such as $E10 or E$10, to lock either the column or the row.
- Error Checking: If your formula returns an error (like #VALUE! or #DIV/0!), check that your formula is correctly written and that the cells it references contain the expected type of data.
- Formula Auditing: Many spreadsheet programs offer tools to help you understand and debug your formulas, such as tracing precedent and dependent cells.
Example Scenario
Suppose you're tracking expenses in cells E1 through E10 and you want to calculate the total in cell E15. You would:
- Select cell E15.
- Type
=SUM(E1:E10). - Press Enter.
Cell E15 will now display the sum of the values in cells E1 through E10.
Conclusion and Further Steps
Entering formulas in spreadsheet cells is a fundamental skill for data analysis and manipulation. By mastering basic formulas and understanding how to reference cells, you can perform a wide range of calculations and automate tasks. For more complex tasks, consider exploring advanced functions like IF statements, VLOOKUP, INDEX/MATCH, and pivot tables, which can significantly enhance your ability to analyze and present data.
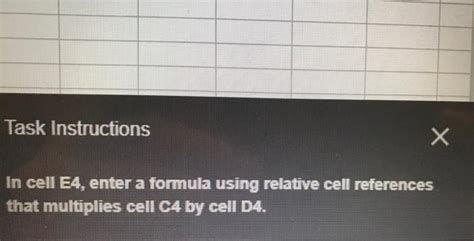
Advanced Formulas and Functions
For those looking to dive deeper into what spreadsheet formulas can do, there's a vast array of advanced functions and techniques. From conditional formatting to macros, these tools can help you create interactive, dynamic spreadsheets that not only calculate data but also present it in a clear, actionable way.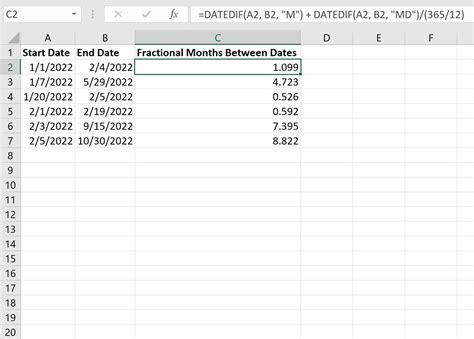
Best Practices for Formula Writing
When writing formulas, especially in complex spreadsheets, it's essential to follow best practices to ensure your formulas are easy to understand, maintain, and troubleshoot. This includes commenting on your formulas, using named ranges, and organizing your spreadsheet in a logical manner.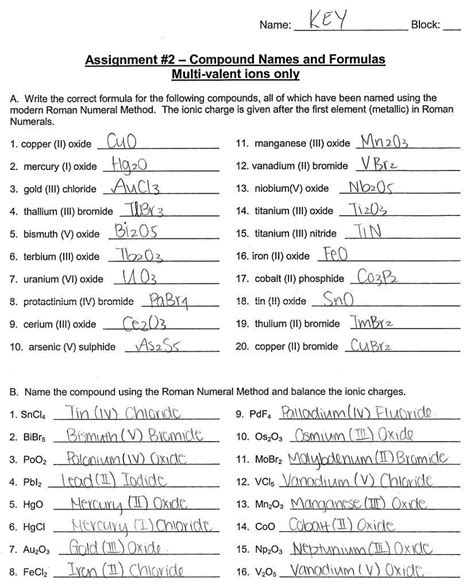
Common Formula Errors and How to Fix Them
Despite your best efforts, formula errors can happen. Knowing how to identify and fix common errors, such as circular references or invalid cell references, is crucial for maintaining the integrity of your spreadsheet.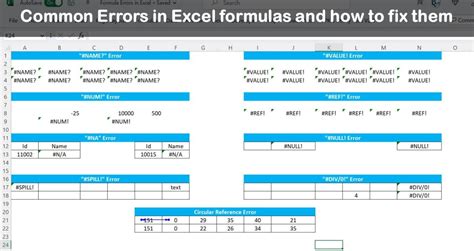
Using Formulas for Data Analysis
Formulas are not just for calculations; they can also be used for data analysis. Functions like SUMIFS, COUNTIFS, and INDEX/MATCH can help you extract insights from your data, making informed decisions easier.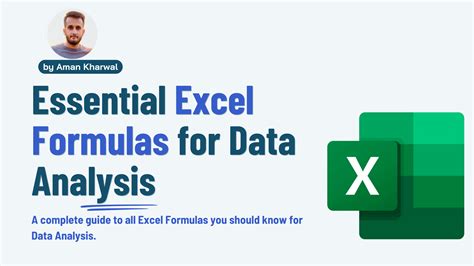
Formulas for Financial Calculations
In financial contexts, formulas can be used for calculations such as interest rates, depreciation, and investment returns. Functions like PMT, IPMT, and XNPV are particularly useful.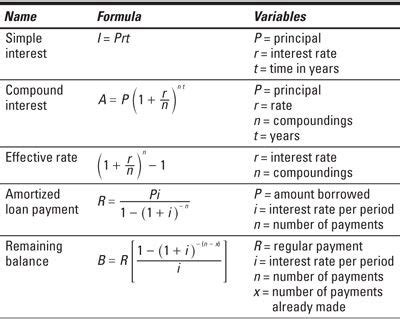
Dynamic Formulas with INDEX/MATCH
The INDEX/MATCH function combination is a powerful tool for creating dynamic formulas that can look up and return data from a table based on criteria you specify.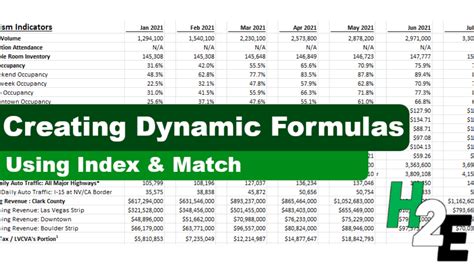
Array Formulas for Complex Calculations
Array formulas allow you to perform calculations on arrays, or ranges of data, which can be particularly useful for complex calculations that involve multiple steps or conditions.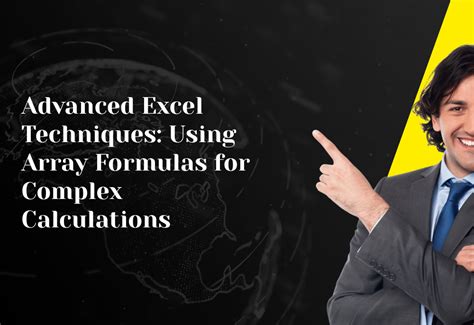
Formulas for Conditional Logic
Formulas can also be used to apply conditional logic to your data, using functions like IF, IFERROR, and IFBLANK to test conditions and return different results based on those conditions.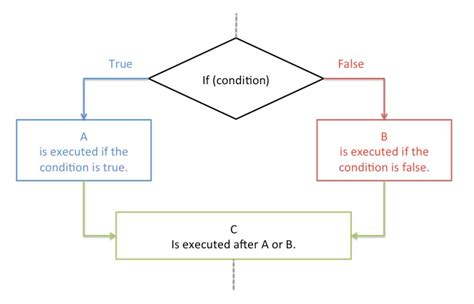
Gallery of Spreadsheet Formulas
Spreadsheet Formulas Gallery
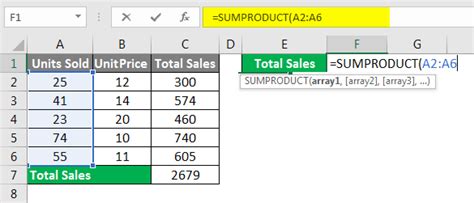
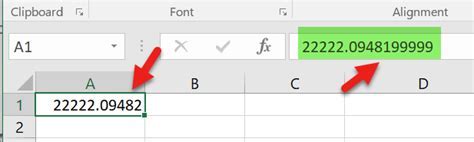
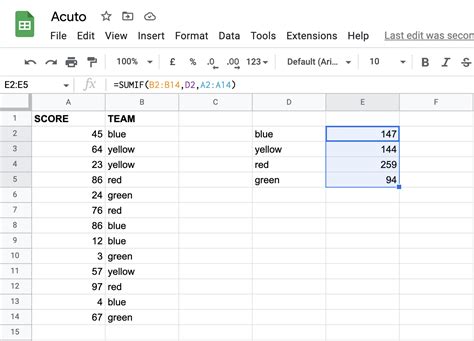
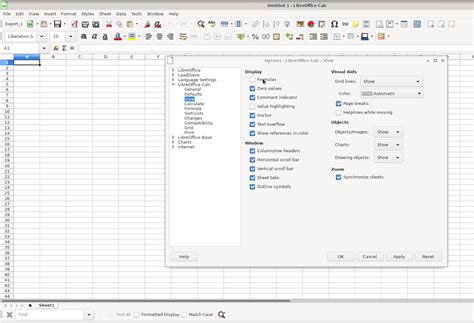
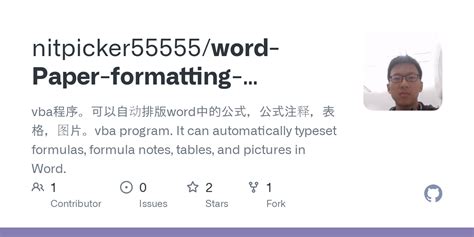
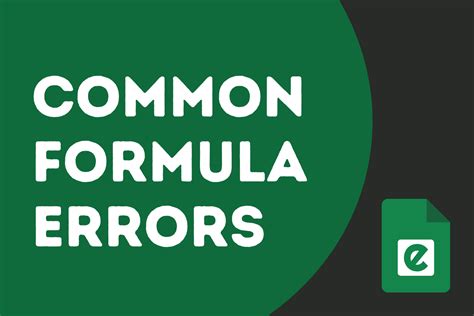
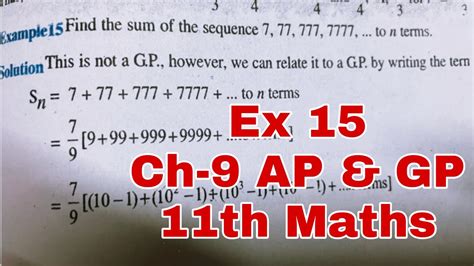
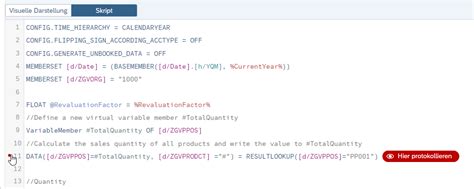
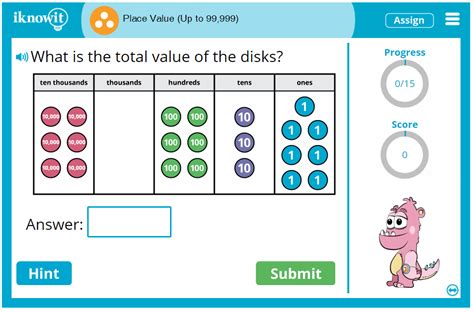
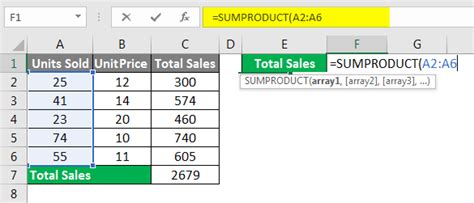
What is the basic syntax of a formula in a spreadsheet?
+The basic syntax of a formula starts with an equals sign (=) followed by the formula's parameters. For example, =SUM(A1:A10) sums the values in cells A1 through A10.
How do I reference a cell in another sheet within the same workbook?
+To reference a cell in another sheet, you type the sheet name followed by an exclamation mark and then the cell reference. For example, =Sheet2!A1 references cell A1 in Sheet2.
What is the difference between absolute and relative cell references in formulas?
+Absolute references (like $A$1) do not change when the formula is copied to another cell, while relative references (like A1) do change based on the relative position of the cell where the formula is being copied to.
To continue learning about spreadsheet formulas and to apply them effectively in your work, consider practicing with sample datasets and exploring the various functions available in your spreadsheet software. Whether you're using Excel, Google Sheets, or another program, mastering formulas can significantly enhance your productivity and analytical capabilities. Feel free to share your experiences or ask questions about using formulas in the comments below, and don't forget to share this article with others who might benefit from learning more about the power of spreadsheet formulas.