Intro
Identifying and counting duplicate values in Excel is a common task that can be achieved through various methods, each with its own advantages and best use cases. Whether you're working with a small dataset or a large one, understanding how to count duplicates can significantly enhance your data analysis capabilities. Here, we'll explore five ways to count duplicates in Excel, including using formulas, conditional formatting, pivot tables, and more advanced techniques.
The ability to count duplicates is crucial for data cleaning, data analysis, and ensuring the integrity of your dataset. Duplicates can skew analysis results, lead to incorrect conclusions, and complicate data management. Excel, being a powerful spreadsheet software, offers multiple tools and techniques to identify, count, and even remove duplicates.
Understanding Duplicates in Excel
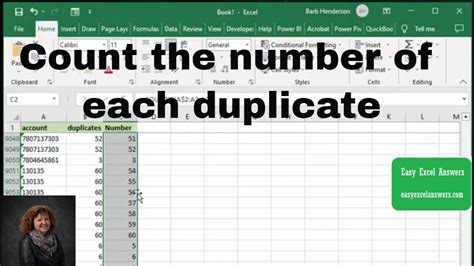
Before diving into the methods, it's essential to understand what constitutes a duplicate in Excel. A duplicate is a value that appears more than once in a dataset. Duplicates can be exact, where every character matches, or they can be partial, where only certain parts of the data match.
Method 1: Using the COUNTIF Function
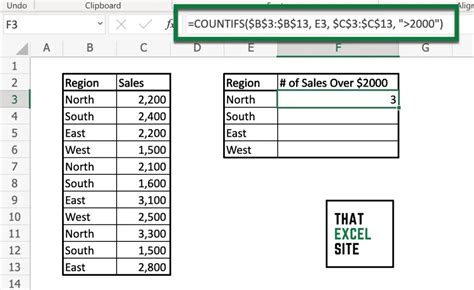
One of the most straightforward ways to count duplicates is by using the COUNTIF function. This function counts the number of cells within a range that meet the given criteria. To count duplicates of a specific value, you can use the formula:
=COUNTIF(range, criteria)
For example, to count how many times the value "Apple" appears in column A, you would use:
=COUNTIF(A:A, "Apple")
This method is useful for counting duplicates of a known value but doesn't help in identifying all unique duplicates across a range.
Method 2: Using Conditional Formatting
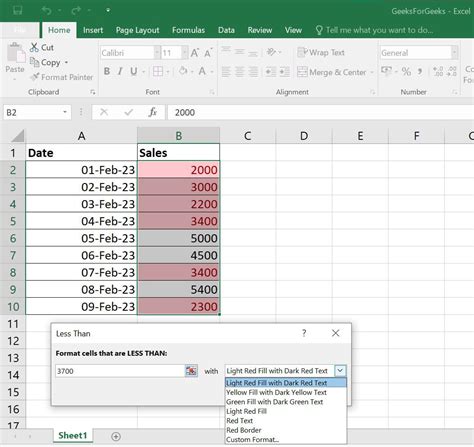
Conditional formatting can visually highlight duplicate values, making it easier to identify them. To do this:
- Select the range of cells you want to check for duplicates.
- Go to the "Home" tab on the Ribbon.
- Click on "Conditional Formatting" and select "Highlight Cells Rules" > "Duplicate Values".
- Choose a formatting option and click "OK".
This method doesn't count duplicates but helps in visually identifying them.
Method 3: Using Pivot Tables
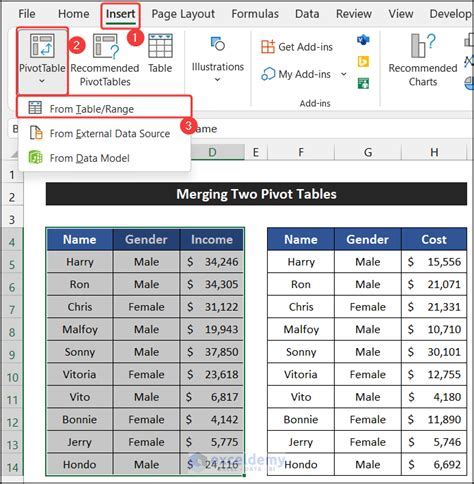
Pivot tables are powerful tools for summarizing and analyzing data. To count duplicates using a pivot table:
- Select your data range.
- Go to the "Insert" tab and click on "PivotTable".
- Choose a cell to place your pivot table and click "OK".
- Drag the field you want to check for duplicates to the "Row Labels" area.
- Drag the same field to the "Values" area. This will count the occurrences of each value.
Step-by-Step Pivot Table Instructions
- Step 1: Select the entire dataset.
- Step 2: Navigate to the "Insert" tab.
- Step 3: Click on "PivotTable" and choose a location.
- Step 4: Customize your pivot table by dragging fields.
Method 4: Using the Remove Duplicates Feature
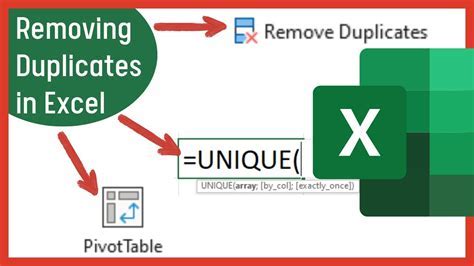
While not directly counting duplicates, the "Remove Duplicates" feature can help identify how many duplicates exist by showing how many were removed:
- Select the range of cells.
- Go to the "Data" tab.
- Click on "Remove Duplicates".
- Choose the columns to consider and click "OK".
A dialog box will appear showing how many duplicates were removed and how many unique values remain.
Method 5: Using Advanced Formulas
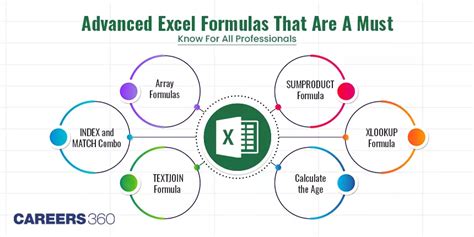
For more complex scenarios or to count duplicates based on multiple criteria, advanced formulas like the combination of INDEX, MATCH, and COUNTIF functions can be used. For example:
=COUNTIFS(range, criteria1, [range2], [criteria2])
This can be particularly useful when dealing with large datasets or when the duplicates need to be counted based on more than one condition.
Gallery of Excel Duplicate Counting Methods
Excel Duplicate Counting Methods Image Gallery
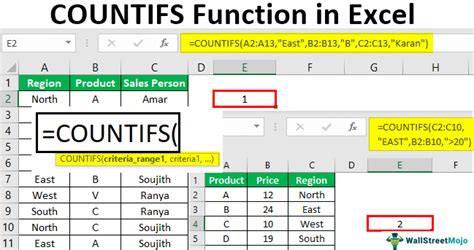
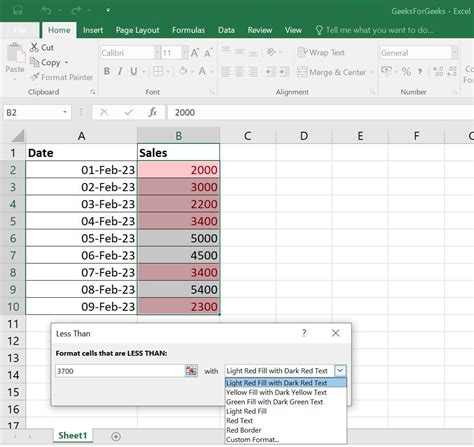
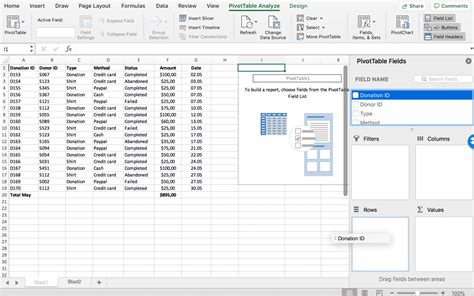
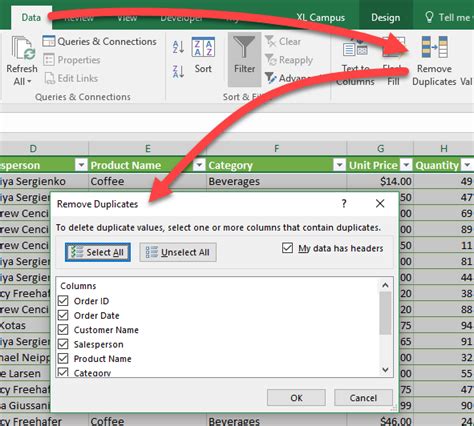



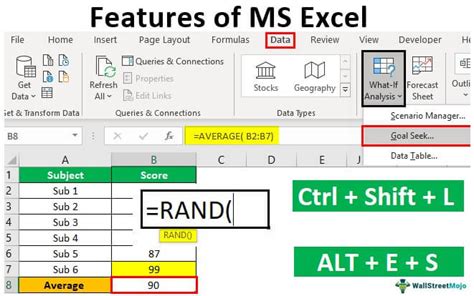


FAQs
What is the easiest way to count duplicates in Excel?
+The easiest way often involves using the COUNTIF function or the Conditional Formatting feature to highlight duplicates.
Can I count duplicates based on multiple criteria?
+Yes, you can use advanced formulas like the COUNTIFS function to count duplicates based on multiple conditions.
How do I remove duplicates in Excel?
+You can remove duplicates by selecting the range, going to the "Data" tab, and clicking on "Remove Duplicates", then choosing the columns to consider.
In conclusion, counting duplicates in Excel is a versatile task that can be approached from several angles, depending on the specific needs of your data analysis. Whether you prefer using formulas, pivot tables, or built-in features like Conditional Formatting or Remove Duplicates, Excel offers a method that can suit your workflow. By mastering these techniques, you can enhance your data management skills, ensure data integrity, and make more informed decisions based on accurate and clean data. If you have any further questions or would like to share your favorite method for counting duplicates in Excel, please don't hesitate to comment below.