Intro
The frustration of trying to paste values into Google Sheets, only to have it not work as expected. This is a common issue that many users face, and it can be particularly annoying when working with large datasets or complex spreadsheets. In this article, we will delve into the world of Google Sheets and explore the reasons behind this issue, as well as provide step-by-step solutions to fix it.
Google Sheets is a powerful tool for data analysis and visualization, and it offers a wide range of features and functions to help users manage and manipulate their data. However, like any other software, it is not immune to errors and glitches. The "not pasting values" issue is one such problem that can be caused by a variety of factors, including formatting issues, formula errors, and browser problems.
To understand the root cause of this issue, let's take a closer look at how Google Sheets handles pasting values. When you copy a cell or range of cells, Google Sheets stores the data in the clipboard, along with any formatting and formulas associated with the cells. When you paste the data into a new location, Google Sheets attempts to preserve the original formatting and formulas, which can sometimes cause issues.
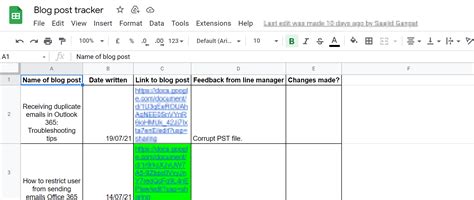
Understanding the Issue
Before we dive into the solutions, it's essential to understand the different types of pasting options available in Google Sheets. There are two primary methods: paste values and paste formulas. Paste values will paste only the values from the clipboard, without any formatting or formulas. On the other hand, paste formulas will paste the formulas from the clipboard, along with any associated formatting.To paste values in Google Sheets, you can use the keyboard shortcut Ctrl+Shift+V (or Cmd+Shift+V on a Mac) or right-click on the cell and select "Paste values only." However, if you find that this method is not working, there are several other solutions you can try.
Paste Values Using the Menu
One of the simplest ways to paste values in Google Sheets is to use the menu. To do this, follow these steps: * Select the cell or range of cells where you want to paste the values. * Click on the "Edit" menu. * Select "Paste special" from the dropdown menu. * Choose "Values only" from the paste special menu.This method will paste only the values from the clipboard, without any formatting or formulas.
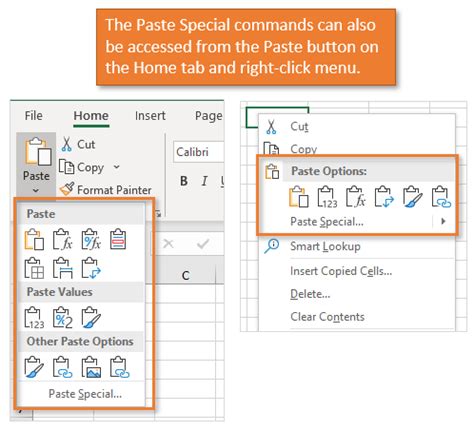
Troubleshooting the Issue
If you're still having trouble pasting values in Google Sheets, there are several troubleshooting steps you can take. Here are a few things to check: * Make sure you're using the correct keyboard shortcut or menu option. * Check that the cell or range of cells you're trying to paste into is not formatted as a formula. * Ensure that the data you're trying to paste is not too large or complex for Google Sheets to handle.If none of these solutions work, you may need to try more advanced troubleshooting techniques, such as checking for browser extensions or add-ons that may be interfering with Google Sheets.
Using Add-Ons to Enhance Functionality
One of the advantages of using Google Sheets is the ability to enhance its functionality with add-ons. There are many add-ons available that can help you paste values more efficiently, including those that allow you to paste values with a single click or automatically format your data.To install an add-on, follow these steps:
- Open your Google Sheet.
- Click on the "Add-ons" menu.
- Search for the add-on you want to install.
- Click on the "Install" button.
Some popular add-ons for pasting values include "Paste Values" and "AutoFormat."
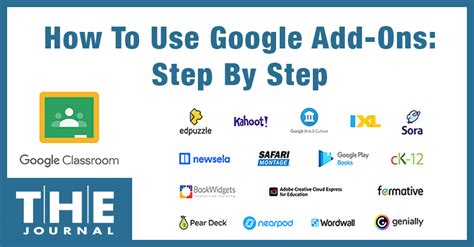
Best Practices for Pasting Values
To avoid issues when pasting values in Google Sheets, it's essential to follow best practices. Here are a few tips to keep in mind: * Always use the correct keyboard shortcut or menu option to paste values. * Make sure the cell or range of cells you're trying to paste into is not formatted as a formula. * Use add-ons to enhance functionality and streamline your workflow.By following these best practices, you can ensure that pasting values in Google Sheets is a smooth and efficient process.
Common Mistakes to Avoid
When pasting values in Google Sheets, there are several common mistakes to avoid. Here are a few things to watch out for: * Pasting formulas instead of values. * Not checking the formatting of the cell or range of cells you're trying to paste into. * Not using add-ons to enhance functionality.By avoiding these common mistakes, you can ensure that your data is accurate and consistent.
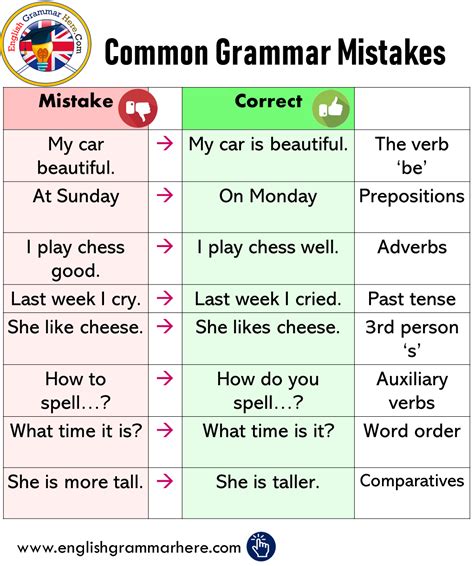
Conclusion and Next Steps
In conclusion, pasting values in Google Sheets can be a straightforward process, but it can also be prone to errors and glitches. By understanding the different types of pasting options available, using the correct keyboard shortcut or menu option, and following best practices, you can ensure that your data is accurate and consistent.If you're still having trouble pasting values, don't hesitate to reach out for help. There are many resources available, including online tutorials and forums, that can provide guidance and support.

Google Sheets Image Gallery
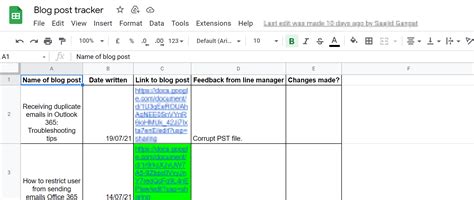
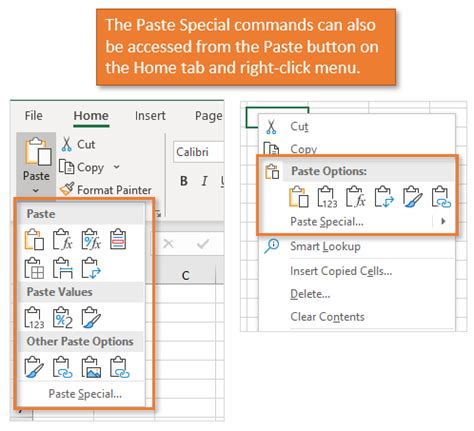
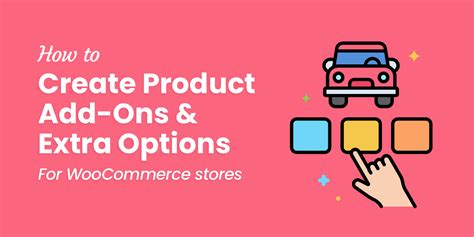
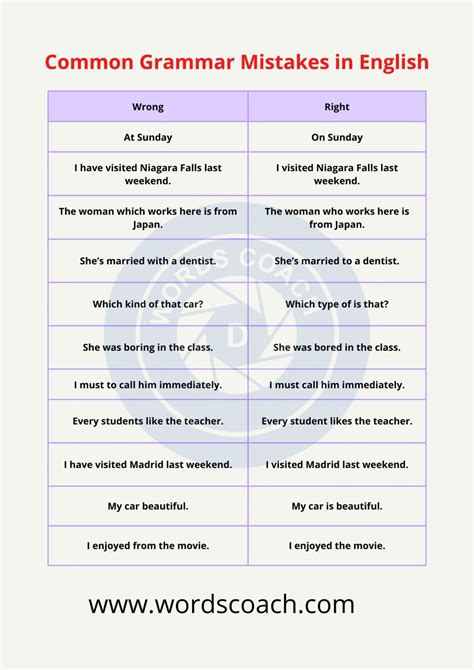
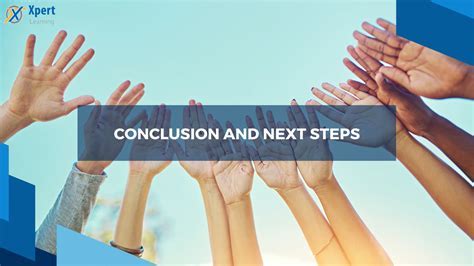
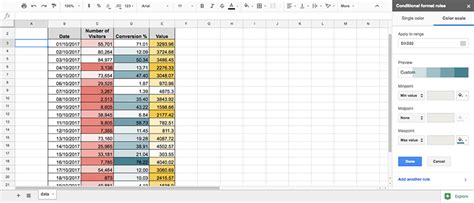
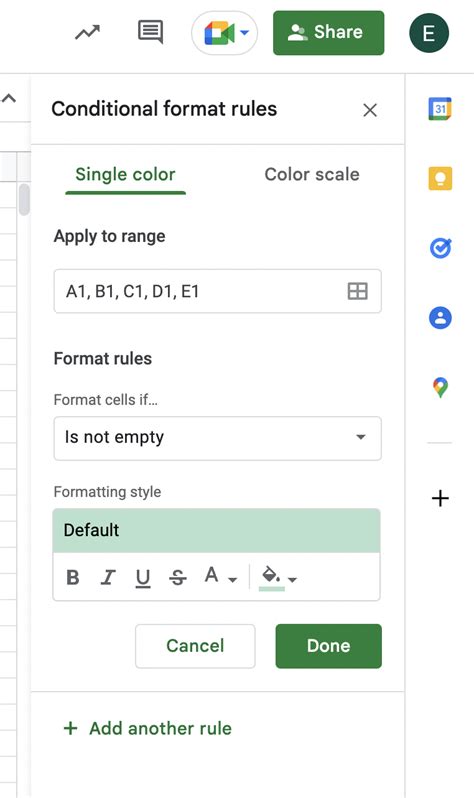
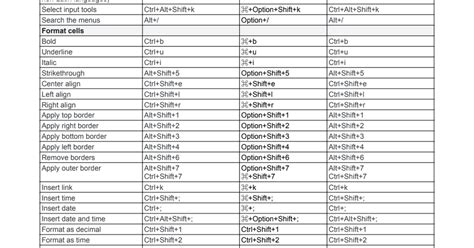
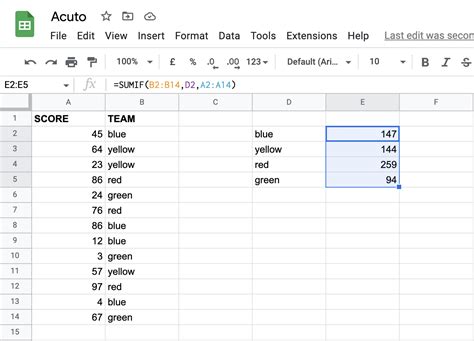
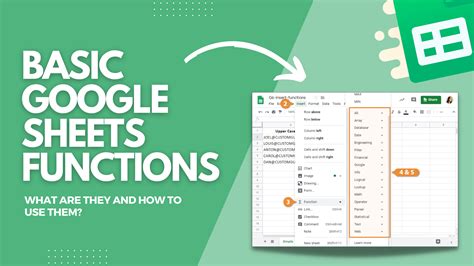
What is the keyboard shortcut to paste values in Google Sheets?
+The keyboard shortcut to paste values in Google Sheets is Ctrl+Shift+V (or Cmd+Shift+V on a Mac).
How do I use the menu to paste values in Google Sheets?
+To use the menu to paste values in Google Sheets, select the cell or range of cells where you want to paste the values, click on the "Edit" menu, select "Paste special" from the dropdown menu, and choose "Values only" from the paste special menu.
What are some common mistakes to avoid when pasting values in Google Sheets?
+Some common mistakes to avoid when pasting values in Google Sheets include pasting formulas instead of values, not checking the formatting of the cell or range of cells you're trying to paste into, and not using add-ons to enhance functionality.
We hope this article has been helpful in resolving the issue of Google Sheets not pasting values. If you have any further questions or need additional assistance, please don't hesitate to reach out. You can also share your experiences and tips for pasting values in Google Sheets in the comments section below.