Intro
Learn how to create a macro to copy paste values in Excel, automating data transfer with VBA scripting, and mastering paste special, value paste, and data migration techniques for efficient spreadsheet management.
The ability to copy and paste values in Excel is a fundamental skill that can greatly enhance productivity, especially when dealing with large datasets or when you need to preserve specific values without changing the original data. Excel provides several built-in methods to achieve this, including using keyboard shortcuts, the right-click menu, and even formulas. However, for those who frequently need to perform this task or require more advanced functionality, learning how to create a macro can be incredibly beneficial.
Excel macros are small programs that automate repetitive tasks, and they can be tailored to perform almost any action you can imagine within Excel. Creating a macro to copy and paste values is relatively straightforward and can be adapted to fit specific needs, such as copying values from one worksheet to another, copying formulas as values, or even applying specific formatting after pasting.
To begin with, let's understand the importance of copying and pasting values in Excel. This operation is crucial when you want to ensure that the data you are working with is not altered by formulas or external links. For instance, if you have a worksheet with formulas that update automatically and you want to freeze the current state of those calculations for reporting or analysis purposes, copying the formulas as values is the way to go.
Moreover, understanding how to work with macros can open up a world of automation possibilities in Excel. Macros can be used to simplify complex tasks, reduce the time spent on repetitive operations, and even create custom tools and interfaces within Excel to make your workflow more efficient.
Getting Started with Macros

Before diving into creating a macro to copy and paste values, it's essential to understand the basics of macros in Excel. The Visual Basic for Applications (VBA) editor is where you'll create and edit your macros. To access it, press Alt + F11 or navigate to the Developer tab (if available) and click on Visual Basic. If the Developer tab is not visible, you can add it by going to File > Options > Customize Ribbon and checking the Developer checkbox.
Enabling Macros in Excel
To work with macros, you need to enable them in Excel. This involves changing the macro settings to allow macros to run. Go to File > Options > Trust Center > Trust Center Settings > Macro Settings, and then choose the appropriate option. The safest choice for most users is "Disable all macros except digitally signed macros," which allows macros from trusted sources to run while keeping you protected from potential macro viruses.Creating a Macro to Copy and Paste Values
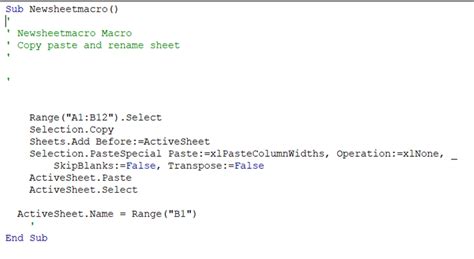
Now, let's create a simple macro that copies a selected range and pastes its values into another range.
- Open the Visual Basic Editor (
Alt + F11). - In the Project Explorer, find your workbook, right-click on any of the objects for your workbook, and choose
Insert>Module. This action creates a new module. - In the module window, you can write your macro code. For a basic copy and paste values macro, you can use the following code:
Sub CopyPasteValues()
Dim sourceRange As Range
Dim targetRange As Range
' Define the source and target ranges
Set sourceRange = Range("A1:A10") ' Change this to your source range
Set targetRange = Range("B1:B10") ' Change this to your target range
' Copy the source range
sourceRange.Copy
' Paste values to the target range
targetRange.PasteSpecial Paste:=xlPasteValues
' Clean up
Application.CutCopyMode = False
End Sub
- Close the VBA Editor and return to Excel.
- To run your macro, press
Alt + F8, selectCopyPasteValues, and clickRun.
Assigning the Macro to a Button or Shortcut
For easier access, you can assign your macro to a button in the worksheet or a keyboard shortcut.- To assign to a button: Go to the Developer tab, click on the
Insertbutton in the Controls group, and under the ActiveX Controls group, click on theCommand Button. Draw your button on the worksheet, right-click on it, and chooseView Code. In the VBA Editor, you'll see the button's click event. Call your macro from this event, like so:Call CopyPasteValues. - To assign a keyboard shortcut: With the macro module open in the VBA Editor, click
Tools>Macro>Macros, select your macro, and clickOptions. You can then assign a shortcut key.
Advanced Copy and Paste Operations
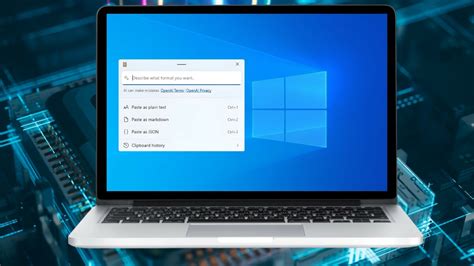
Besides the basic copy and paste values operation, you can adapt your macro to perform more advanced tasks, such as copying values from one worksheet to another, copying values from one workbook to another, or even applying specific formatting after pasting.
For example, to copy values from one worksheet to another, you can modify the target range to reference a different worksheet:
Sub CopyPasteValuesBetweenSheets()
Dim sourceRange As Range
Dim targetRange As Range
' Define the source and target ranges on different sheets
Set sourceRange = ThisWorkbook.Sheets("Sheet1").Range("A1:A10")
Set targetRange = ThisWorkbook.Sheets("Sheet2").Range("B1:B10")
' Copy the source range
sourceRange.Copy
' Paste values to the target range
targetRange.PasteSpecial Paste:=xlPasteValues
' Clean up
Application.CutCopyMode = False
End Sub
Common Issues and Troubleshooting
When working with macros, especially those that copy and paste values, you might encounter issues such as the macro not running as expected, errors due to protected workbooks or worksheets, or the paste special operation not working as intended.- Ensure your macro settings allow macros to run.
- Check if the source or target ranges are protected or if the worksheets are protected.
- Verify that the ranges defined in your macro code match the actual ranges you intend to copy and paste.
Gallery of Excel Macros for Copy and Paste
Excel Macros for Copy and Paste Image Gallery
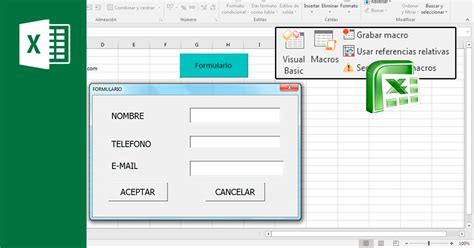

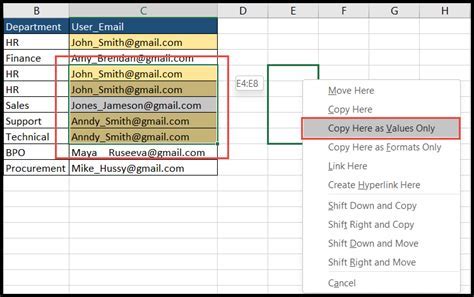

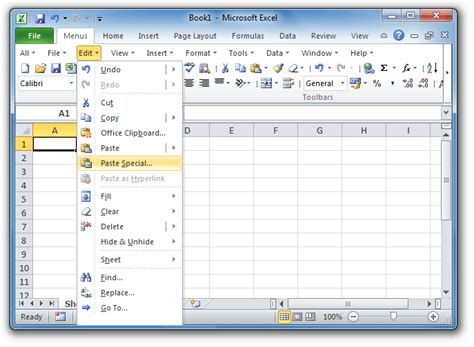
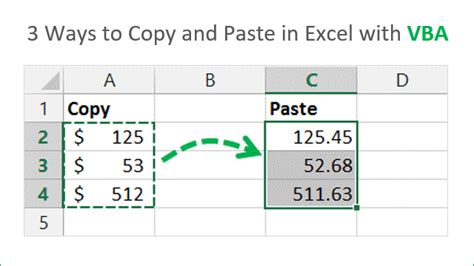
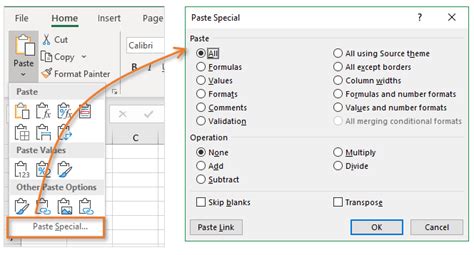
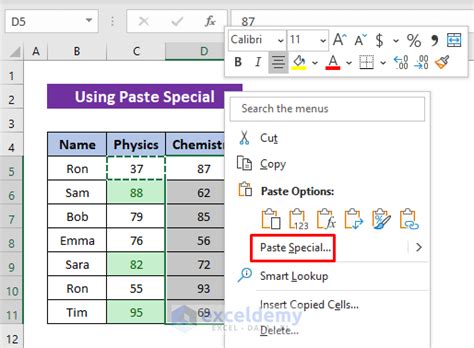
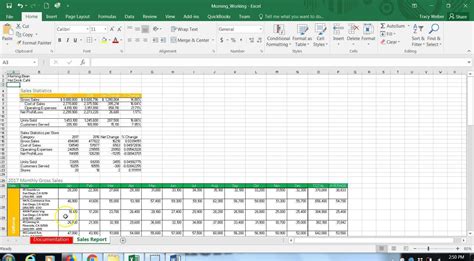
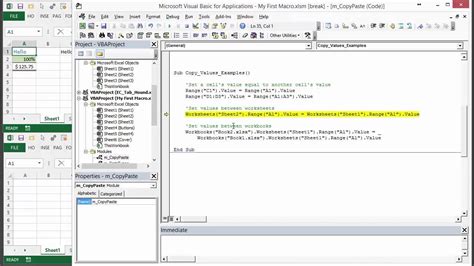
How do I enable macros in Excel?
+To enable macros in Excel, go to File > Options > Trust Center > Trust Center Settings > Macro Settings, and choose the appropriate option for your needs.
What is the difference between copying and pasting values versus formulas in Excel?
+Copying and pasting values in Excel pastes the actual values from the cells, whereas copying and pasting formulas will paste the formula itself, which may update based on the new location's references.
Can I use a macro to copy and paste values between different workbooks in Excel?
+Yes, you can use a macro to copy and paste values between different workbooks in Excel. You will need to specify the source and target workbooks and ranges within your macro code.
In conclusion, creating a macro to copy and paste values in Excel can significantly streamline your workflow, especially when dealing with large datasets or repetitive tasks. By understanding how to work with macros and adapting them to your specific needs, you can unlock a powerful tool for enhancing productivity in Excel. Whether you're looking to simplify tasks, reduce errors, or automate complex operations, learning about macros is a valuable investment for any Excel user. Feel free to share your experiences with macros or ask questions about creating custom macros for your specific needs.