Intro
Master Excel averages with 5 expert tips, including formulas, functions, and data analysis techniques to calculate mean values, median, and mode, and improve spreadsheet skills.
The world of Excel can be overwhelming, especially when it comes to calculating averages. Averaging numbers is a fundamental task in data analysis, and Excel provides various ways to achieve this. Whether you're a beginner or an experienced user, mastering the art of calculating averages in Excel can significantly enhance your productivity and data interpretation skills. In this article, we'll delve into five essential tips for working with averages in Excel, exploring the functions, formulas, and best practices that will make you more proficient in handling your data.
Calculating averages is crucial for understanding the central tendency of a dataset, which is vital in statistics, business, education, and many other fields. Excel, being one of the most widely used spreadsheet programs, offers several functions to compute averages, including the AVERAGE function, which is the most straightforward method. However, there are scenarios where you might need to calculate averages with conditions, ignore errors, or handle arrays, which require more advanced techniques.
Understanding the AVERAGE Function
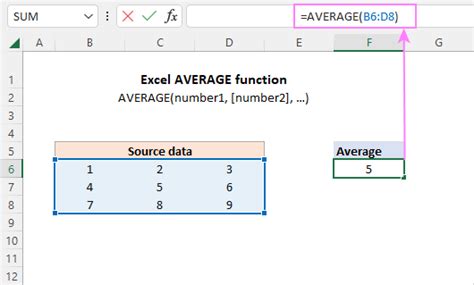
The AVERAGE function in Excel is used to calculate the average of a set of numbers. Its syntax is simple: AVERAGE(number1, [number2],...), where you can input individual numbers or ranges of cells. For example, if you want to find the average of the numbers in cells A1 through A10, you would use the formula =AVERAGE(A1:A10). This function ignores blank cells but includes zero values in the calculation.
Calculating Average with Conditions
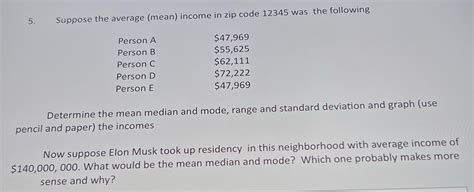
Sometimes, you need to calculate the average of cells based on certain conditions. This is where the AVERAGEIF and AVERAGEIFS functions come into play. The AVERAGEIF function calculates the average of cells in a range that meet a single condition, while the AVERAGEIFS function allows for multiple conditions. For instance, =AVERAGEIF(B1:B10, "East", C1:C10) calculates the average of values in cells C1 through C10 for the rows where the region in cells B1 through B10 is "East".
Using AVERAGEIF and AVERAGEIFS
- AVERAGEIF:
=AVERAGEIF(range, criteria, [average_range]) - AVERAGEIFS:
=AVERAGEIFS(average_range, range1, criteria1, [range2], [criteria2],...)
These functions are particularly useful for filtering data based on different criteria and then computing the average of the filtered values.
Averaging Numbers and Ignoring Errors
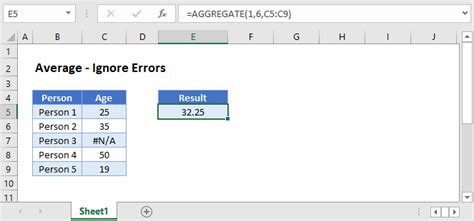
When dealing with datasets, you might encounter errors such as #DIV/0!, #N/A, or #VALUE!. To calculate the average while ignoring these errors, you can use the AGGREGATE function, which offers an option to ignore errors. The syntax for the AGGREGATE function when calculating an average and ignoring errors is =AGGREGATE(1, 2, range), where 1 specifies the average function and 2 specifies that errors should be ignored.
Using the AGGREGATE Function
The AGGREGATE function is versatile and can perform various operations, including sum, count, average, and more, with options to handle errors and hidden rows.
Calculating Moving Averages
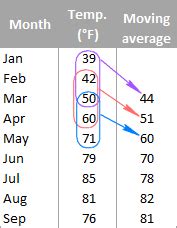
A moving average is the average of a set of values that is recalculated as new values are added to the set. In Excel, you can calculate a moving average using the AVERAGE function in combination with the OFFSET function, which allows you to create a dynamic range that adjusts as new data is added. For example, to calculate a 3-period moving average, you could use the formula =AVERAGE(OFFSET(A1, COUNT(A:A)-3, 0, 3, 1)), assuming your data starts in cell A1.
Steps for Calculating Moving Averages
- Determine the Period: Decide on the number of periods for your moving average.
- Use OFFSET and AVERAGE: Combine the OFFSET function to dynamically select the range and the AVERAGE function to calculate the mean.
- Adjust for New Data: As new data points are added, the moving average will automatically adjust.
Advanced Average Calculations
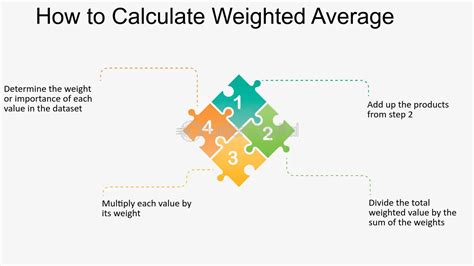
For more complex scenarios, such as calculating weighted averages or averages based on multiple conditions where AVERAGEIFS is not sufficient, you might need to use array formulas or pivot tables. The SUMPRODUCT function combined with the SUM function can also be used for weighted averages. For example, =SUMPRODUCT(range1, range2) / SUM(range2) calculates the weighted average of values in range1 with weights in range2.
Using Array Formulas and Pivot Tables
- Array Formulas: Useful for complex calculations that involve multiple ranges and conditions.
- Pivot Tables: Excellent for summarizing large datasets and calculating averages based on different fields.
Average Calculations Image Gallery
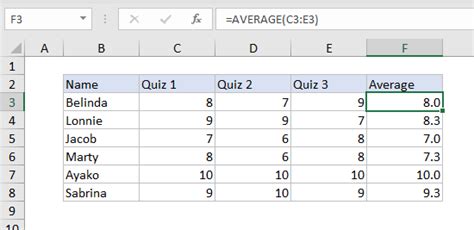
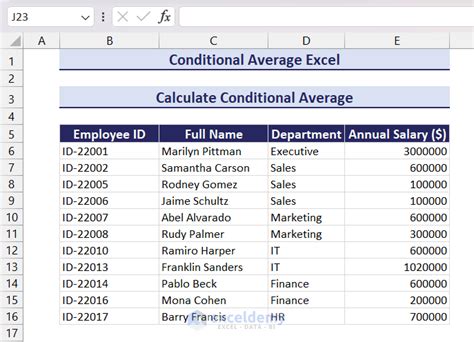

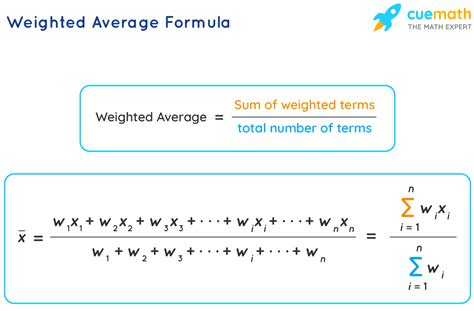
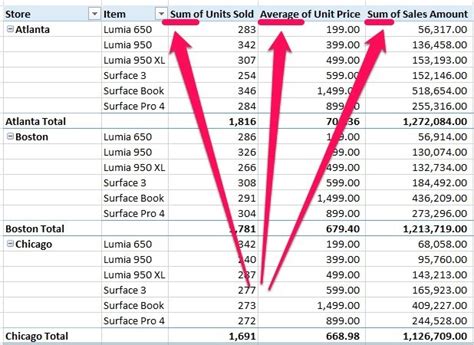
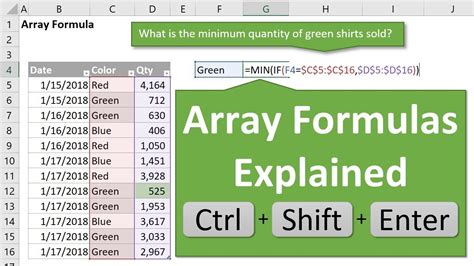
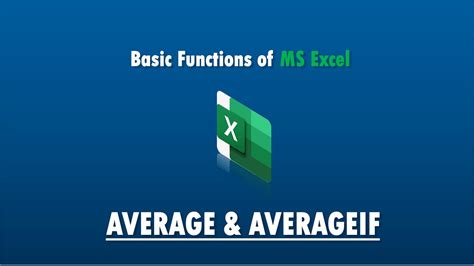
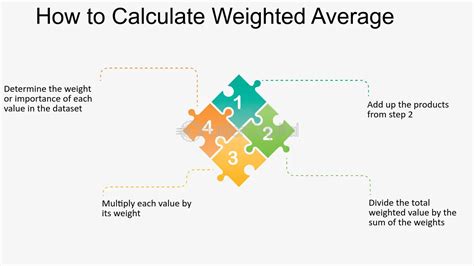
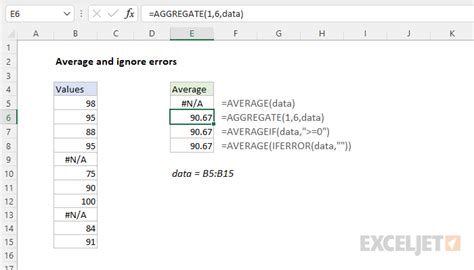
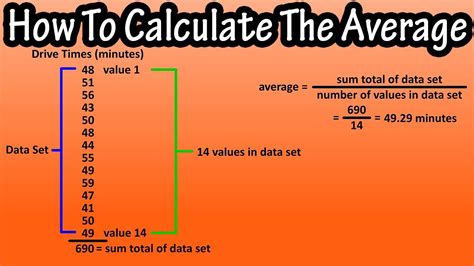
What is the difference between AVERAGE and AVERAGEIF functions in Excel?
+
The AVERAGE function calculates the average of a set of numbers, while the AVERAGEIF function calculates the average of cells in a range that meet a specified condition.
How do I calculate a moving average in Excel?
+
You can calculate a moving average by using the AVERAGE function in combination with the OFFSET function, which creates a dynamic range that adjusts as new data is added.
What is the purpose of the AGGREGATE function in Excel?
+
The AGGREGATE function is used to calculate a value in a list or database, ignoring errors and optionally ignoring hidden rows.
Average Calculations Image Gallery
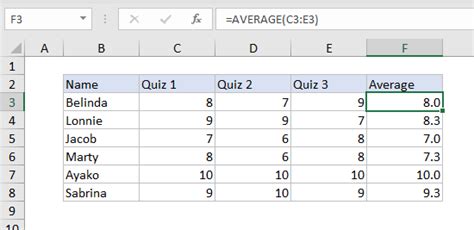
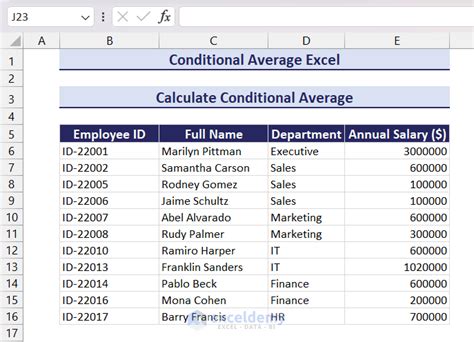

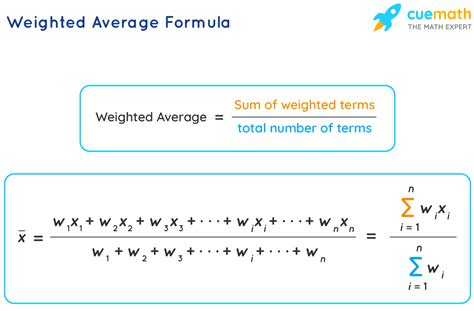
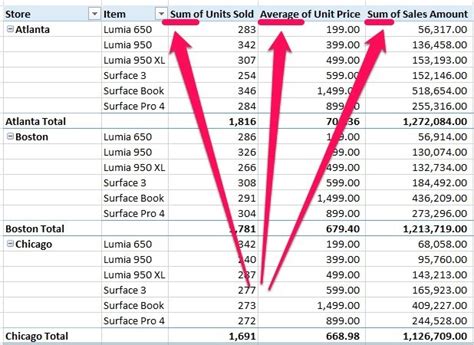
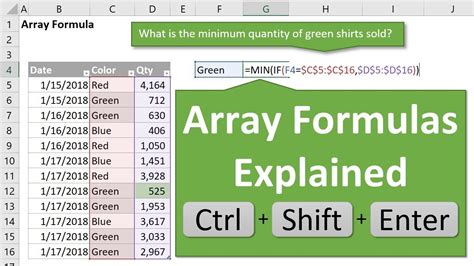
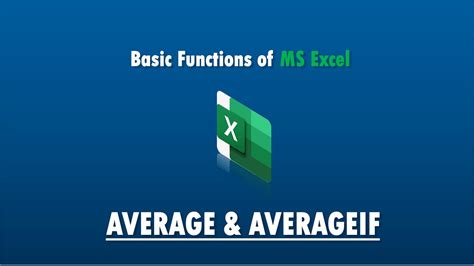
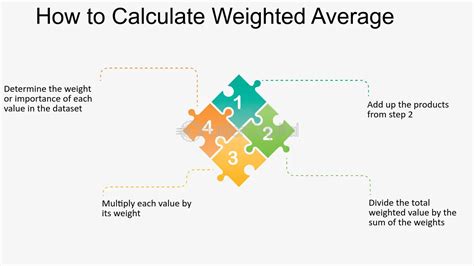
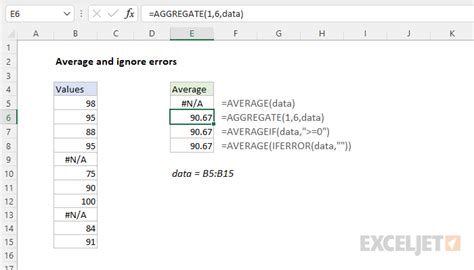
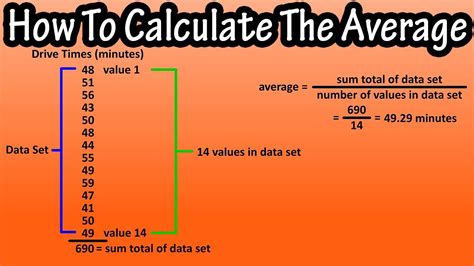
What is the difference between AVERAGE and AVERAGEIF functions in Excel?
+The AVERAGE function calculates the average of a set of numbers, while the AVERAGEIF function calculates the average of cells in a range that meet a specified condition.
How do I calculate a moving average in Excel?
+You can calculate a moving average by using the AVERAGE function in combination with the OFFSET function, which creates a dynamic range that adjusts as new data is added.
What is the purpose of the AGGREGATE function in Excel?
+The AGGREGATE function is used to calculate a value in a list or database, ignoring errors and optionally ignoring hidden rows.
To master the art of calculating averages in Excel, it's essential to practice and explore different functions and scenarios. Whether you're working with simple averages, conditional averages, or moving averages, understanding the various functions and techniques available in Excel can significantly enhance your data analysis capabilities. By applying the tips and techniques outlined in this article, you'll become more proficient in handling your data and making informed decisions based on accurate calculations. So, dive into the world of averages in Excel, experiment with different formulas, and unlock the full potential of your data.