Intro
Fix Excel keyboard issues with solutions for sudden stop working, shortcut keys, and function key problems, troubleshooting keyboard errors and optimizing Excel performance.
Excel is one of the most widely used spreadsheet programs in the world, and its keyboard shortcuts are an essential part of its functionality. However, there are times when the Excel keyboard may stop working suddenly, leaving users frustrated and unable to complete their tasks efficiently. If you're experiencing this issue, don't worry, you're not alone. In this article, we'll explore the possible reasons why your Excel keyboard stopped working and provide you with step-by-step solutions to resolve the issue.
The importance of keyboard shortcuts in Excel cannot be overstated. They save time, increase productivity, and make it easier to perform complex tasks. When the keyboard stops working, it can be a significant setback, especially for those who rely heavily on Excel for their work or daily activities. Whether you're a student, a professional, or a business owner, a malfunctioning Excel keyboard can cause delays, errors, and frustration.
There are several reasons why your Excel keyboard may have stopped working suddenly. It could be due to a software glitch, a hardware issue, or a simple mistake. Perhaps you accidentally pressed a key combination that disabled the keyboard shortcuts, or maybe there's a conflict with another program or add-in. Whatever the reason, it's essential to identify the cause and find a solution as quickly as possible. In the following sections, we'll delve into the possible causes and provide you with practical tips and solutions to get your Excel keyboard working again.
Understanding Excel Keyboard Shortcuts
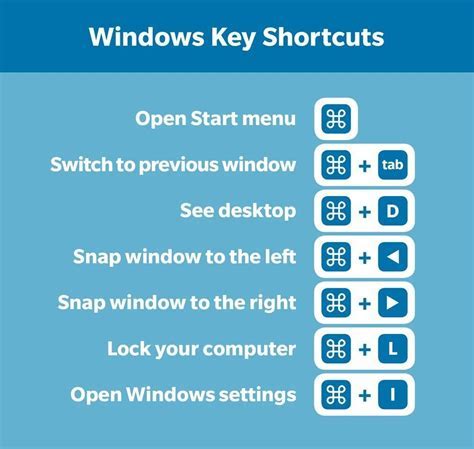
Before we dive into the solutions, it's essential to understand how Excel keyboard shortcuts work. Excel has a vast array of keyboard shortcuts that can be used to perform various tasks, from basic actions like copying and pasting to more complex operations like data analysis and formatting. These shortcuts are designed to save time and increase productivity, but they can also be customized to suit individual needs and preferences.
Types of Excel Keyboard Shortcuts
Excel has several types of keyboard shortcuts, including: * Single-key shortcuts: These are simple shortcuts that use a single key, such as F1 for help or F5 for refresh. * Key combinations: These shortcuts use a combination of keys, such as Ctrl+C for copy or Ctrl+V for paste. * Function key shortcuts: These shortcuts use the function keys (F1-F12) to perform specific tasks, such as F2 for edit cell or F7 for spell check. * Custom shortcuts: These are shortcuts that can be created by users to perform specific tasks or actions.Troubleshooting Excel Keyboard Issues

If your Excel keyboard has stopped working, there are several steps you can take to troubleshoot the issue. Here are some common solutions:
- Check the keyboard settings: Ensure that the keyboard settings are enabled and configured correctly. You can do this by going to the Excel options and checking the keyboard settings.
- Disable add-ins: Add-ins can sometimes conflict with Excel and cause keyboard issues. Try disabling all add-ins and see if the problem persists.
- Check for software updates: Ensure that your Excel software is up-to-date, as newer versions may resolve existing issues.
- Restart Excel: Sometimes, simply restarting Excel can resolve the issue.
Common Excel Keyboard Issues
Here are some common Excel keyboard issues and their solutions: * The Ctrl key is not working: Try pressing the Ctrl key and another key, such as Ctrl+C, to see if it works. If not, try restarting Excel or disabling add-ins. * The function keys are not working: Try pressing the function keys (F1-F12) to see if they work. If not, try checking the keyboard settings or disabling add-ins. * The keyboard shortcuts are not working: Try checking the keyboard settings or disabling add-ins. You can also try resetting the keyboard shortcuts to their default settings.Advanced Troubleshooting Techniques

If the basic troubleshooting steps don't resolve the issue, you may need to use more advanced techniques to diagnose and fix the problem. Here are some advanced troubleshooting techniques:
- Use the Excel keyboard debugger: The Excel keyboard debugger is a tool that can help you identify and fix keyboard issues. You can access it by pressing Alt+F11 and then clicking on the "Debugger" button.
- Check the Windows registry: The Windows registry is a database that stores settings and configurations for your computer. You can check the registry to see if there are any issues with the Excel keyboard settings.
- Use a third-party keyboard troubleshooting tool: There are several third-party tools available that can help you troubleshoot and fix keyboard issues.
Preventing Excel Keyboard Issues
To prevent Excel keyboard issues, it's essential to maintain your computer and Excel software regularly. Here are some tips: * Regularly update your Excel software to ensure you have the latest features and bug fixes. * Run disk cleanups and disk defragmentation to ensure your computer is running efficiently. * Disable any unnecessary add-ins or plugins that may be causing conflicts. * Use a reliable antivirus program to protect your computer from malware and viruses.Conclusion and Next Steps
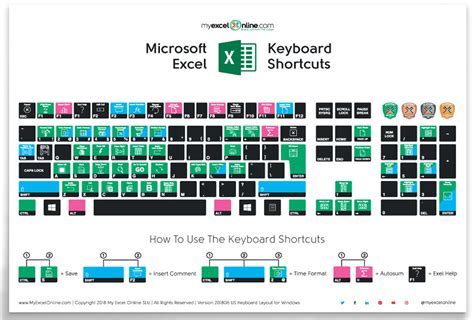
If your Excel keyboard has stopped working, don't panic. By following the troubleshooting steps and advanced techniques outlined in this article, you should be able to identify and fix the issue. Remember to maintain your computer and Excel software regularly to prevent future problems. If you're still experiencing issues, you may want to consider seeking help from a professional or contacting Microsoft support.
Excel Keyboard Image Gallery

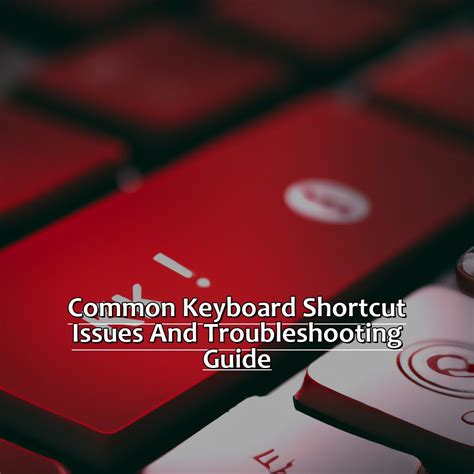


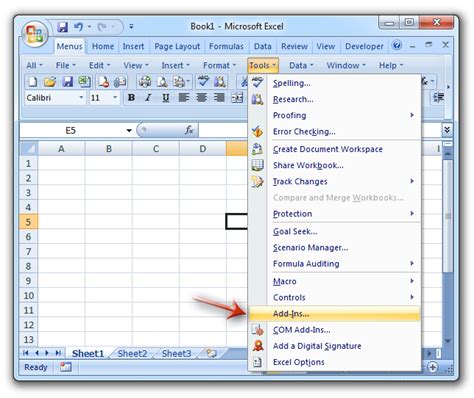
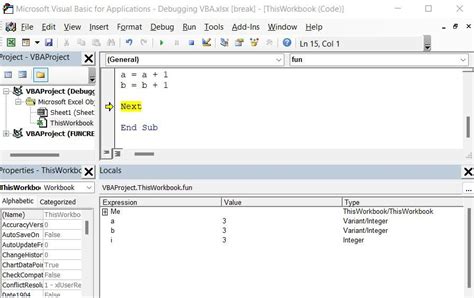
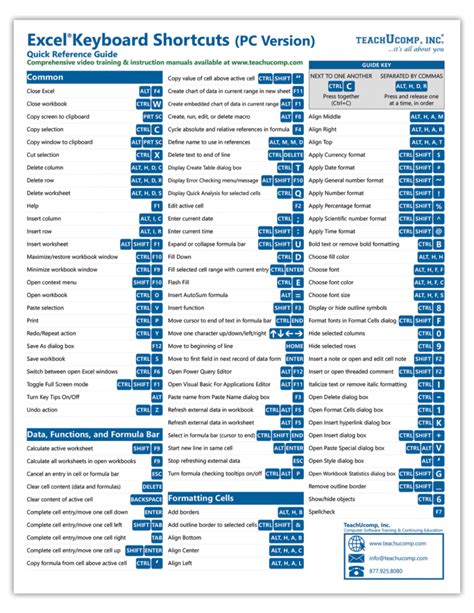


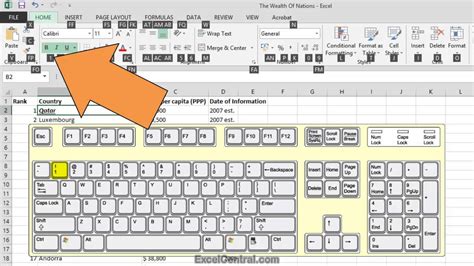
Why has my Excel keyboard stopped working?
+There are several reasons why your Excel keyboard may have stopped working, including software glitches, hardware issues, or conflicts with other programs or add-ins.
How can I troubleshoot my Excel keyboard issues?
+You can troubleshoot your Excel keyboard issues by checking the keyboard settings, disabling add-ins, and restarting Excel. You can also use advanced troubleshooting techniques such as the Excel keyboard debugger or checking the Windows registry.
How can I prevent Excel keyboard issues in the future?
+You can prevent Excel keyboard issues by regularly updating your Excel software, running disk cleanups and disk defragmentation, disabling unnecessary add-ins, and using a reliable antivirus program.
We hope this article has been helpful in resolving your Excel keyboard issues. If you have any further questions or concerns, please don't hesitate to comment below. Share this article with your friends and colleagues who may be experiencing similar issues, and let's work together to make Excel more efficient and productive for everyone.