Intro
Discover 5 ways to create effective Excel bar charts, enhancing data visualization with interactive tools, chart templates, and customizable designs, to boost business insights and presentation impact.
The use of Excel bar charts has become an essential tool in the world of data analysis and visualization. With the ability to effectively communicate complex data insights, bar charts have become a staple in many industries, including business, finance, and education. In this article, we will explore the importance of Excel bar charts and provide a comprehensive guide on how to create and customize them.
Bar charts are a type of graphical representation that uses bars to display data, making it easy to compare and contrast different categories. They are particularly useful for showing trends, patterns, and relationships between data points. With Excel, creating bar charts is a straightforward process that can be accomplished with just a few clicks. However, to get the most out of your bar charts, it's essential to understand the different types of bar charts available and how to customize them to suit your needs.
Introduction to Excel Bar Charts

Excel bar charts are a powerful tool for data analysis and visualization. They are easy to create and can be customized to suit a wide range of needs. With Excel, you can create different types of bar charts, including clustered bar charts, stacked bar charts, and 3D bar charts. Each type of bar chart has its own unique characteristics and uses, and understanding these differences is crucial for effective data visualization.
Types of Excel Bar Charts
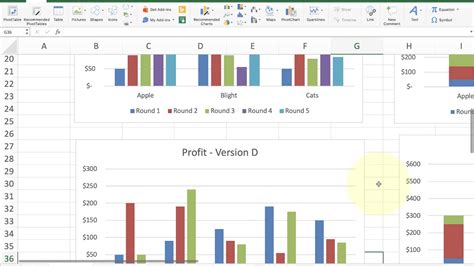
There are several types of Excel bar charts, each with its own strengths and weaknesses. The most common types of bar charts include:
- Clustered bar charts: These charts display multiple series of data, with each series represented by a separate bar.
- Stacked bar charts: These charts display multiple series of data, with each series represented by a segment of a single bar.
- 3D bar charts: These charts display data in a three-dimensional format, with each bar represented by a 3D column.
Clustered Bar Charts
Clustered bar charts are ideal for comparing multiple series of data. They are easy to create and can be customized to suit a wide range of needs. To create a clustered bar chart in Excel, simply select the data you want to chart, go to the "Insert" tab, and click on the "Bar Chart" button.Stacked Bar Charts
Stacked bar charts are ideal for showing how different series of data contribute to a total. They are easy to create and can be customized to suit a wide range of needs. To create a stacked bar chart in Excel, simply select the data you want to chart, go to the "Insert" tab, and click on the "Stacked Bar Chart" button.Creating and Customizing Excel Bar Charts
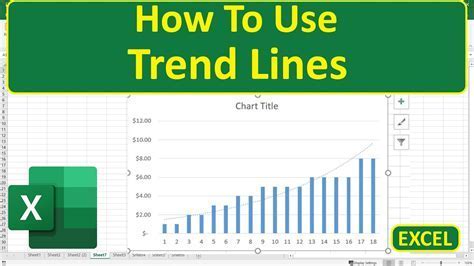
Creating and customizing Excel bar charts is a straightforward process. To create a bar chart, simply select the data you want to chart, go to the "Insert" tab, and click on the "Bar Chart" button. Once you have created your chart, you can customize it by changing the chart title, axis labels, and legend.
Customizing Chart Titles and Axis Labels
Customizing chart titles and axis labels is easy in Excel. To change the chart title, simply click on the title and type in your new title. To change the axis labels, simply click on the axis and select the "Axis Options" button.Customizing Legends
Customizing legends is also easy in Excel. To change the legend, simply click on the legend and select the "Legend Options" button. You can then choose from a range of options, including changing the legend position and formatting.Best Practices for Using Excel Bar Charts
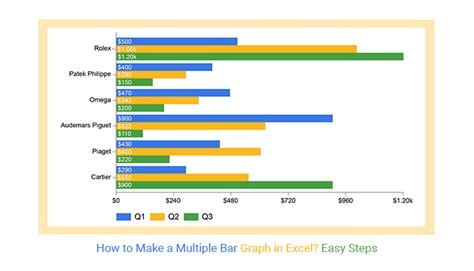
There are several best practices to keep in mind when using Excel bar charts. These include:
- Keeping your charts simple and easy to understand
- Using clear and concise labels and titles
- Avoiding clutter and unnecessary data
- Using colors and formatting to highlight important trends and patterns
Keeping Charts Simple
Keeping your charts simple is essential for effective data visualization. Avoid cluttering your charts with too much data or unnecessary features. Instead, focus on the key trends and patterns you want to highlight.Using Clear and Concise Labels and Titles
Using clear and concise labels and titles is also essential for effective data visualization. Make sure your labels and titles are easy to read and understand, and avoid using jargon or technical terms that may be unfamiliar to your audience.Common Mistakes to Avoid When Using Excel Bar Charts
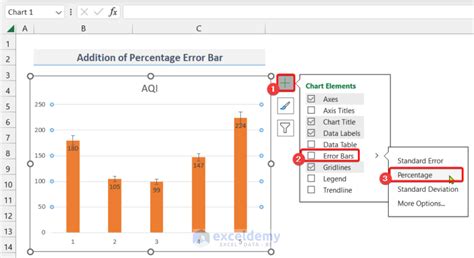
There are several common mistakes to avoid when using Excel bar charts. These include:
- Using the wrong type of chart for your data
- Failing to customize your chart to suit your needs
- Including too much data or unnecessary features
- Failing to use clear and concise labels and titles
Using the Wrong Type of Chart
Using the wrong type of chart for your data is a common mistake. Make sure you choose a chart type that is suitable for your data and the story you want to tell.Failing to Customize Your Chart
Failing to customize your chart is also a common mistake. Make sure you take the time to customize your chart to suit your needs, including changing the chart title, axis labels, and legend.Excel Bar Charts Image Gallery
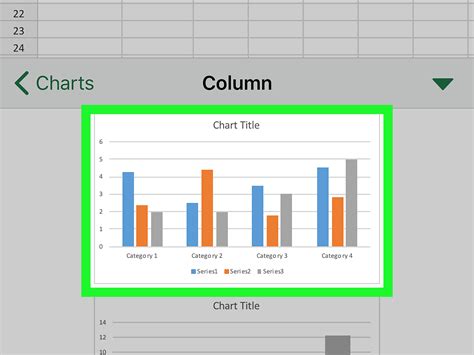
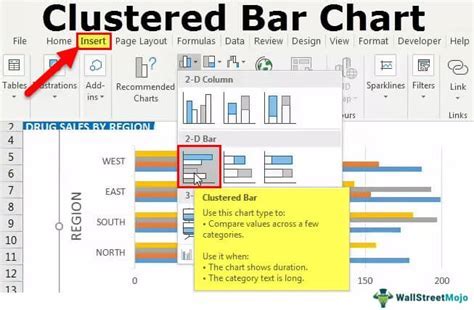
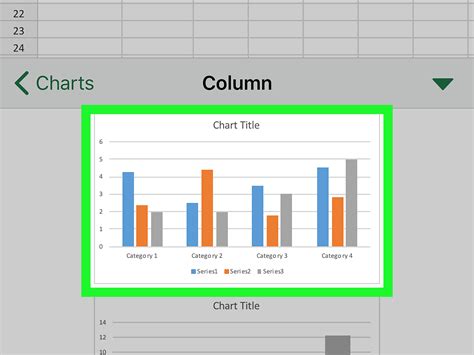
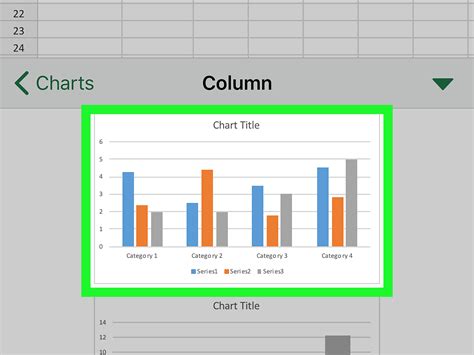
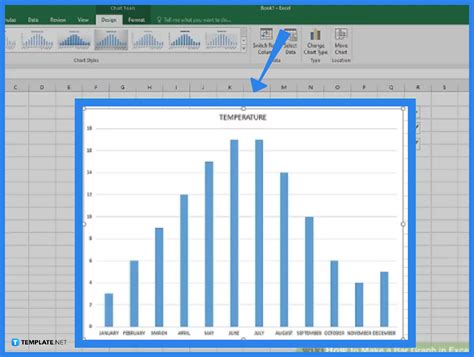
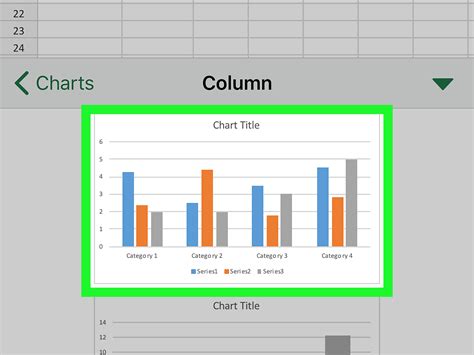
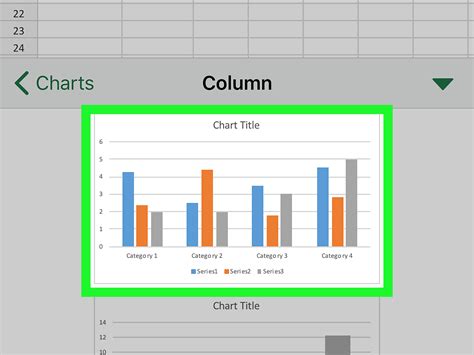
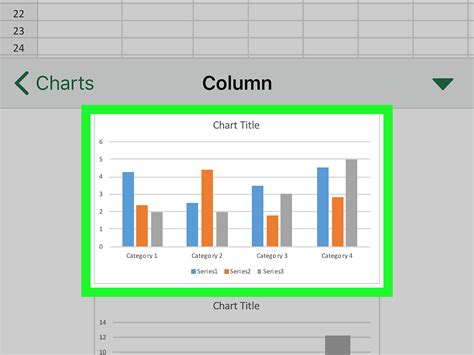


What is an Excel bar chart?
+An Excel bar chart is a type of graphical representation that uses bars to display data, making it easy to compare and contrast different categories.
How do I create an Excel bar chart?
+To create an Excel bar chart, simply select the data you want to chart, go to the "Insert" tab, and click on the "Bar Chart" button.
What are the different types of Excel bar charts?
+There are several types of Excel bar charts, including clustered bar charts, stacked bar charts, and 3D bar charts.
How do I customize an Excel bar chart?
+To customize an Excel bar chart, simply click on the chart and select the "Chart Options" button. You can then choose from a range of options, including changing the chart title, axis labels, and legend.
What are some common mistakes to avoid when using Excel bar charts?
+Some common mistakes to avoid when using Excel bar charts include using the wrong type of chart for your data, failing to customize your chart to suit your needs, and including too much data or unnecessary features.
In conclusion, Excel bar charts are a powerful tool for data analysis and visualization. By understanding the different types of bar charts available and how to customize them, you can effectively communicate complex data insights and make informed decisions. Whether you're a business professional, student, or simply looking to improve your data visualization skills, Excel bar charts are an essential tool to have in your toolkit. We hope this article has provided you with the knowledge and skills you need to get started with Excel bar charts. If you have any questions or comments, please don't hesitate to reach out. Share this article with your friends and colleagues, and let's continue the conversation on social media using the hashtag #ExcelBarCharts.