Intro
The importance of text formatting in Excel cannot be overstated, as it plays a crucial role in making data more readable and understandable. One common formatting task is converting text to uppercase, which can be useful for various purposes such as creating headers, titles, or making certain data stand out. Excel provides several methods to achieve this, catering to different user preferences and needs. Whether you're a beginner or an advanced user, understanding these methods can significantly enhance your productivity and data presentation skills.
Text formatting in Excel is not just about aesthetics; it's also about functionality and clarity. Properly formatted text can help in data analysis, report creation, and even in automating tasks through formulas and macros. The ability to convert text to uppercase is a fundamental aspect of text formatting, and Excel offers multiple approaches to accomplish this task. From using formulas to applying direct formatting, each method has its own advantages and use cases.
For users who frequently work with text data, knowing how to efficiently convert text to uppercase can save a significant amount of time. Moreover, it can improve the overall consistency and professionalism of reports, spreadsheets, and presentations. Excel's versatility in handling text, including the capability to change case, is one of its powerful features that set it apart from other spreadsheet software. This article will delve into the various ways to convert text to uppercase in Excel, providing a comprehensive guide for users of all levels.
Method 1: Using the UPPER Formula
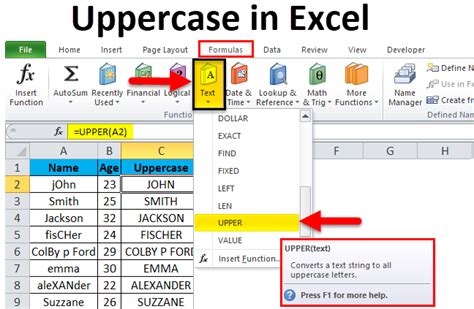
How to Apply the UPPER Formula
To apply the UPPER formula, follow these steps: 1. Select the cell where you want to display the uppercase text. 2. Type `=UPPER(`, then select the cell containing the text you want to convert, or type the text string directly into the formula. 3. Close the parenthesis and press Enter. The result will be the text in all uppercase letters.Method 2: Using the PROPER and LOWER Functions in Combination
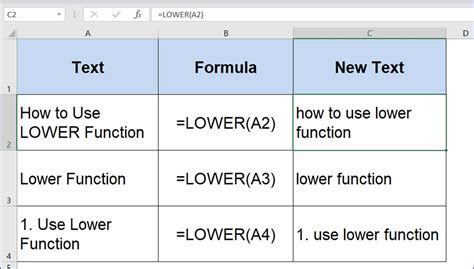
Combining Functions for Custom Text Formatting
To convert text to uppercase after applying the LOWER or PROPER functions, you can nest these functions within the UPPER function. For example, `=UPPER(LOWER(A1))` will first convert the text in cell A1 to lowercase and then convert the result to uppercase. Similarly, `=UPPER(PROPER(A1))` will first convert the text to proper case and then to uppercase. This method is useful for ensuring consistency in text formatting, especially when dealing with data from various sources.Method 3: Using Flash Fill
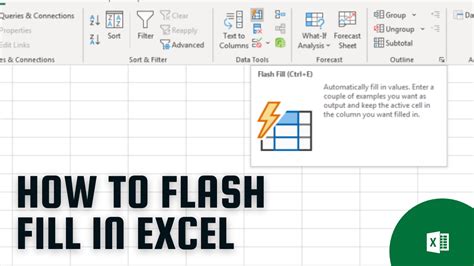
Enabling Flash Fill for Uppercase Conversion
To enable Flash Fill for uppercase conversion: 1. Select the cell next to the data you want to convert. 2. Manually type the uppercase version of the text in the first few cells to create a pattern. 3. Select the range of cells you've manually filled. 4. Go to the Data tab on the Ribbon and click on Flash Fill. Excel will then fill the rest of the cells in the range with the uppercase text based on the pattern it recognized.Method 4: Using VBA Macro
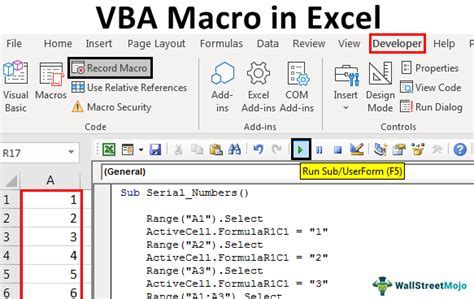
Creating a VBA Macro for Uppercase Conversion
To create a VBA macro: 1. Press Alt + F11 to open the Visual Basic Editor. 2. In the Editor, go to Insert > Module to insert a new module. 3. Paste the following code into the module: `Sub ConvertToUppercase()`, `Range("A1").Value = UCase(Range("A1").Value)`, `End Sub`. 4. Replace `A1` with the range of cells you want to convert. 5. Save the macro by clicking File > Save. 6. To run the macro, press Alt + F8, select the macro, and click Run.Method 5: Using Find and Replace
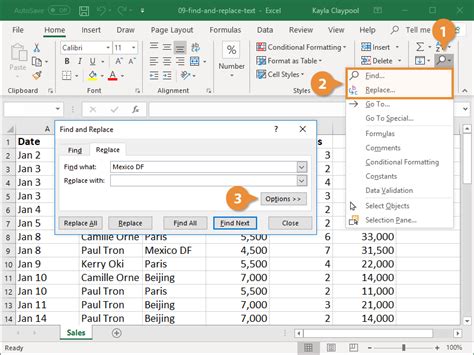
Using Find and Replace for Uppercase Conversion
To use Find and Replace: 1. Select the range of cells you want to work with. 2. Press Ctrl + H to open the Find and Replace dialog box. 3. In the Find what box, type the text you want to replace. 4. In the Replace with box, type the uppercase version of the text. 5. Click Replace All to replace all occurrences.Excel Uppercase Conversion Image Gallery


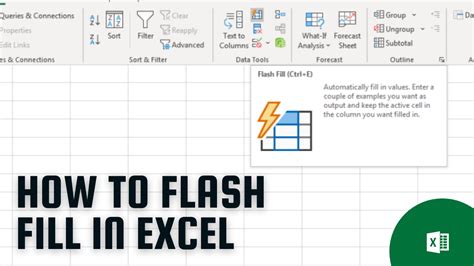
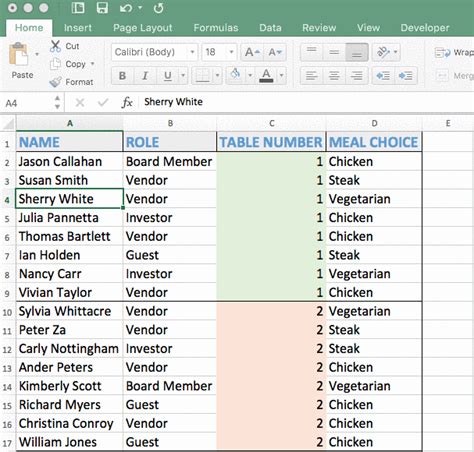
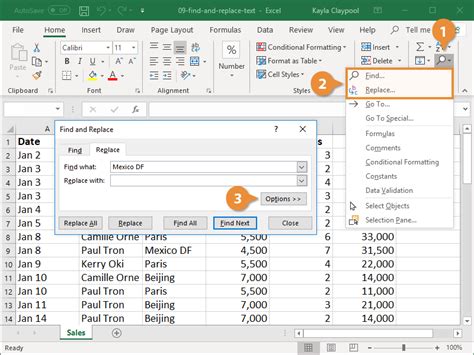
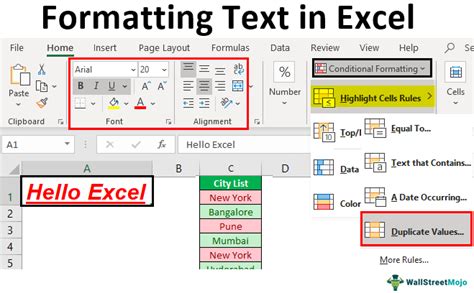




What is the quickest way to convert text to uppercase in Excel?
+The quickest way is often using the UPPER formula, as it directly converts the text to uppercase without needing additional steps.
Can I use Flash Fill to convert text to uppercase in older versions of Excel?
+No, Flash Fill is available in Excel 2013 and later versions. For older versions, you might need to use the UPPER formula or other methods.
How do I convert an entire column to uppercase using the UPPER formula?
+To convert an entire column (say column A) to uppercase, you can use the formula `=UPPER(A1)` in cell B1, and then drag the fill handle down to apply the formula to the rest of the cells in column B.
In conclusion, Excel offers a variety of methods to convert text to uppercase, each with its own set of advantages and scenarios where it's most applicable. Whether you're a casual user looking for a simple solution or an advanced user seeking to automate complex tasks, understanding these methods can significantly enhance your productivity and data presentation skills. By mastering the art of converting text to uppercase in Excel, you can improve the readability, consistency, and overall quality of your spreadsheets and reports. So, the next time you're working with text data in Excel, consider the method that best fits your needs and take your data formatting to the next level. Feel free to share your experiences or tips on converting text to uppercase in Excel in the comments below, and don't forget to share this article with anyone who might find it helpful.