Intro
Refresh Pivot Table Excel VBA: Learn how to dynamically update pivot tables using Excel VBA codes, macros, and scripting to automate data refresh, pivot cache, and worksheet interactions for efficient data analysis and reporting.
Refresh pivot table Excel VBA is an essential skill for anyone working with large datasets in Excel. Pivot tables are a powerful tool for summarizing and analyzing data, but they can become outdated if the underlying data changes. In this article, we will explore how to refresh pivot tables using Excel VBA, including the benefits, working mechanisms, and practical examples.
Pivot tables are a fundamental component of data analysis in Excel. They allow users to rotate and aggregate data to gain insights and spot trends. However, when the underlying data changes, the pivot table may not update automatically. This is where Excel VBA comes in – by using VBA code, you can refresh pivot tables programmatically, ensuring that your analysis remains up-to-date.
Benefits of Refreshing Pivot Tables with Excel VBA
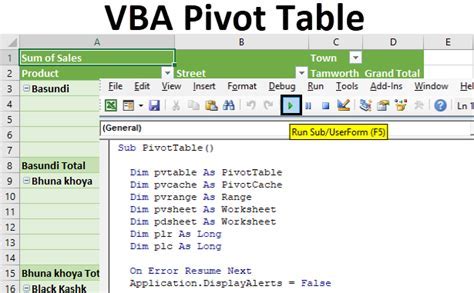
Refreshing pivot tables with Excel VBA offers several benefits, including:
- Automation: By using VBA code, you can automate the process of refreshing pivot tables, saving time and reducing the risk of human error.
- Consistency: Excel VBA ensures that pivot tables are refreshed consistently, using the same criteria and settings every time.
- Flexibility: VBA code can be customized to refresh pivot tables in response to specific events or changes in the data.
Working Mechanisms of Refreshing Pivot Tables with Excel VBA
To refresh a pivot table using Excel VBA, you need to understand the working mechanisms of pivot tables and VBA code. Here are the basic steps: * Identify the pivot table: Use the `PivotTables` collection to identify the pivot table you want to refresh. * Refresh the pivot table: Use the `Refresh` method to refresh the pivot table. * Update the data source: If the data source has changed, use the `ChangeDataSource` method to update the pivot table's data source.Steps to Refresh Pivot Tables with Excel VBA

Here are the step-by-step instructions to refresh pivot tables with Excel VBA:
- Open the Visual Basic Editor: Press
Alt + F11to open the Visual Basic Editor. - Create a new module: Insert a new module by clicking
Insert>Module. - Declare variables: Declare variables to store the pivot table and worksheet objects.
- Identify the pivot table: Use the
PivotTablescollection to identify the pivot table you want to refresh. - Refresh the pivot table: Use the
Refreshmethod to refresh the pivot table.
Practical Examples of Refreshing Pivot Tables with Excel VBA
Here are some practical examples of refreshing pivot tables with Excel VBA: * Refreshing a single pivot table: Use the `Refresh` method to refresh a single pivot table. * Refreshing multiple pivot tables: Use a loop to refresh multiple pivot tables. * Refreshing pivot tables in response to changes in the data: Use the `Worksheet_Change` event to refresh pivot tables when the data changes.Common Errors and Troubleshooting
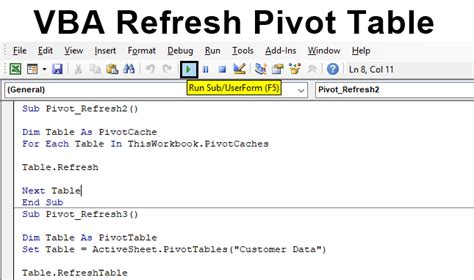
When refreshing pivot tables with Excel VBA, you may encounter common errors such as:
- Error 1004: The pivot table cannot be refreshed because the data source is not valid.
- Error 5: The pivot table cannot be refreshed because the data source is not available. To troubleshoot these errors, check the data source and ensure that it is valid and available.
Best Practices for Refreshing Pivot Tables with Excel VBA
Here are some best practices for refreshing pivot tables with Excel VBA: * Use meaningful variable names: Use descriptive variable names to make the code easier to read and understand. * Use comments: Use comments to explain the purpose of the code and make it easier to maintain. * Test the code: Test the code thoroughly to ensure that it works as expected.Gallery of Refresh Pivot Table Excel VBA
Refresh Pivot Table Excel VBA Image Gallery
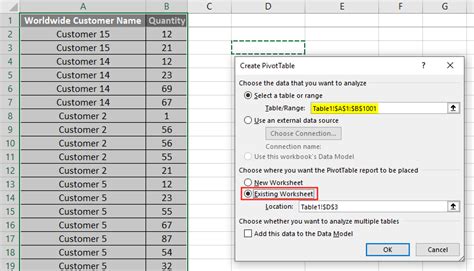
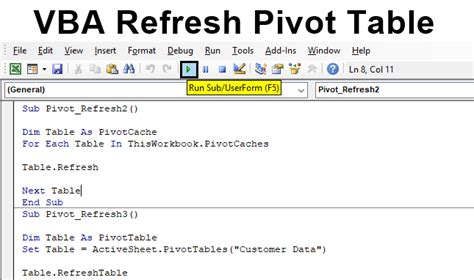
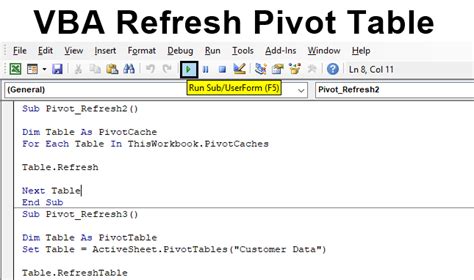
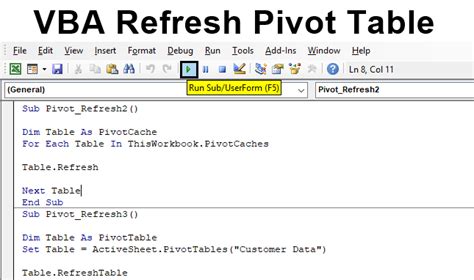
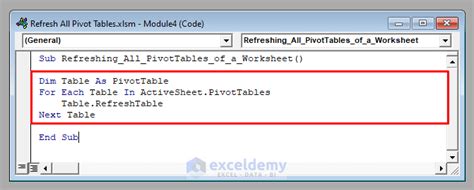
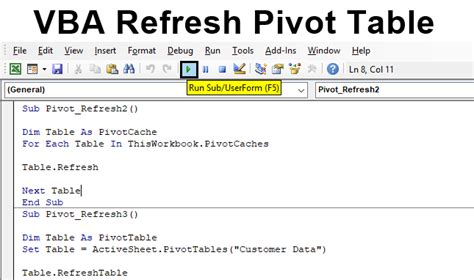
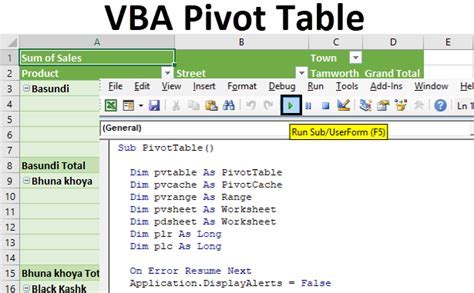

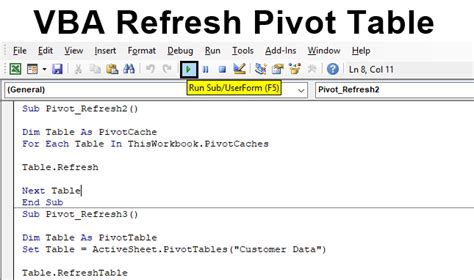
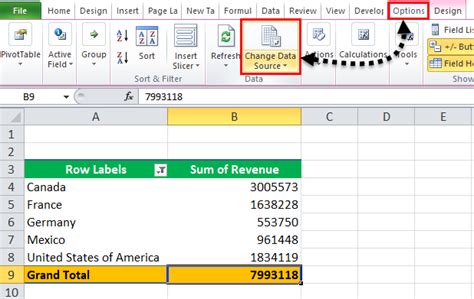
What is the purpose of refreshing pivot tables in Excel VBA?
+The purpose of refreshing pivot tables in Excel VBA is to update the pivot table with the latest data, ensuring that the analysis remains accurate and up-to-date.
How do I refresh a pivot table in Excel VBA?
+To refresh a pivot table in Excel VBA, use the `Refresh` method, which updates the pivot table with the latest data.
What are the benefits of using Excel VBA to refresh pivot tables?
+The benefits of using Excel VBA to refresh pivot tables include automation, consistency, and flexibility, making it easier to manage and analyze large datasets.
In conclusion, refreshing pivot tables with Excel VBA is a powerful way to automate and streamline data analysis. By following the steps and best practices outlined in this article, you can create efficient and effective VBA code to refresh pivot tables, ensuring that your analysis remains accurate and up-to-date. We encourage you to share your experiences and tips for refreshing pivot tables with Excel VBA in the comments below. Additionally, if you have any questions or need further assistance, don't hesitate to ask.