Intro
Remove extra spaces in Excel with ease. Learn how to delete space before text, leading spaces, and trailing spaces using formulas, functions, and shortcuts.
Removing unnecessary spaces before text in Excel can greatly improve the readability and usability of your data. Whether you're working with a large dataset or simply trying to tidy up a small spreadsheet, understanding how to remove leading spaces is an essential skill. In this article, we'll delve into the various methods you can use to remove spaces before text in Excel, including using formulas, Excel functions, and other practical tips.
The importance of cleaning up data in Excel cannot be overstated. Not only does it make your spreadsheets look more professional, but it also ensures that your data is accurate and ready for analysis. Leading spaces can cause issues when sorting, filtering, or using data in formulas, making it crucial to remove them. Excel offers several ways to tackle this problem, from simple find and replace techniques to more advanced functions.
One of the most straightforward methods to remove spaces before text is by using the TRIM function. This function removes all spaces from a text string except for single spaces between words. By combining it with other functions or using it standalone, you can effectively clean up your data. Another approach is to use the FIND and REPLACE method, which allows you to manually remove leading spaces from selected cells or the entire worksheet.
Understanding the Problem of Leading Spaces
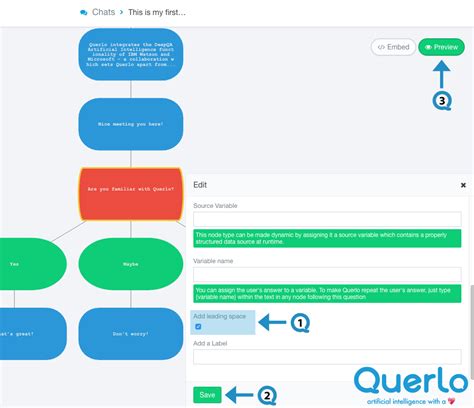
Leading spaces in Excel cells can originate from various sources, including data import from other applications, manual entry errors, or the use of certain formulas that inadvertently introduce spaces. These spaces are not always visible, especially if they are at the beginning of the text, making them difficult to detect without a closer inspection. The presence of leading spaces can lead to inconsistencies in data sorting and filtering, affect the accuracy of formulas, and complicate data analysis.
Impact on Data Analysis and Presentation
The impact of leading spaces on data analysis and presentation cannot be underestimated. For instance, when leading spaces are present in cells used in formulas, it can lead to incorrect calculations or errors. Similarly, in data visualization, leading spaces can cause issues with chart labels, axes, and overall presentation, making the data less understandable and less professional.Methods to Remove Leading Spaces in Excel
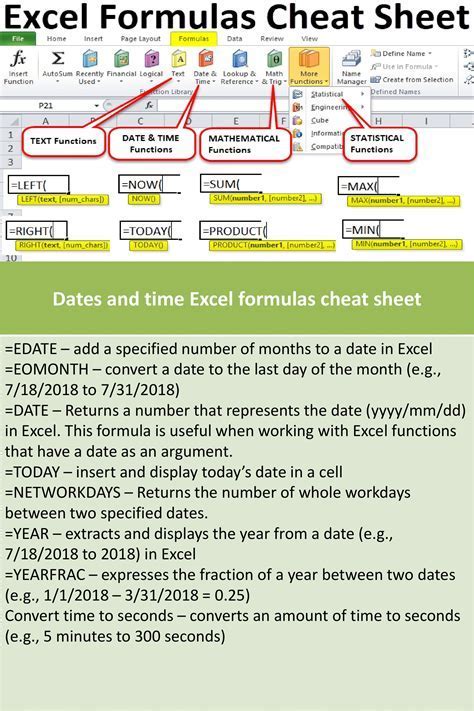
Using the TRIM Function
The TRIM function in Excel is designed to remove all spaces from a text string except for single spaces between words. It's a powerful tool for cleaning up data and can be used in a variety of situations. To use the TRIM function, simply type =TRIM(A1) in a new cell, where A1 is the cell containing the text you want to clean up. This function will remove leading, trailing, and extra spaces between words, leaving you with a clean text string.
Find and Replace Method
Another effective method for removing leading spaces is the Find and Replace feature in Excel. This method allows you to search for specific characters, in this case, spaces at the beginning of cells, and replace them with nothing, effectively removing them. To use this method, press Ctrl + H to open the Find and Replace dialog box, enter a space in the "Find what" field, and leave the "Replace with" field blank. Then, click "Replace All" to remove all leading spaces from your selected cells or the entire worksheet.
Using Formulas and Functions
For more complex scenarios or when dealing with large datasets, using formulas and functions can provide a more automated and efficient way to remove leading spaces. The `LEFT` and `RIGHT` functions, combined with the `LEN` function, can be used to extract parts of a text string, potentially removing leading spaces in the process. Additionally, the `SUBSTITUTE` function can replace specified characters, including spaces, with other characters or nothing, offering another approach to cleaning up data.Practical Tips for Data Cleaning

Data cleaning is an essential part of working with Excel, and removing leading spaces is just one aspect of this process. Here are some practical tips to enhance your data cleaning efforts:
- Regularly Inspect Your Data: Regular inspection can help identify issues like leading spaces early on.
- Use Excel's Built-in Tools: Excel offers a range of built-in tools and functions designed to help with data cleaning.
- Automate Tasks: For repetitive tasks, consider using macros or formulas to automate the process.
- Backup Your Data: Always backup your data before making significant changes to ensure you can revert if needed.
Common Challenges and Solutions
When removing leading spaces, you might encounter several challenges, such as dealing with non-breaking spaces or spaces that are not visible. Understanding the nature of these spaces and using the right tools or functions can help overcome these challenges. For instance, the `UNICHAR` and `CHAR` functions can be used to identify and remove non-standard spaces.Advanced Techniques for Complex Data

For more complex data scenarios, Excel offers advanced techniques that can help in removing leading spaces. These include using regular expressions with VBA, employing the Text to Columns feature for data manipulation, and leveraging the power of Power Query for data cleaning and transformation. Power Query, in particular, provides a robust set of tools for cleaning and manipulating data, including removing leading spaces, with its intuitive interface and powerful functions.
Using VBA for Automated Solutions
Visual Basic for Applications (VBA) is Excel's programming language, and it can be used to create automated solutions for data cleaning tasks, including removing leading spaces. By writing a simple macro, you can automate the process of removing leading spaces from an entire worksheet or workbook, saving time and effort.Gallery of Excel Data Cleaning Techniques
Excel Data Cleaning Techniques
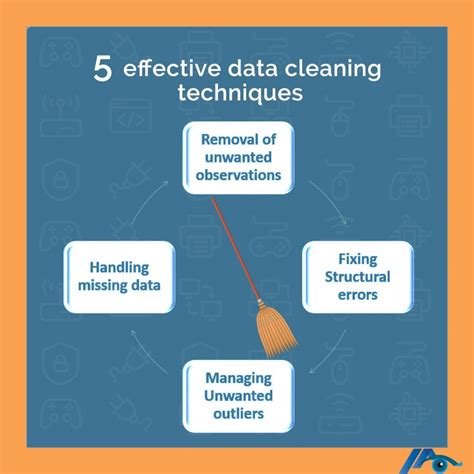






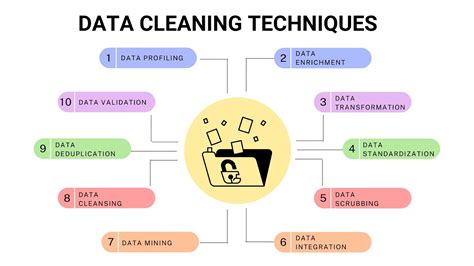


Frequently Asked Questions
How do I remove leading spaces in Excel using formulas?
+You can use the TRIM function in Excel to remove leading spaces. Simply type =TRIM(A1) in a new cell, where A1 is the cell containing the text you want to clean up.
What is the difference between the TRIM and CLEAN functions in Excel?
+The TRIM function removes all spaces from a text string except for single spaces between words, while the CLEAN function removes all non-printable characters from a text string.
How can I automate the process of removing leading spaces in Excel?
+You can use VBA macros to automate the process of removing leading spaces in Excel. By writing a simple macro, you can remove leading spaces from an entire worksheet or workbook.
In conclusion, removing leading spaces in Excel is a crucial step in data cleaning and preparation. By understanding the various methods available, including the use of formulas, functions, and VBA, you can efficiently clean up your data and ensure it's ready for analysis. Whether you're dealing with simple datasets or complex data scenarios, Excel provides the tools and flexibility to handle the task. Remember, clean data is the foundation of accurate analysis and professional presentation, making the effort to remove leading spaces well worth the time and effort. We invite you to share your experiences with removing leading spaces in Excel and any tips you might have for our readers.