Intro
Fix Excel errors when inserting new cells is blocked, pushing data issues, and resolve cant insert new cells because it would push problems with practical solutions and troubleshooting tips for Microsoft Excel.
When working with Microsoft Excel, one of the most common issues users face is the inability to insert new cells because it would push data beyond the worksheet's boundaries. This problem often arises when dealing with large datasets or when the worksheet is already heavily populated with data. Understanding the reasons behind this issue and learning how to resolve it is crucial for efficient data management and analysis in Excel.
The primary reason Excel prevents the insertion of new cells in such scenarios is to protect existing data from being inadvertently moved or deleted. When you attempt to insert cells in a way that would shift data beyond the edge of the worksheet, Excel warns you about the potential consequences to prevent data loss. This safety feature is designed to help users avoid common mistakes that could lead to significant data management issues.
However, there are situations where you might need to insert new cells despite the warning. For instance, if you're working on a project that requires frequent updates or expansions of your dataset, you might find yourself needing to insert rows or columns regularly. In such cases, understanding how to manage Excel's boundaries and how to safely insert new cells without losing data is essential.
Understanding Excel's Worksheet Boundaries
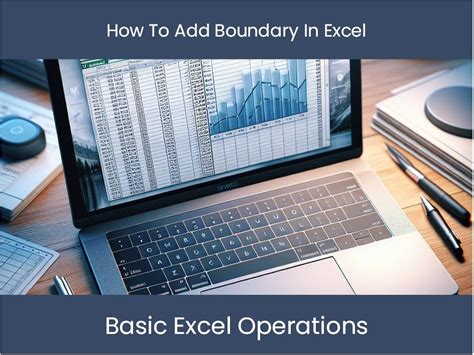
Excel worksheets have predefined boundaries that limit how far data can be inserted. By default, an Excel worksheet is designed to accommodate a large amount of data, with over a million rows and more than 16,000 columns available. However, when you approach these limits, Excel will prevent further insertions to protect your data.
Resolving the Issue of Inserting New Cells
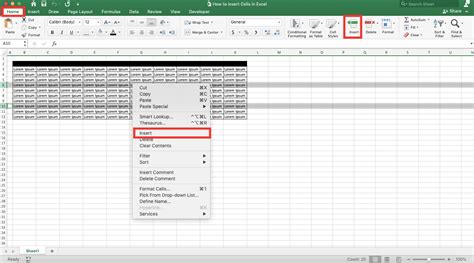
To resolve the issue of not being able to insert new cells because it would push data beyond the worksheet boundaries, follow these steps:
-
Review Your Data: Before attempting to insert new cells, review your dataset to ensure that there are no unnecessary data points that could be removed or condensed. Sometimes, simplifying your data can provide the space you need without having to insert new cells.
-
Use Excel's Built-in Functions: Excel offers several functions and tools that can help manage data more efficiently. For example, using pivot tables can help summarize large datasets, reducing the need for extensive row and column insertions.
-
Split Your Data: If your dataset is too large, consider splitting it into multiple worksheets or even separate workbooks. This approach not only helps in managing data more effectively but also improves the overall performance of Excel.
-
Adjust Your Insertion Method: When inserting new cells, consider where the insertion will have the least impact on your existing data. For instance, inserting rows or columns at the beginning of your dataset might be less disruptive than inserting them in the middle.
-
Use Excel's Data Management Tools: Excel provides various tools for data management, including data validation, filtering, and sorting. Utilizing these tools can help in organizing your data in a way that minimizes the need for frequent insertions.
Best Practices for Data Management in Excel
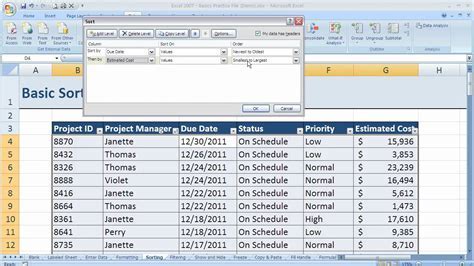
To avoid issues related to inserting new cells and to maintain efficient data management practices in Excel, follow these best practices:
-
Plan Ahead: Before starting to work on a dataset, plan how your data will be structured and how it might grow. This planning can help in avoiding the need for frequent insertions that could push data beyond the worksheet boundaries.
-
Keep It Organized: Regularly clean up your dataset by removing unnecessary data, using clear and concise headers, and organizing your data in a logical and accessible manner.
-
Use Dynamic Formulas: Instead of using static values, use dynamic formulas that can automatically adjust as your dataset changes. This approach can reduce the need for manual adjustments and insertions.
-
Leverage Excel's Power Tools: Excel offers powerful tools like Power Query and Power Pivot that can significantly enhance your data management capabilities. Learning how to use these tools can help in efficiently handling large datasets.
Advanced Techniques for Managing Large Datasets
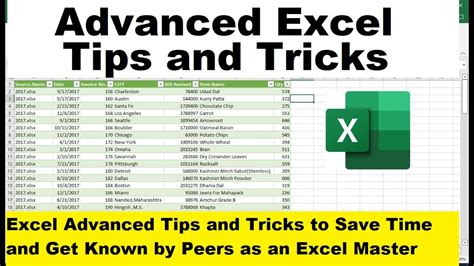
For users working with extremely large datasets, Excel offers several advanced techniques that can help in managing and analyzing data more efficiently. These include:
-
Using Power BI: Power BI is a business analytics service by Microsoft that allows you to connect to various data sources, create interactive dashboards, and uncover business insights.
-
Macros and VBA: Learning how to create and use macros and Visual Basic for Applications (VBA) scripts can automate repetitive tasks and provide customized solutions for data management.
-
Data Modeling: Creating data models in Excel can help in organizing complex data relationships and performing advanced analyses.
Gallery of Excel Data Management Techniques
Excel Data Management Gallery




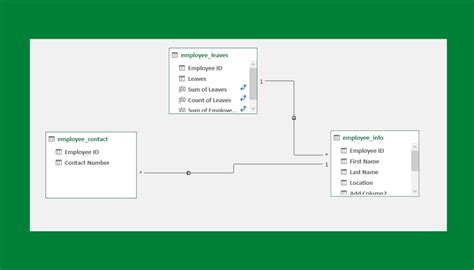



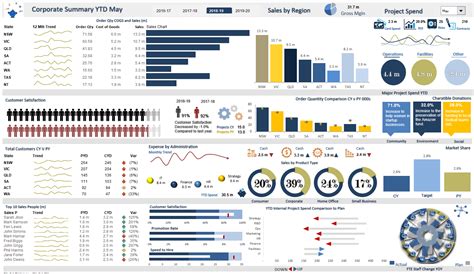

Frequently Asked Questions About Excel Data Management
What is the maximum number of rows and columns in an Excel worksheet?
+Excel worksheets can have up to 1,048,576 rows and 16,384 columns.
How can I efficiently manage large datasets in Excel?
+Use tools like Power Query, Power Pivot, and data modeling to efficiently manage and analyze large datasets.
What are some best practices for inserting new cells in Excel without pushing data beyond the worksheet boundaries?
+Plan your dataset structure, use dynamic formulas, and consider splitting your data into multiple worksheets or workbooks.
In conclusion, managing data in Excel requires a combination of understanding the software's capabilities, planning your dataset structure, and utilizing advanced tools and techniques. By following best practices and leveraging Excel's powerful features, you can efficiently manage your data, even when faced with the challenge of inserting new cells without pushing data beyond the worksheet boundaries. Whether you're a beginner or an advanced user, continuous learning and practice are key to mastering Excel and unlocking its full potential for data management and analysis. We invite you to share your experiences and tips for managing large datasets in Excel, and to explore more of our resources for enhancing your Excel skills.