Intro
The importance of accurate calculations in Excel cannot be overstated, especially when dealing with financial data or large datasets. One of the most common functions used in Excel is the SUM function, which allows users to quickly add up a range of numbers. However, like any other function, the SUM function can sometimes produce errors or unexpected results. In this article, we will explore the common issues that can arise when using the SUM function and provide 5 ways to fix these issues.
When working with Excel, it's not uncommon to encounter problems with formulas, including the SUM function. These issues can range from simple errors, such as incorrect cell references, to more complex problems, like formatting issues or hidden characters. Understanding how to troubleshoot and fix these issues is crucial for anyone who uses Excel regularly. Whether you're a beginner or an advanced user, being able to resolve SUM function errors can save you a significant amount of time and frustration.
The ability to accurately and efficiently sum data in Excel is a fundamental skill for anyone working with spreadsheets. It's used in a wide range of applications, from simple budgeting to complex financial analysis. However, when the SUM function doesn't work as expected, it can lead to incorrect conclusions and decisions. Therefore, it's essential to know how to identify and fix problems with the SUM function. In the following sections, we will delve into the common causes of SUM function errors and provide step-by-step solutions to resolve these issues.
Understanding the SUM Function

The SUM function in Excel is used to add up a range of numbers. It's a simple yet powerful function that can save a lot of time when working with large datasets. The basic syntax of the SUM function is SUM(range), where range is the range of cells that you want to add up. For example, =SUM(A1:A10) would add up the values in cells A1 through A10.
Common Issues with the SUM Function
Before we dive into the solutions, it's essential to understand the common issues that can arise when using the SUM function. These include: - Incorrect cell references - Formatting issues - Hidden characters or spaces - Errors in the data range - Inconsistent data types5 Ways to Fix SUM Function Errors

1. Check for Incorrect Cell References
One of the most common mistakes when using the SUM function is referencing the wrong cells. This can happen when you're working with a large dataset and it's easy to miscount the rows or columns. To fix this, make sure to double-check the cell references in your SUM formula. You can do this by clicking on the cells referenced in the formula to ensure they match the range you intend to sum.
2. Resolve Formatting Issues
Sometimes, formatting issues can prevent the SUM function from working correctly. For example, if a cell is formatted as text instead of a number, the SUM function might not include it in the calculation. To resolve formatting issues, select the cells in question and change their format to a number. You can do this by right-clicking on the cells, selecting "Format Cells," and then choosing a number format.
3. Remove Hidden Characters or Spaces
Hidden characters or spaces in the cells you're trying to sum can also cause errors. These characters can be invisible, but they can prevent the SUM function from recognizing the cells as numbers. To remove hidden characters or spaces, select the cells, go to the "Data" tab, and click on "Text to Columns." Then, choose "Delimited Text" and click "Next." Uncheck any delimiters that are selected and click "Finish." This will remove any hidden characters or spaces from the selected cells.
4. Check for Errors in the Data Range
Errors in the data range, such as #N/A or #VALUE! errors, can also prevent the SUM function from working correctly. To fix this, you need to identify and correct the errors in the data range. You can do this by using the "Error Checking" feature in Excel. Select the cell with the error, go to the "Formulas" tab, and click on "Error Checking." Excel will then guide you through the process of identifying and correcting the error.
5. Ensure Consistent Data Types
Finally, make sure that the cells you're trying to sum contain consistent data types. If the cells contain a mix of numbers and text, the SUM function might not work correctly. To ensure consistent data types, select the cells and check their format. If necessary, convert the cells to a consistent format, such as a number format.
Best Practices for Using the SUM Function
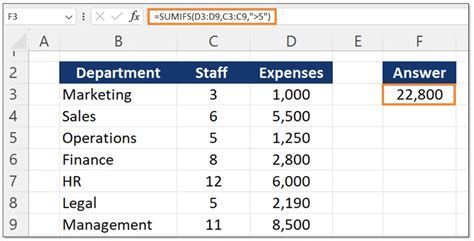
To avoid errors when using the SUM function, it's essential to follow best practices. These include:
- Double-checking cell references
- Ensuring consistent data types
- Avoiding formatting issues
- Removing hidden characters or spaces
- Regularly checking for errors in the data range
By following these best practices, you can ensure that the SUM function works correctly and provides accurate results.
Advanced SUM Function Techniques
For more advanced users, there are several techniques that can enhance the use of the SUM function. These include: - Using the SUMIF function to sum cells based on a condition - Using the SUMIFS function to sum cells based on multiple conditions - Using the SUMPRODUCT function to sum the products of two or more rangesThese advanced techniques can help you to perform more complex calculations and analysis in Excel.
Conclusion and Next Steps
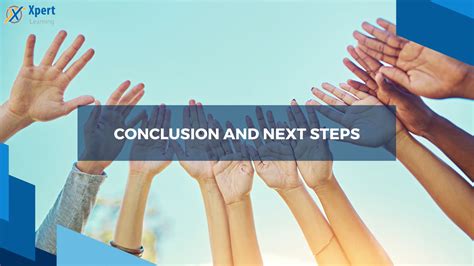
In conclusion, the SUM function is a powerful tool in Excel that can help you to quickly and accurately sum data. However, like any other function, it can sometimes produce errors or unexpected results. By understanding the common causes of SUM function errors and following the 5 ways to fix these issues, you can ensure that your calculations are accurate and reliable. Remember to always double-check your cell references, resolve formatting issues, remove hidden characters or spaces, check for errors in the data range, and ensure consistent data types.
Excel SUM Function Image Gallery
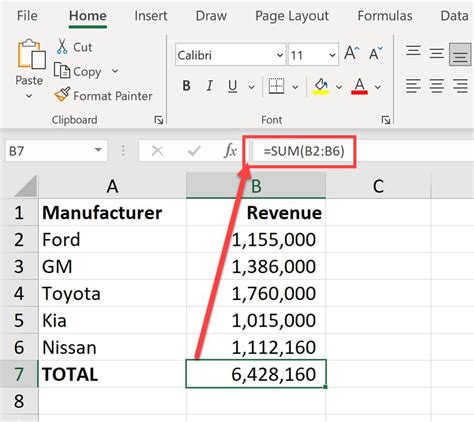
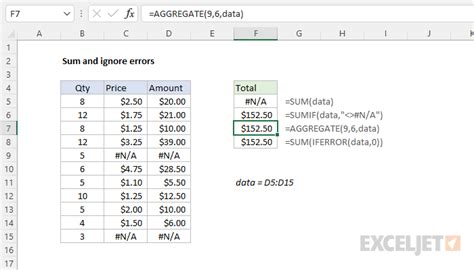






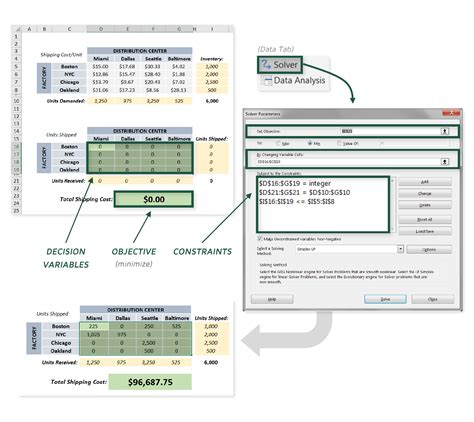

What is the SUM function in Excel?
+The SUM function in Excel is used to add up a range of numbers. It's a simple yet powerful function that can save a lot of time when working with large datasets.
How do I fix errors in the SUM function?
+To fix errors in the SUM function, you need to identify and correct the errors in the data range. You can do this by using the "Error Checking" feature in Excel.
What are some best practices for using the SUM function?
+Some best practices for using the SUM function include double-checking cell references, ensuring consistent data types, avoiding formatting issues, removing hidden characters or spaces, and regularly checking for errors in the data range.
We hope this article has been helpful in resolving any issues you may have encountered with the SUM function in Excel. If you have any further questions or need additional assistance, please don't hesitate to comment below. Share this article with anyone who might find it useful, and take a moment to explore our other resources on Excel and spreadsheet management. By mastering the SUM function and other Excel skills, you can become more efficient and effective in your work, leading to greater productivity and success.