Intro
Automate email attachment saving with Outlook VBA, saving multiple attachments effortlessly, using macros and scripting to streamline email management and boost productivity.
The importance of managing email attachments efficiently cannot be overstated, especially in a business setting where emails with multiple attachments are common. Microsoft Outlook, one of the most widely used email clients, offers a powerful tool for automating tasks, including saving multiple email attachments, through its Visual Basic for Applications (VBA) feature. This capability allows users to streamline their workflow, saving time and increasing productivity. For those who frequently receive emails with multiple attachments, learning how to leverage Outlook VBA can be a game-changer.
Saving multiple email attachments manually can be tedious and time-consuming, especially when dealing with a large volume of emails. This is where Outlook VBA comes into play, offering a solution that automates the process with minimal effort required from the user. By creating a VBA script, users can specify how and where attachments are saved, making it easier to organize and manage files. Whether you're looking to save attachments from specific senders, with certain keywords in the subject, or of particular file types, Outlook VBA provides the flexibility and customization options to meet your needs.
Understanding the basics of VBA scripting in Outlook is the first step towards harnessing its potential. VBA scripts can be run from within Outlook, allowing users to create custom solutions for tasks such as saving attachments. While it may seem daunting for those without a programming background, the process of creating and implementing VBA scripts in Outlook is more accessible than one might think. With a little practice and patience, anyone can learn to automate tasks like saving multiple email attachments, thereby enhancing their email management experience.
Benefits of Using Outlook VBA for Saving Attachments
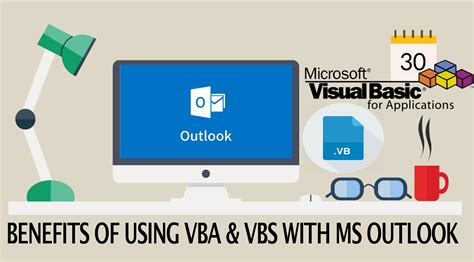
The benefits of using Outlook VBA to save multiple email attachments are numerous. Firstly, it significantly reduces the time spent on manually saving attachments, allowing users to focus on more critical tasks. Additionally, it helps in maintaining a well-organized file system by automatically saving attachments to designated folders based on predefined criteria. This not only improves productivity but also reduces the risk of losing important files. Furthermore, VBA scripts can be easily modified or updated as needed, providing a flexible solution that adapts to changing requirements.
Key Features of Outlook VBA for Attachment Management
The key features of Outlook VBA that make it an ideal tool for managing email attachments include its ability to: - Automatically save attachments from incoming emails based on specific criteria such as sender, subject, or file type. - Save attachments to designated folders, which can be specified within the VBA script. - Handle multiple attachments from a single email, ensuring that all files are saved correctly. - Be customized to fit individual needs, whether it's saving attachments from specific senders or of certain file types.How to Create a VBA Script in Outlook
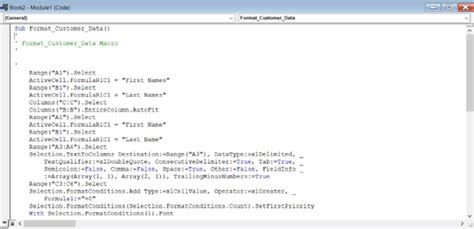
Creating a VBA script in Outlook to save multiple email attachments involves several steps. First, users need to access the Visual Basic Editor, which can be done by pressing Alt + F11 or by navigating to Developer > Visual Basic in the ribbon. Once in the Visual Basic Editor, users can create a new module by right-clicking on any of the objects for their Outlook session in the "Project" window and choosing Insert > Module. This action creates a new module where the VBA script can be written.
Writing the VBA Script
Writing the VBA script itself requires some basic understanding of programming concepts, but the process is relatively straightforward. The script will typically involve looping through the inbox (or a specified folder) to find emails that match certain criteria, and then saving the attachments from those emails to a designated location. The script can be customized to include various conditions, such as saving attachments only from emails with specific subjects or from particular senders.Example VBA Script for Saving Attachments
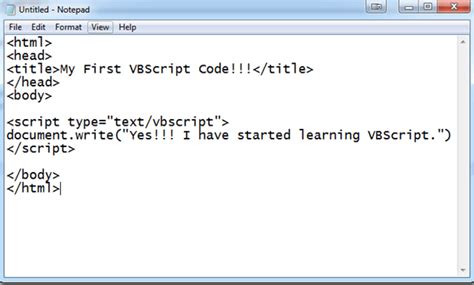
Here's a basic example of a VBA script that saves attachments from the inbox to a specified folder:
Sub SaveAttachments()
Dim olApp As New Outlook.Application
Dim objNamespace As Outlook.Namespace
Dim objFolder As Outlook.MAPIFolder
Dim olItem As Object
Dim olAttachment As Outlook.Attachment
Dim i As Long
Set objNamespace = olApp.GetNamespace("MAPI")
Set objFolder = objNamespace.GetDefaultFolder(olFolderInbox)
For Each olItem In objFolder.Items
If olItem.Class = olMail Then
For Each olAttachment In olItem.Attachments
olAttachment.SaveAsFile "C:\Attachments\" & olAttachment.FileName
Next olAttachment
End If
Next olItem
Set olApp = Nothing
Set objNamespace = Nothing
Set objFolder = Nothing
Set olItem = Nothing
Set olAttachment = Nothing
End Sub
This script saves all attachments from emails in the inbox to a folder named "Attachments" on the C drive. Users can modify the script to save attachments based on different criteria by adding conditions to the if statements.
Running the VBA Script
After the script is written, it can be run by clicking the "Run" button in the Visual Basic Editor or by pressing F5. Users can also set up the script to run automatically at certain intervals or when specific conditions are met by using Outlook's built-in rules feature in combination with VBA.Tips and Considerations for Using Outlook VBA
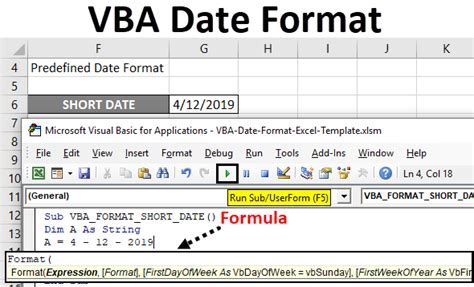
When using Outlook VBA to save multiple email attachments, there are several tips and considerations to keep in mind. Firstly, ensure that the macro settings in Outlook allow the script to run. This might involve adjusting the Trust Center settings to enable macros or adding the Visual Basic Editor as a trusted application. Secondly, always test the script in a controlled environment before running it on a large scale to avoid potential issues. Lastly, consider implementing error handling within the script to manage unexpected situations, such as network connectivity issues or folder permissions problems.
Common Issues and Troubleshooting
Common issues that may arise when using Outlook VBA include errors due to incorrect script syntax, permissions issues when trying to save files to certain locations, and compatibility problems with different versions of Outlook. Troubleshooting these issues typically involves checking the script for syntax errors, ensuring that the script has the necessary permissions to access and save files to the designated location, and verifying that the script is compatible with the version of Outlook being used.Outlook VBA Image Gallery
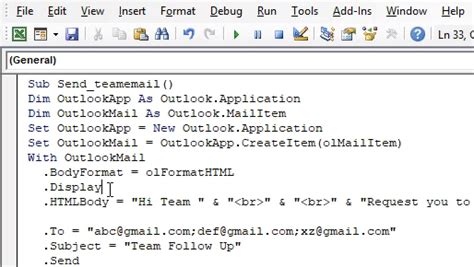
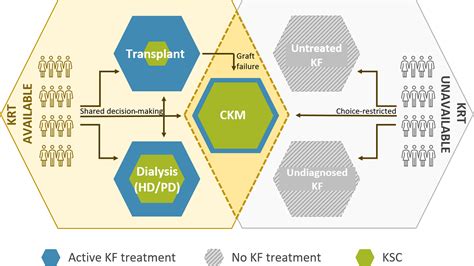
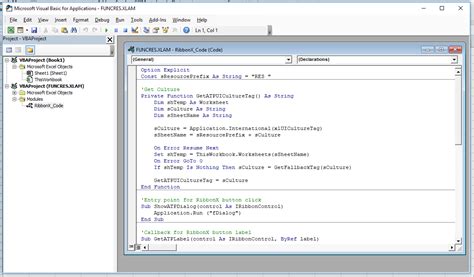
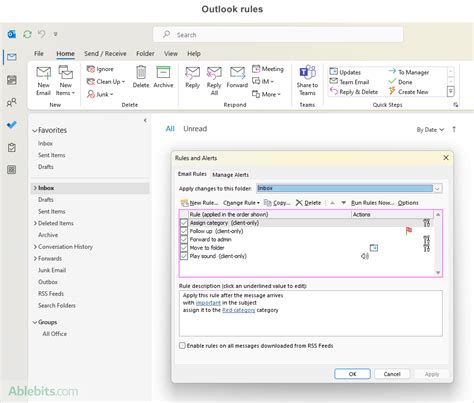
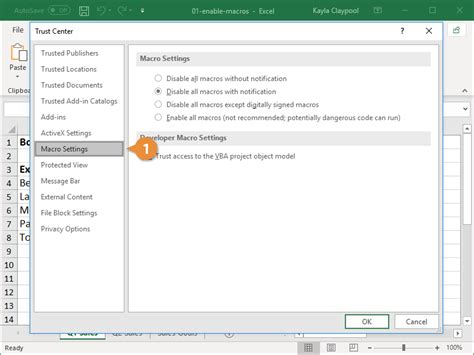
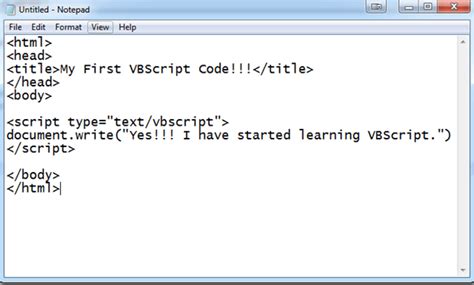
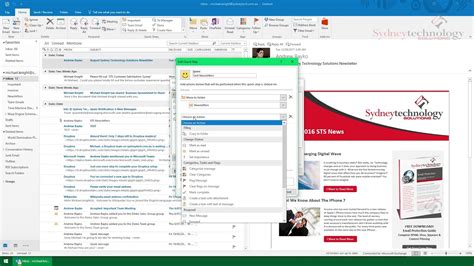
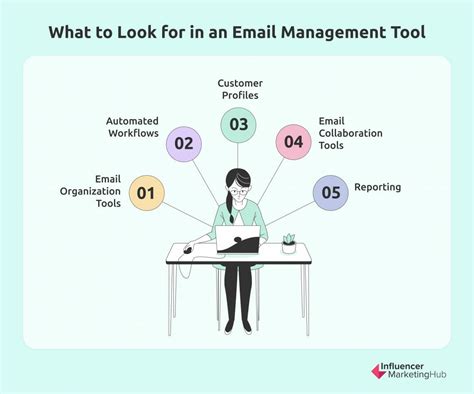
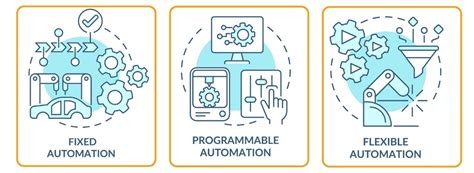
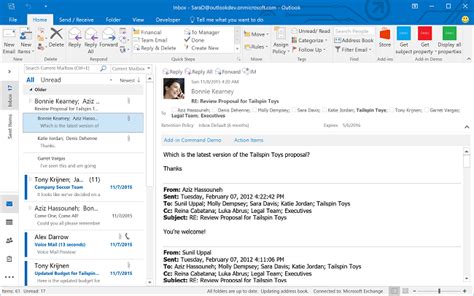
How do I enable macros in Outlook?
+To enable macros in Outlook, go to the Trust Center settings, click on "Trust Center Settings," and then select "Macro Settings." Choose the option that allows macros to run.
Can I use Outlook VBA to save attachments from specific senders?
+Yes, you can modify the VBA script to save attachments from specific senders by adding a condition to check the sender's email address before saving the attachments.
How often can I run the VBA script to save attachments?
+You can run the VBA script as often as needed, but it's advisable to set up a schedule or use Outlook's rules to automate the process, especially if you receive a high volume of emails with attachments.
In conclusion, leveraging Outlook VBA to save multiple email attachments is a powerful way to streamline email management and increase productivity. By understanding the basics of VBA scripting and how to apply it to save attachments, users can create customized solutions that fit their specific needs. Whether you're looking to save time, reduce clutter, or enhance your overall email experience, Outlook VBA offers a flexible and efficient way to manage attachments. We invite you to explore the capabilities of Outlook VBA further and discover how it can transform your approach to email management. Share your experiences, tips, or questions about using Outlook VBA in the comments below, and don't forget to share this article with anyone who could benefit from automating their email attachment management.