Intro
Create a contingency table in Excel to analyze categorical data, using pivot tables, cross-tabulation, and statistical tools for data visualization and insights.
The importance of data analysis in today's world cannot be overstated. With the vast amounts of data being generated every day, it's crucial to have the right tools to make sense of it all. One such tool is the contingency table, also known as a crosstab or cross-tabulation. A contingency table is a statistical tool used to analyze and summarize the relationship between two or more categorical variables. In this article, we'll explore how to create a contingency table on Excel, a popular spreadsheet software.
Creating a contingency table on Excel can be a bit tricky, but with the right steps, it can be a breeze. Whether you're a student, researcher, or business professional, understanding how to create a contingency table on Excel can help you make informed decisions and gain valuable insights from your data. So, let's dive in and explore the world of contingency tables on Excel.
The first step in creating a contingency table on Excel is to prepare your data. This involves organizing your data into a table with rows and columns, where each row represents a single observation, and each column represents a variable. For example, if you're analyzing the relationship between gender and favorite color, your table might look like this:
| Gender | Favorite Color |
|---|---|
| Male | Blue |
| Female | Red |
| Male | Green |
| Female | Blue |
Once you have your data organized, you can start creating your contingency table. To do this, you'll need to use the PivotTable feature in Excel. A PivotTable is a powerful tool that allows you to summarize and analyze large datasets.
Creating a Contingency Table on Excel
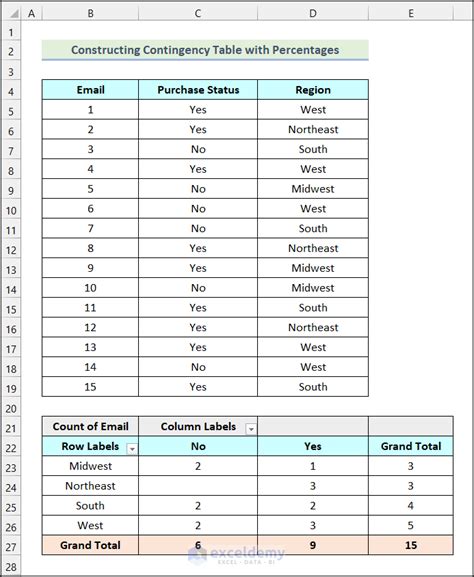
To create a contingency table on Excel, follow these steps:
- Select the data range that you want to analyze.
- Go to the "Insert" tab and click on "PivotTable".
- Choose a cell where you want to place your PivotTable.
- Click "OK" to create the PivotTable.
- Drag the variables you want to analyze to the "Row Labels" and "Column Labels" areas.
- Right-click on the PivotTable and select "Value Field Settings".
- Choose the type of calculation you want to use, such as "Count" or "Percentage".
Example of a Contingency Table on Excel
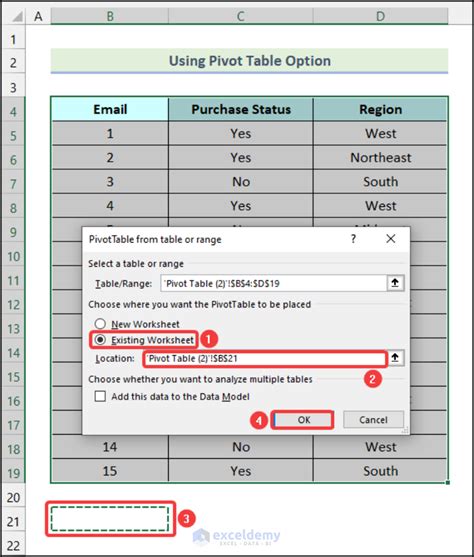
For example, let's say you want to analyze the relationship between gender and favorite color. Your contingency table might look like this:
| Blue | Red | Green | Total | |
|---|---|---|---|---|
| Male | 10 | 5 | 3 | 18 |
| Female | 8 | 12 | 2 | 22 |
| Total | 18 | 17 | 5 | 40 |
In this example, the contingency table shows the frequency of each combination of gender and favorite color. The table also shows the total frequency for each row and column.
Interpreting a Contingency Table on Excel
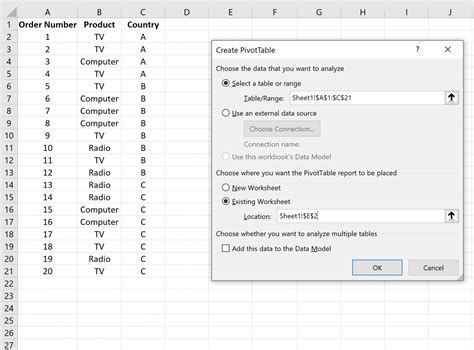
Interpreting a contingency table on Excel involves analyzing the relationships between the variables. Here are some steps to follow:
- Look for patterns in the table, such as rows or columns with high or low frequencies.
- Calculate the percentages for each cell to see the proportion of each combination.
- Use statistical tests, such as the chi-squared test, to determine if the relationships between the variables are significant.
Common Applications of Contingency Tables on Excel
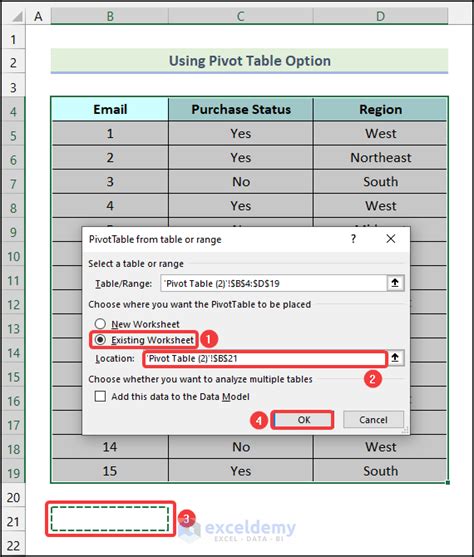
Contingency tables on Excel have a wide range of applications, including:
- Market research: to analyze customer demographics and preferences
- Social sciences: to study the relationships between social variables, such as income and education
- Medicine: to analyze the relationships between diseases and symptoms
- Business: to analyze customer behavior and preferences
Best Practices for Creating Contingency Tables on Excel
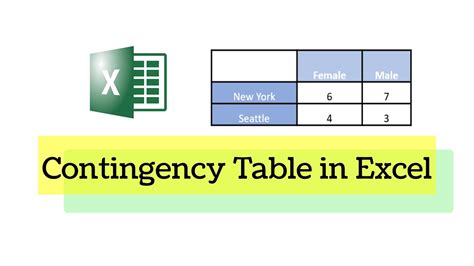
Here are some best practices to follow when creating contingency tables on Excel:
- Use clear and concise variable names
- Use consistent formatting throughout the table
- Avoid using too many variables or categories
- Use statistical tests to validate the results
Tips and Tricks for Working with Contingency Tables on Excel
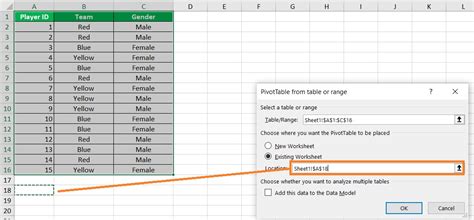
Here are some tips and tricks to help you work with contingency tables on Excel:
- Use the "PivotTable" feature to create and analyze contingency tables
- Use the "Value Field Settings" to customize the calculations and formatting
- Use the "Filter" feature to select specific data ranges or variables
- Use the "Conditional Formatting" feature to highlight patterns and trends
Contingency Table Image Gallery
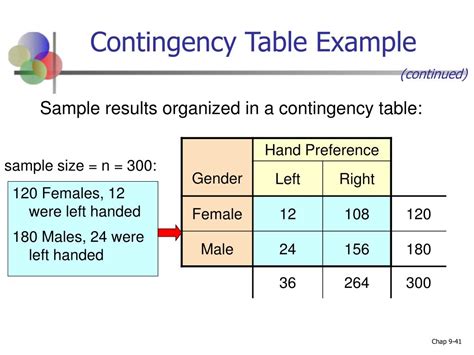
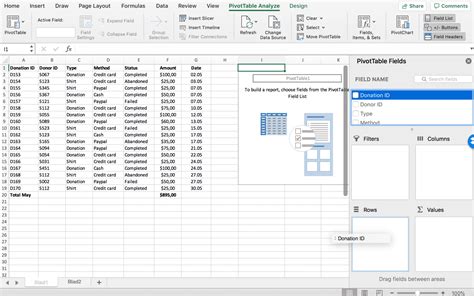


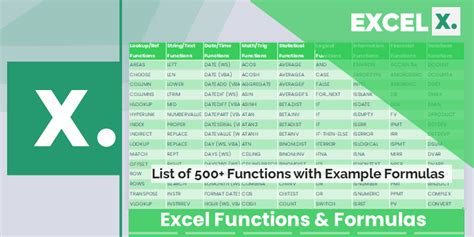
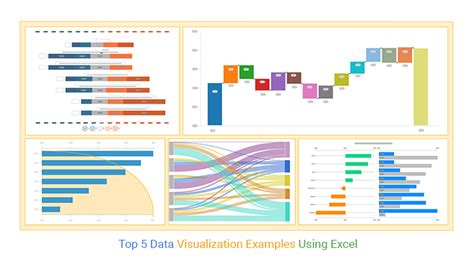
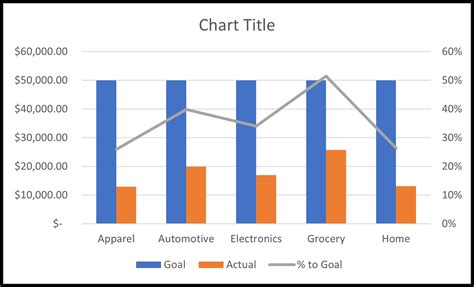



What is a contingency table?
+A contingency table is a statistical tool used to analyze and summarize the relationship between two or more categorical variables.
How do I create a contingency table on Excel?
+To create a contingency table on Excel, select the data range, go to the "Insert" tab, click on "PivotTable", and follow the prompts.
What are some common applications of contingency tables on Excel?
+Contingency tables on Excel have a wide range of applications, including market research, social sciences, medicine, and business.
How do I interpret a contingency table on Excel?
+To interpret a contingency table on Excel, look for patterns in the table, calculate percentages, and use statistical tests to validate the results.
What are some best practices for creating contingency tables on Excel?
+Some best practices for creating contingency tables on Excel include using clear and concise variable names, consistent formatting, and avoiding too many variables or categories.
In summary, creating a contingency table on Excel is a powerful way to analyze and summarize the relationship between two or more categorical variables. By following the steps outlined in this article, you can create a contingency table on Excel and gain valuable insights from your data. Whether you're a student, researcher, or business professional, understanding how to create a contingency table on Excel can help you make informed decisions and achieve your goals. We hope this article has been helpful in explaining the concept of contingency tables on Excel. If you have any further questions or need more information, please don't hesitate to ask. Share this article with your friends and colleagues who may benefit from learning about contingency tables on Excel.