Intro
Discover how to use Excel to find the first cell with a value, leveraging functions like VLOOKUP, INDEX/MATCH, and dynamic arrays to locate specific data, enhancing spreadsheet analysis and data management with efficient lookup techniques.
Finding the first cell with a value in Excel can be a crucial task for data analysis and manipulation. Whether you're dealing with a small dataset or a large spreadsheet, locating the first occurrence of a specific value helps in understanding data distribution, filtering, and organizing your data. In this article, we'll explore various methods to find the first cell with a value in Excel, including using formulas, Excel functions, and shortcuts.
Excel offers a range of functionalities that can be leveraged to achieve this, from simple navigation techniques to more complex formulas and macros. The approach you choose depends on your specific needs, such as whether you're looking for any value, a specific value, or if you need to perform actions based on the location of this first cell.
Understanding the Problem
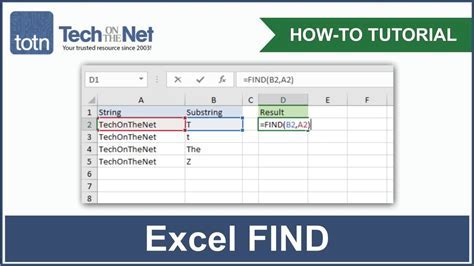
Before diving into the solutions, it's essential to understand the context of your problem. Are you working with a dataset that has empty cells at the beginning, and you want to find the first cell that contains data? Or perhaps you're looking for the first occurrence of a specific value within a range of cells? Clarifying your objective will help in selecting the most appropriate method.
Method 1: Using Excel Formulas

One of the straightforward methods to find the first cell with a value is by using Excel formulas. The INDEX and MATCH functions combination is particularly useful for this purpose. The MATCH function returns the relative position of a value within a range, and when combined with INDEX, it can return the value at that position.
For example, if you want to find the first cell with a value in the range A1:A100, you can use the following formula:
=INDEX(A1:A100, MATCH(TRUE, INDEX((A1:A100<>""), 0), 0))
This formula looks for the first true value (indicating a non-empty cell) in the range A1:A100 and returns the value in that cell.
Breaking Down the Formula
The formula might look complex at first, but breaking it down helps in understanding its components: - `A1:A100<>""` checks each cell in the range to see if it's not empty. - `INDEX((A1:A100<>""), 0)` returns an array of TRUE/FALSE values indicating whether each cell is not empty. - `MATCH(TRUE, INDEX((A1:A100<>""), 0), 0)` finds the position of the first TRUE value in the array, which corresponds to the first non-empty cell. - `INDEX(A1:A100,...)` returns the value at the position found by the MATCH function.Method 2: Using VBA Macros
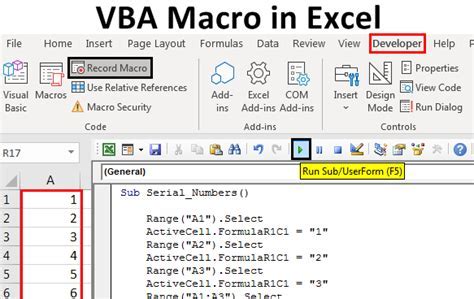
For those comfortable with programming, VBA (Visual Basic for Applications) macros offer a powerful way to automate tasks in Excel, including finding the first cell with a value. You can write a macro that loops through a range of cells and stops at the first cell that contains a value.
Here's an example of how you could write such a macro:
Sub FindFirstCellValue()
Dim rng As Range
For Each rng In Selection
If rng.Value <> "" Then
MsgBox "The first cell with a value is: " & rng.Address
Exit For
End If
Next rng
End Sub
This macro iterates over the selected range, checks each cell for a value, and displays a message box with the address of the first cell it finds with a value.
Running the Macro
To use this macro, follow these steps: 1. Open the Visual Basic Editor by pressing `Alt + F11` or navigating to Developer > Visual Basic. 2. Insert a new module by right-clicking on any of the objects for your workbook in the Project Explorer, then choose `Insert` > `Module`. 3. Copy and paste the macro into the module window. 4. Close the Visual Basic Editor. 5. Select the range of cells you want to search. 6. Press `Alt + F8` to open the Macro dialog, select `FindFirstCellValue`, and click `Run`.Method 3: Using Excel's Built-in Functions

Excel has a variety of built-in functions that can help in finding the first cell with a value. For instance, the LOOKUP function can be used in a creative way to achieve this. However, it's worth noting that the LOOKUP function has been largely superseded by the XLOOKUP function in newer versions of Excel, offering more flexibility and power.
The XLOOKUP function allows you to search for a value in a range and return a value from another range. While it's primarily designed for looking up values, it can be adapted to find the first occurrence of any value by searching for a wildcard character (*) that represents any sequence of characters.
Using XLOOKUP
If you're using a version of Excel that supports `XLOOKUP`, you can use the following formula to find the first cell with a value: ```excel =XLOOKUP("*", A1:A100, A1:A100, "", 0, 1) ``` This formula searches for any value (`"*"`) in the range A1:A100 and returns the first value it finds.Gallery of Excel Functions
Excel Functions Image Gallery


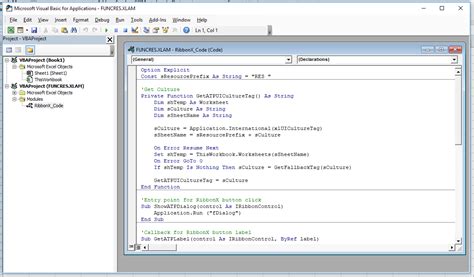
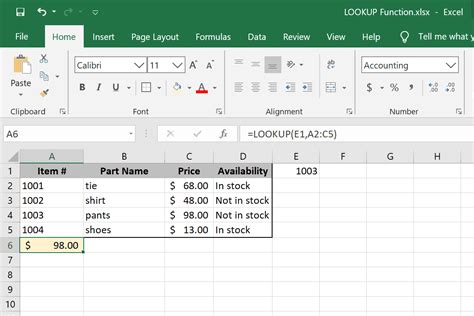
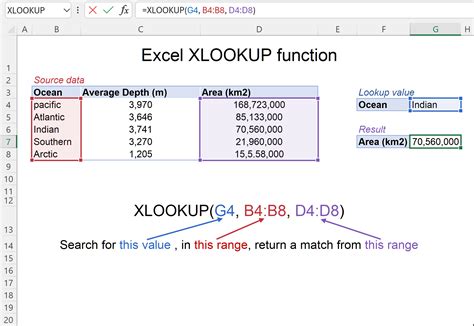
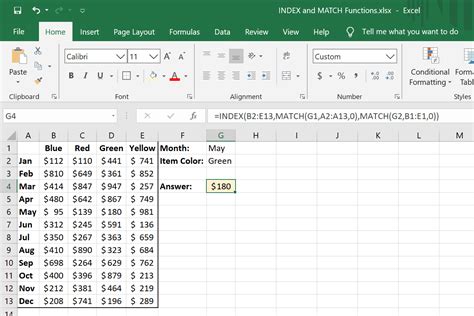



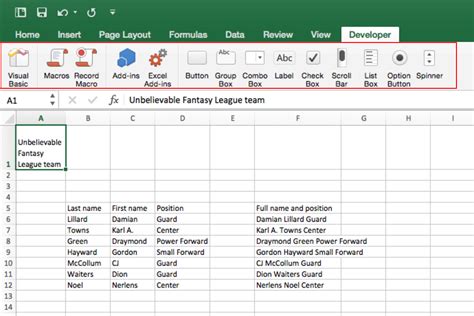
FAQs
How do I find the first cell with a value in Excel using formulas?
+You can use the combination of INDEX and MATCH functions. The formula =INDEX(A1:A100, MATCH(TRUE, INDEX((A1:A100<>""), 0), 0)) finds the first non-empty cell in the range A1:A100 and returns its value.
What is the purpose of using VBA macros in Excel?
+VBA macros are used to automate repetitive tasks, create custom functions, and interact with Excel in ways that aren't possible with standard formulas and functions. They can be particularly useful for finding the first cell with a value by looping through a range and stopping at the first non-empty cell.
How do I use the XLOOKUP function to find the first cell with a value?
+The XLOOKUP function can be used with a wildcard character (*) to find the first cell with any value. The formula =XLOOKUP("*", A1:A100, A1:A100, "", 0, 1) searches for any value in the range A1:A100 and returns the first value it finds.
In conclusion, finding the first cell with a value in Excel can be accomplished through various methods, each with its own advantages and suitable scenarios. Whether you prefer using formulas, VBA macros, or Excel's built-in functions like XLOOKUP, understanding these methods can significantly enhance your data analysis and manipulation capabilities in Excel. Feel free to explore these techniques further and apply them to your specific needs, and don't hesitate to reach out or share your experiences in the comments below.