Intro
Master Excel date formatting with 5 expert tips, including custom date formats, timestamp tricks, and error-free date calculations, to boost productivity and data analysis skills.
Understanding how to work with dates in Excel is crucial for anyone who deals with data that includes time-sensitive information. Excel provides a variety of tools and functions to handle dates, but mastering date formatting is key to presenting your data in a clear and understandable manner. Proper date formatting can significantly enhance the readability and usability of your spreadsheets, making it easier for you and others to analyze and interpret the data. In this article, we will delve into five essential Excel date formatting tips that will help you manage and display dates more effectively.
Excel's date formatting capabilities are vast, allowing you to customize how dates appear in your cells. From changing the display format to extracting specific parts of a date, Excel offers a range of options. For instance, you might want to display the day of the week, the month as a word, or the year in a specific format. Understanding how to apply these formats can make your data more intuitive and user-friendly.
One of the most significant advantages of proper date formatting is its ability to prevent errors. When dates are not formatted correctly, it can lead to misunderstandings and miscalculations, especially when dealing with international data where date formats can vary significantly. For example, the date "02/03/2023" could be interpreted as either February 3, 2023, or March 2, 2023, depending on the regional settings. By applying consistent and clear date formatting, you can avoid such confusion.
Understanding Date Formatting in Excel

Before diving into the tips, it's essential to understand the basics of how Excel handles dates. Excel stores dates as serial numbers, starting from January 1, 1900, which is considered day 1. This means that every date is calculated as the number of days since this starting point. This system allows for easy date calculations but requires proper formatting to display dates in a readable format.
Tip 1: Basic Date Formatting
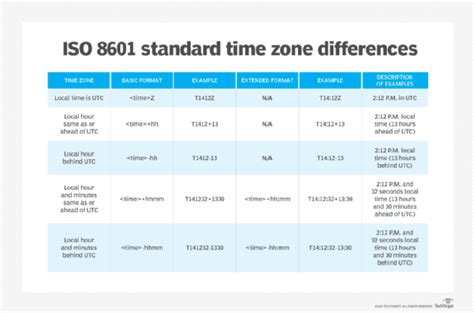
The first step in mastering date formatting is learning how to apply basic formats. Excel provides several predefined date formats that you can apply directly to your cells. To format a date, select the cell(s) you want to format, go to the "Home" tab on the ribbon, find the "Number" group, and click on the "Number Formatting" dropdown menu. From here, you can select "Short Date" or "Long Date" among other options. The "Short Date" typically displays the date as "mm/dd/yyyy," while the "Long Date" displays it as "Wednesday, February 3, 2023," although these can vary based on your system's regional settings.
Customizing Date Formats
For more specific formatting needs, Excel allows you to create custom date formats. This can be accessed by selecting "Custom" from the "Number Formatting" dropdown menu and then entering your desired format code in the "Type" field. For example, to display the date as "dd-mm-yyyy," you would enter "dd-mm-yyyy" in the type field. Understanding the format codes is key to customizing your date displays. Some common codes include "d" for day, "m" for month, and "y" for year, with the number of repetitions indicating the display format (e.g., "dd" for a two-digit day).
Tip 2: Using Date Functions
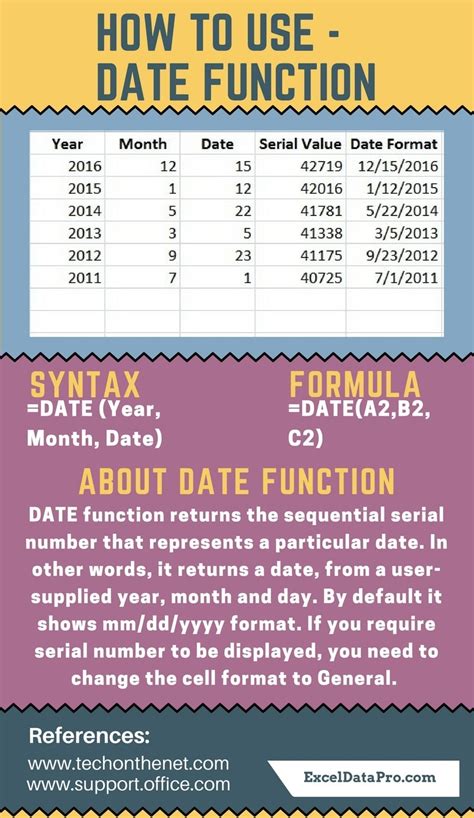
Excel offers a variety of date functions that can help you manipulate and extract information from dates. Functions like TODAY(), NOW(), DAY(), MONTH(), and YEAR() can be used to get the current date, the day of the month, the month, or the year from a given date. For example, if you have a date in cell A1 and you want to display the day of the week, you could use the formula "=TEXT(A1,"ddd")" to get the abbreviated day of the week (e.g., Mon, Tue) or "=TEXT(A1,"dddd")" for the full day of the week.
Practical Applications of Date Functions
Date functions are not only useful for extracting parts of a date but also for performing calculations. For instance, you can use the DATEDIF function to calculate the difference between two dates in days, months, or years. This can be particularly useful in project management or when calculating ages. Additionally, functions like EOMONTH can help you find the last day of a month, which is useful for financial or payroll calculations.
Tip 3: Dealing with International Date Formats
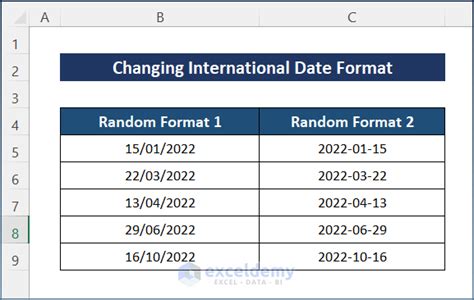
When working with data from different countries, it's crucial to be aware of the varying date formats used internationally. What might be interpreted as "mm/dd/yyyy" in the United States could be seen as "dd/mm/yyyy" in many European countries. Excel allows you to change the regional settings for your spreadsheet, which can affect how dates are displayed and interpreted. To avoid confusion, it's a good practice to use a consistent date format throughout your workbook, especially when sharing files internationally.
Best Practices for International Date Formats
One best practice is to use the ISO 8601 format ("yyyy-mm-dd") for dates when working with international data. This format is less prone to misinterpretation and is widely recognized across different cultures and systems. Additionally, when importing data from other sources, ensure that the date formats are correctly recognized by Excel to prevent errors in calculations or sorting.
Tip 4: Formatting Dates for Better Readability
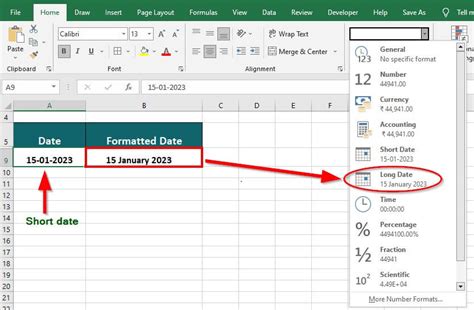
Making your dates more readable can significantly improve the usability of your spreadsheet. This can involve using clear and consistent formatting, avoiding ambiguous formats, and considering the use of date pickers or calendars to input dates. Excel's conditional formatting can also be used to highlight important dates, such as deadlines or holidays, making them stand out.
Enhancing Date Readability with Conditional Formatting
Conditional formatting is a powerful tool that can be used to draw attention to specific dates based on conditions you define. For example, you could highlight all dates that fall within the next week or all dates that are past due. This visual cue can help in quickly identifying critical information without having to sift through the data manually.
Tip 5: Troubleshooting Common Date Formatting Issues
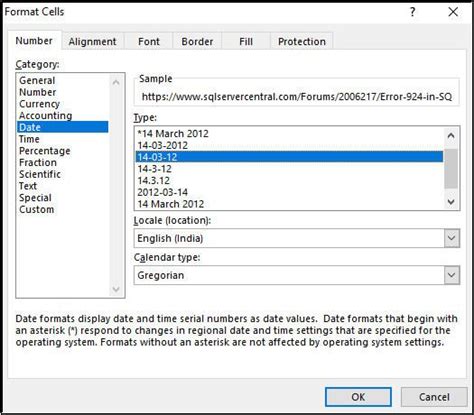
Despite the best efforts, date formatting issues can arise, especially when working with data from multiple sources. Common issues include dates being recognized as text, incorrect date formats, or errors in date calculations. Troubleshooting these issues often involves checking the format of the cells, ensuring that the dates are stored as dates and not text, and verifying that the system's regional settings are correctly configured.
Resolving Date Formatting Errors
To resolve date formatting errors, it's essential to identify the source of the problem. This could involve checking the original data source, verifying the formatting of the cells, or using functions like ISDATE to check if a value is a valid date. In some cases, converting text to dates using the DATEVALUE function or re-importing data with the correct date format settings can resolve the issue.
Date Formatting Gallery


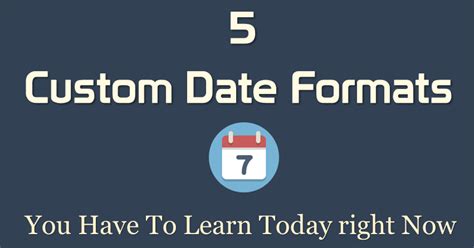
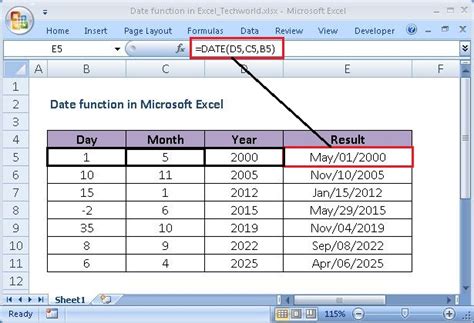
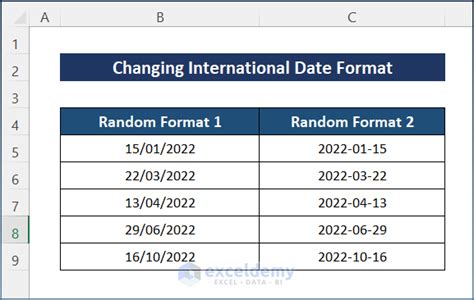
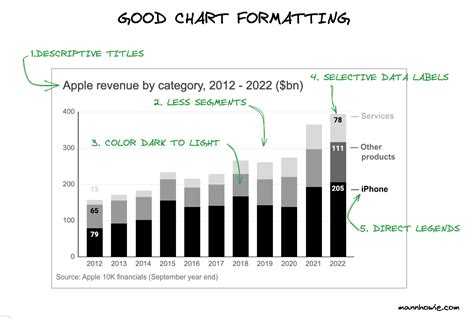

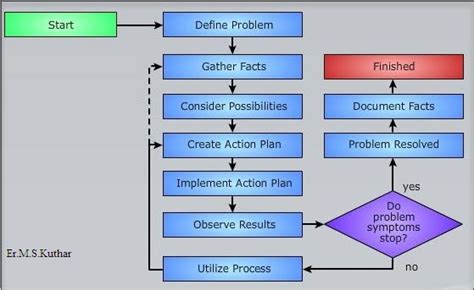
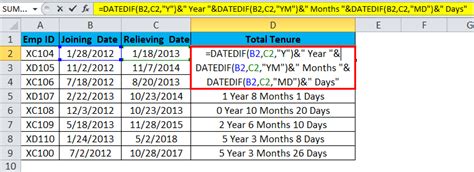
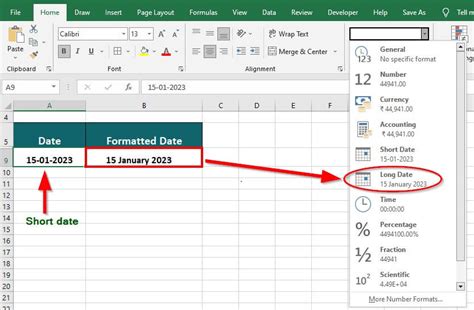
How do I change the date format in Excel?
+To change the date format in Excel, select the cell(s) you want to format, go to the "Home" tab, find the "Number" group, and click on the "Number Formatting" dropdown menu. Then, select "Short Date" or "Long Date," or choose "Custom" to enter your own format code.
What is the difference between "Short Date" and "Long Date" in Excel?
+The "Short Date" format typically displays the date as "mm/dd/yyyy," while the "Long Date" format displays it as "Wednesday, February 3, 2023." These formats can vary based on your system's regional settings.
How can I use date functions in Excel to extract parts of a date?
+Excel offers various date functions such as DAY(), MONTH(), and YEAR() to extract specific parts of a date. For example, if you have a date in cell A1, you can use "=DAY(A1)" to get the day of the month.
What is the best practice for formatting dates when working with international data?
+Using the ISO 8601 format ("yyyy-mm-dd") is recommended when working with international data, as it is less prone to misinterpretation and widely recognized across different cultures and systems.
How can I troubleshoot common date formatting issues in Excel?
+Troubleshooting date formatting issues involves checking the format of the cells, ensuring dates are stored as dates and not text, and verifying the system's regional settings. Using functions like ISDATE can also help identify if a value is a valid date.
As you continue to work with Excel and delve deeper into its capabilities, mastering date formatting will become an indispensable skill. Whether you're managing projects, analyzing data, or simply keeping track of appointments, understanding how to effectively work with dates in Excel can significantly enhance your productivity and the clarity of your data presentations. We hope these tips and explanations have provided you with a solid foundation to improve your Excel skills and tackle date-related tasks with confidence. If you have any further questions or would like to share your own tips on working with dates in Excel, please don't hesitate to comment below. Your insights and experiences can be invaluable to others in the community.