Intro
The ability to manipulate and edit data in Excel is crucial for efficient data management. One common task is removing the first few characters from a cell or a range of cells. This can be necessary for cleaning up data, especially when dealing with text strings that have unnecessary prefixes. Removing the first 5 characters from a cell in Excel can be achieved through several methods, including using formulas, the Flash Fill feature, or through programming with VBA (Visual Basic for Applications). Here, we'll explore some of these methods to help you efficiently remove the first 5 characters from your Excel data.
Understanding the Problem
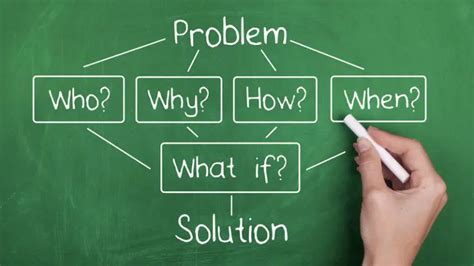
When you're working with text data in Excel, you might come across situations where the first few characters of each cell are redundant or irrelevant. For instance, if you have a list of product codes where the first 5 characters represent a category that you're no longer interested in tracking, you'll want to remove these characters to focus on the unique identifiers of the products.
Method 1: Using Formulas

One of the simplest ways to remove the first 5 characters from a text string in Excel is by using a formula. The formula you can use is =MID(A1,6,LEN(A1)), where A1 is the cell containing the text from which you want to remove the first 5 characters.
MIDis a function that returns a specified number of characters from a text string.- The first argument
A1specifies the text string. - The second argument
6indicates that you want to start extracting characters from the 6th position (since the first 5 characters are to be removed). - The third argument
LEN(A1)calculates the total length of the text string inA1, ensuring that all characters after the 5th position are included.
Applying the Formula to Multiple Cells
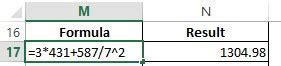
To apply this formula to an entire column or range of cells:
- Select the cell where you want the result to appear.
- Type the formula
=MID(A1,6,LEN(A1))(assumingA1is the cell with the original text). - Press
Enter. - Drag the fill handle (a small square at the bottom-right corner of the selected cell) down to apply the formula to other cells in the column.
Method 2: Using Flash Fill
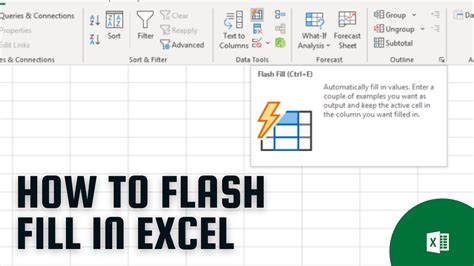
Excel 2013 and later versions offer a feature called Flash Fill, which can automatically fill a range of cells with a formula-based pattern. To use Flash Fill to remove the first 5 characters:
- Type the desired result manually in the cell next to the original data (e.g., if
A1contains "ABCDE123", you type "123" inB1). - Select the range of cells you want to fill, starting from
B1. - Go to the
Datatab. - Click on
Flash Fill(or pressCtrl + E). - Excel will automatically apply the pattern to the selected range.
Using VBA for Complex Operations

For more complex operations or to automate tasks, you can use VBA (Visual Basic for Applications). Here’s a simple VBA script to remove the first 5 characters from each cell in a selected range:
Sub RemoveFirst5Chars()
Dim cell As Range
For Each cell In Selection
If Len(cell.Value) > 5 Then
cell.Value = Mid(cell.Value, 6)
End If
Next cell
End Sub
To use this script:
- Open Excel and press
Alt + F11to open the VBA Editor. - Insert a new module by right-clicking on any of the objects for your workbook in the Project Explorer, then choose
Insert>Module. - Copy and paste the script into the module window.
- Close the VBA Editor.
- Select the range of cells you want to modify.
- Press
Alt + F8, selectRemoveFirst5Chars, and clickRun.
Gallery of Excel Data Cleaning Techniques
Excel Data Cleaning Image Gallery










How do I remove the first character from a string in Excel?
+You can use the formula `=MID(A1,2,LEN(A1))` to remove the first character from a string in cell A1.
Can I use Flash Fill to remove characters from the end of a string?
+Yes, you can use Flash Fill to remove characters from the end of a string by manually editing one cell to show the desired result and then using Flash Fill to apply the pattern to other cells.
How do I automate tasks in Excel?
+You can automate tasks in Excel by using VBA macros. Record a macro to perform a task once, and then you can run the macro to repeat the task on other data.
In conclusion, removing the first 5 characters from a cell in Excel can be efficiently done using formulas, Flash Fill, or VBA macros, depending on your specific needs and the complexity of the task. By mastering these techniques, you can significantly improve your data management and analysis capabilities in Excel. Whether you're a beginner or an advanced user, understanding how to manipulate text strings is a valuable skill that can save you time and enhance your productivity. Feel free to share your own tips or ask questions about data cleaning and manipulation in Excel in the comments below.