Intro
Link Excel to Access database seamlessly, leveraging database management and data integration for efficient reporting, using ODBC connections and SQL queries to synchronize data.
Connecting Excel to an Access database can be a powerful way to leverage the strengths of both applications. Excel is ideal for data analysis and manipulation, while Access is a robust database management system. By linking the two, you can create a seamless workflow that enhances your data management and analysis capabilities. In this article, we will explore the importance of integrating Excel with Access, the benefits of doing so, and provide a step-by-step guide on how to establish this connection.
The ability to connect Excel to an Access database opens up a wide range of possibilities for data analysis and reporting. Access databases are designed to store and manage large volumes of data in a structured and organized manner, making them an excellent choice for applications that require robust data management. Excel, on the other hand, is renowned for its data analysis and visualization capabilities. By combining these two applications, users can create complex data models, perform advanced data analysis, and generate detailed reports.
One of the primary benefits of connecting Excel to an Access database is the ability to leverage the data management capabilities of Access while still utilizing the analytical power of Excel. This integration allows users to create dynamic links between Excel worksheets and Access databases, enabling real-time data updates and synchronization. Furthermore, this connection facilitates the automation of repetitive tasks, such as data entry and reporting, thereby increasing productivity and reducing the risk of errors.
Benefits of Connecting Excel to Access Database
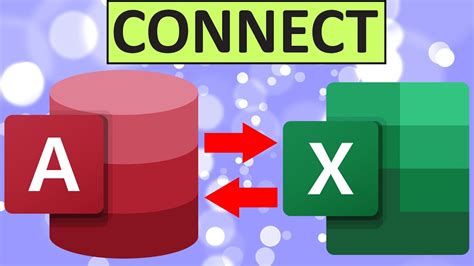
The benefits of connecting Excel to an Access database are numerous. Some of the key advantages include enhanced data management capabilities, improved data analysis and reporting, and increased productivity. By leveraging the strengths of both applications, users can create a powerful data management and analysis system that meets their specific needs. Additionally, this integration enables users to create dynamic and interactive dashboards, providing real-time insights into their data.
Enhanced Data Management
Connecting Excel to an Access database enables users to manage their data more effectively. Access databases provide a structured and organized environment for storing and managing large volumes of data, making it easier to maintain data integrity and consistency. By linking Excel to an Access database, users can leverage the data management capabilities of Access while still utilizing the analytical power of Excel.Improved Data Analysis and Reporting
The integration of Excel and Access enables users to perform advanced data analysis and create detailed reports. Excel provides a wide range of data analysis tools and functions, including pivot tables, charts, and formulas. By connecting Excel to an Access database, users can create dynamic links between Excel worksheets and Access databases, enabling real-time data updates and synchronization.Steps to Connect Excel to Access Database
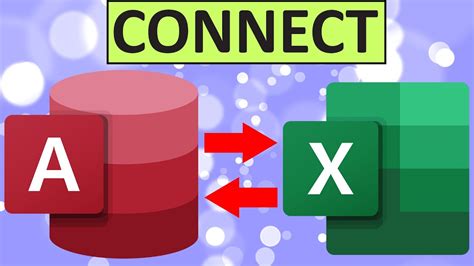
Connecting Excel to an Access database is a relatively straightforward process. The following steps provide a general overview of the process:
- Open Excel: Start by opening Excel and creating a new worksheet or opening an existing one.
- Access Database: Ensure that the Access database is open and the desired table or query is selected.
- Data Tab: In Excel, navigate to the Data tab and click on the "From Access" button in the Get External Data group.
- Select Database: Browse to the location of the Access database and select the desired database file.
- Select Table or Query: Select the desired table or query from the Access database.
- Import Data: Click the "OK" button to import the data into Excel.
Using ODBC to Connect Excel to Access Database
Alternatively, users can use ODBC (Open Database Connectivity) to connect Excel to an Access database. ODBC is a standard protocol that enables applications to connect to databases using a common interface. To use ODBC to connect Excel to an Access database, follow these steps:- Open Excel: Start by opening Excel and creating a new worksheet or opening an existing one.
- Data Tab: In Excel, navigate to the Data tab and click on the "From Other Sources" button in the Get External Data group.
- ODBC: Select "From Microsoft Query" and then click on the "Connect" button.
- Select Driver: Select the "Microsoft Access Driver" and click on the "Connect" button.
- Select Database: Browse to the location of the Access database and select the desired database file.
- Select Table or Query: Select the desired table or query from the Access database.
- Import Data: Click the "OK" button to import the data into Excel.
Tips and Tricks for Connecting Excel to Access Database
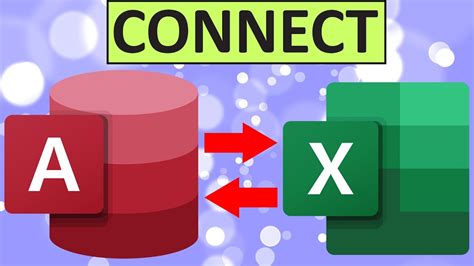
When connecting Excel to an Access database, there are several tips and tricks to keep in mind. Some of the key considerations include:
- Data Types: Ensure that the data types in Excel match the data types in the Access database.
- Field Names: Ensure that the field names in Excel match the field names in the Access database.
- Data Validation: Use data validation to ensure that the data entered into Excel is valid and consistent with the data in the Access database.
- Error Handling: Use error handling to handle any errors that may occur when connecting to the Access database or importing data.
Best Practices for Connecting Excel to Access Database
To ensure a successful connection between Excel and an Access database, follow these best practices:- Use a Consistent Data Structure: Ensure that the data structure in Excel is consistent with the data structure in the Access database.
- Use Meaningful Field Names: Use meaningful field names in both Excel and the Access database to ensure that the data is easily identifiable.
- Use Data Validation: Use data validation to ensure that the data entered into Excel is valid and consistent with the data in the Access database.
- Test the Connection: Test the connection between Excel and the Access database to ensure that it is working correctly.
Gallery of Connecting Excel to Access Database
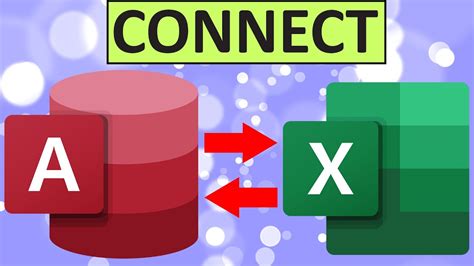
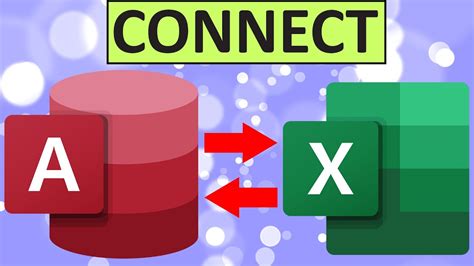
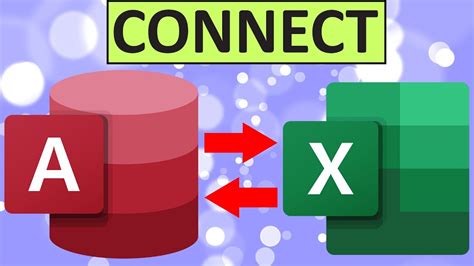

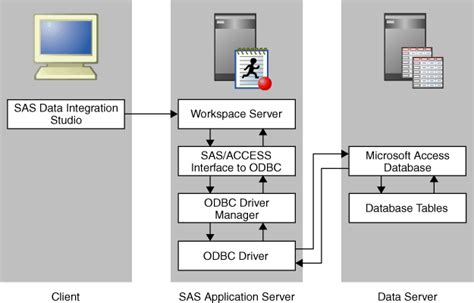
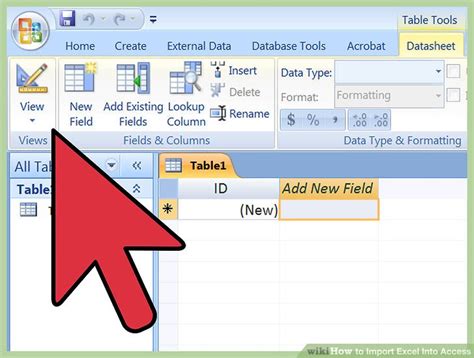
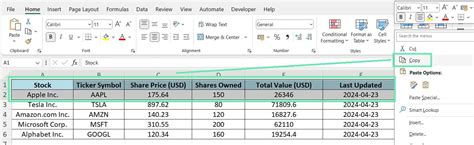
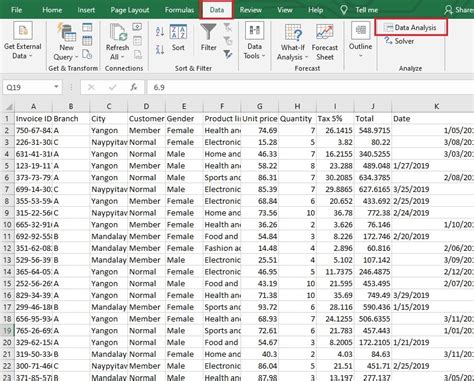

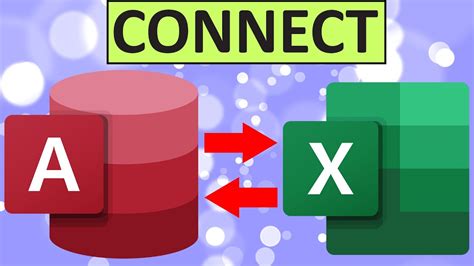
What are the benefits of connecting Excel to an Access database?
+The benefits of connecting Excel to an Access database include enhanced data management capabilities, improved data analysis and reporting, and increased productivity.
How do I connect Excel to an Access database?
+To connect Excel to an Access database, navigate to the Data tab in Excel and click on the "From Access" button in the Get External Data group. Then, browse to the location of the Access database and select the desired database file.
What are some common issues that may occur when connecting Excel to an Access database?
+Some common issues that may occur when connecting Excel to an Access database include data type mismatches, field name mismatches, and error handling issues.
How can I troubleshoot issues when connecting Excel to an Access database?
+To troubleshoot issues when connecting Excel to an Access database, check the data types and field names in both Excel and the Access database to ensure they match. Also, use error handling to handle any errors that may occur.
Can I use ODBC to connect Excel to an Access database?
+Yes, you can use ODBC to connect Excel to an Access database. To do so, navigate to the Data tab in Excel and click on the "From Other Sources" button in the Get External Data group. Then, select "From Microsoft Query" and click on the "Connect" button.
In conclusion, connecting Excel to an Access database can be a powerful way to leverage the strengths of both applications. By following the steps outlined in this article and using the tips and tricks provided, users can create a seamless workflow that enhances their data management and analysis capabilities. Whether you are a seasoned professional or just starting out, the integration of Excel and Access can help you to unlock the full potential of your data and make informed decisions. We invite you to share your experiences and tips for connecting Excel to an Access database in the comments below.