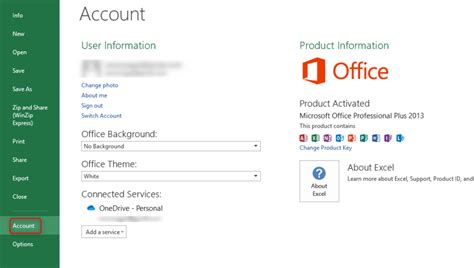Intro
Learn Excel If Contains Then Copy techniques using formulas and functions like IF, VLOOKUP, and INDEX/MATCH to automate data transfer and manipulation, streamlining workflows and boosting productivity with conditional logic and cell referencing.
The ability to automate tasks in Excel can significantly enhance productivity, and one common requirement is to copy data from one cell to another based on certain conditions. The "If Contains Then Copy" functionality is a powerful tool in Excel that allows you to achieve this. It essentially checks if a cell contains a specific text or value and, if it does, copies data from one cell or range to another.
To implement the "If Contains Then Copy" functionality in Excel, you can use various methods, including formulas, macros, or even the built-in functions like IF and IFERROR combined with other functions. Here's how you can do it:
Using Formulas
Excel formulas provide a straightforward way to perform conditional checks and copy data. One of the most common formulas used for this purpose is the IF function.
Example 1: Using IF Function
Suppose you have a list of names in column A and you want to copy the names that contain a specific string, say "John", to column B. You can use the following formula in cell B1 and then drag it down to apply it to all cells in column A:
=IF(ISNUMBER(SEARCH("John",A1)),A1,"")
This formula searches for "John" within the text of cell A1. If "John" is found, it returns the value of A1; otherwise, it returns an empty string.
Example 2: Using IF and ISNUMBER/SEARCH for Multiple Conditions
If you need to check for multiple conditions, you can nest IF functions or use the IF function with the SEARCH function for each condition. For instance, to copy names that contain either "John" or "Jane", you can use:
=IF(OR(ISNUMBER(SEARCH("John",A1)),ISNUMBER(SEARCH("Jane",A1))),A1,"")
Using VBA Macros
For more complex operations or when dealing with large datasets, using VBA (Visual Basic for Applications) macros can be more efficient. Macros allow you to automate repetitive tasks and can be triggered by various events, including the change of a cell's value.
Example: VBA Macro to Copy Cells Containing Specific Text
- Open Excel and go to the Visual Basic Editor by pressing
Alt + F11or navigating to Developer > Visual Basic. - In the Visual Basic Editor, insert a new module by right-clicking on any of the objects for your workbook in the "Project" window and choosing
Insert>Module. - Paste the following code into the module:
Sub CopyIfContains()
Dim ws As Worksheet
Set ws = ThisWorkbook.Sheets("Sheet1") 'Change to your sheet name
Dim i As Long
For i = 1 To ws.Cells(ws.Rows.Count, "A").End(xlUp).Row
If InStr(1, ws.Cells(i, "A").Value, "John") > 0 Then
ws.Cells(i, "B").Value = ws.Cells(i, "A").Value
End If
Next i
End Sub
- Replace
"Sheet1"with the name of your sheet and"John"with the text you're searching for. - Run the macro by pressing
F5while in the Visual Basic Editor with the module containing the macro code active, or close the Visual Basic Editor and run it from Excel's Developer tab.
Gallery of Excel Formulas and Functions

Gallery of Excel VBA Macros
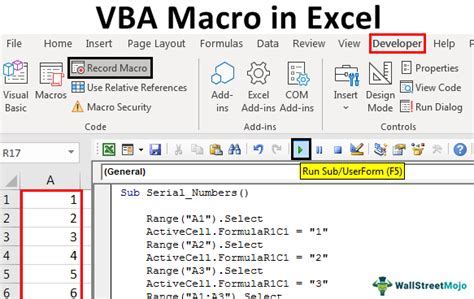
Gallery of Conditional Formatting

Gallery of Excel Shortcuts
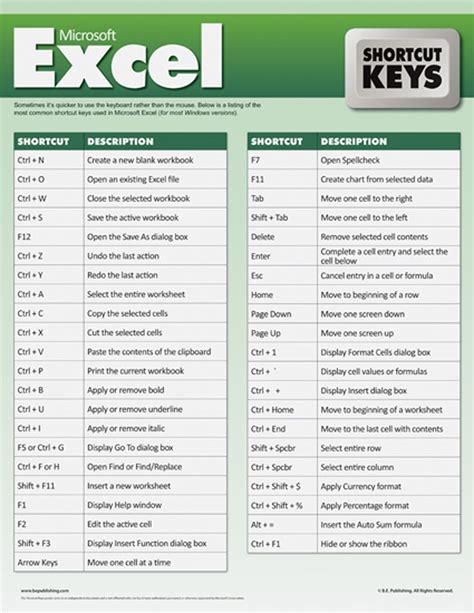
Gallery of Excel Tips and Tricks
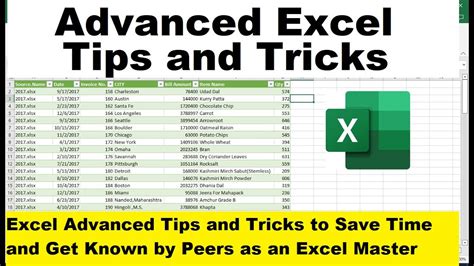
Gallery of Excel Pivot Tables
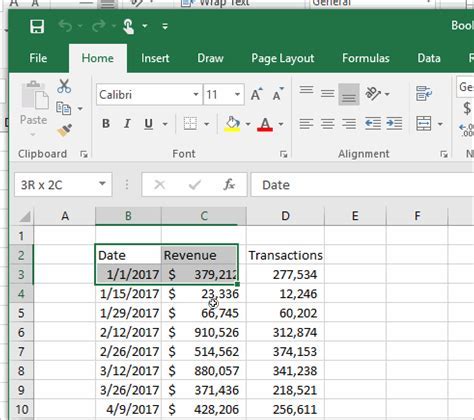
Gallery of Excel Charts and Graphs
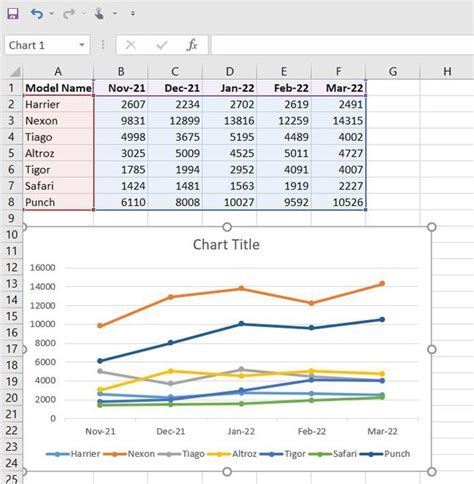
Gallery of Excel Data Analysis
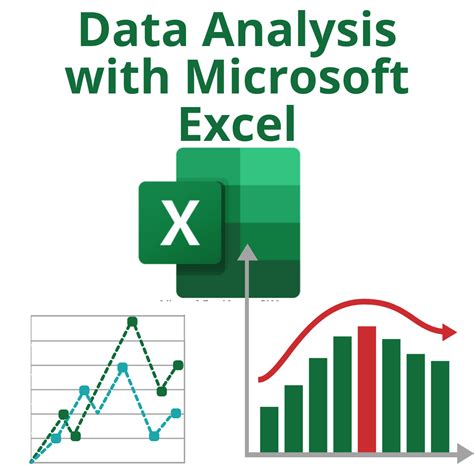
Gallery of Excel Dashboards

Gallery of Excel Templates
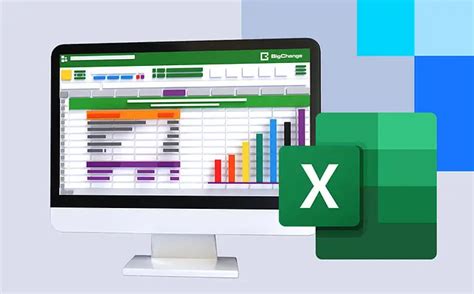
Gallery of Excel Add-ins
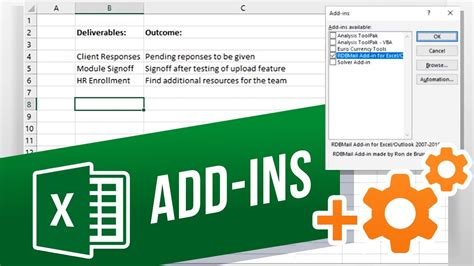
Gallery of Excel Resources
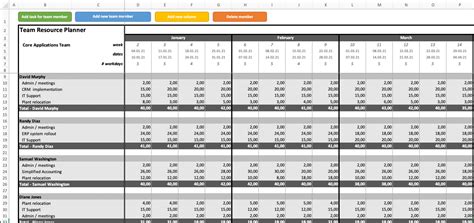
Gallery of Excel Tutorials
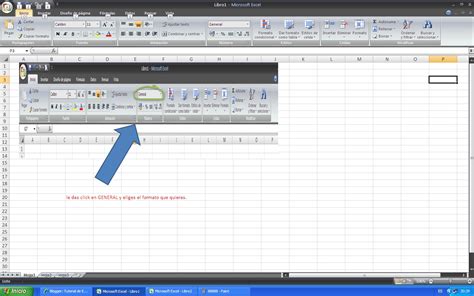
Gallery of Excel Examples
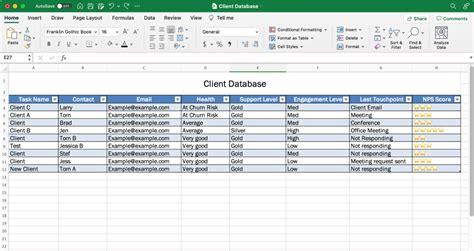
Gallery of Excel Form Controls
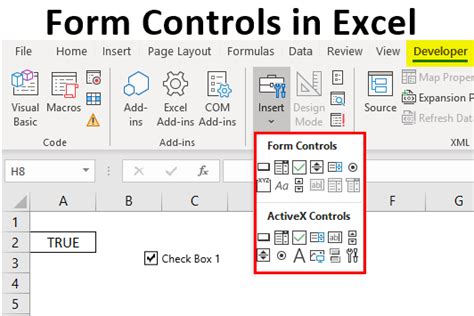
Gallery of Excel ActiveX Controls
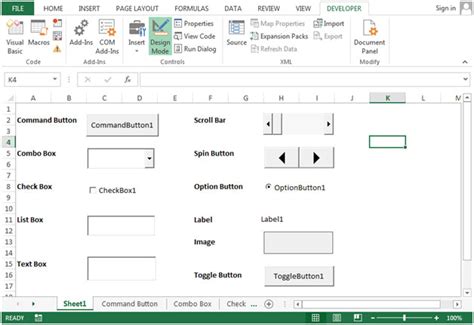
Gallery of Excel UserForms
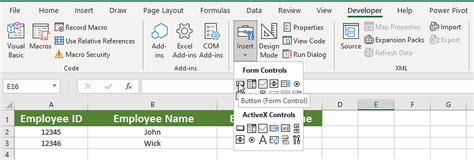
Gallery of Excel VBA UserForms

Gallery of Excel VBA Classes
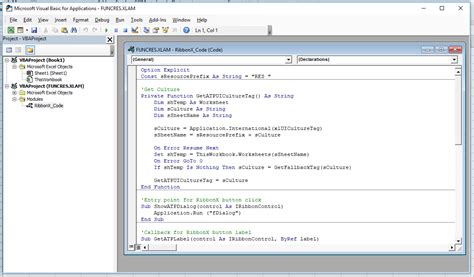
Gallery of Excel VBA Modules
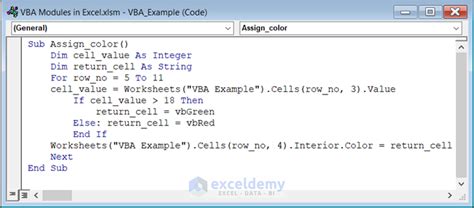
Gallery of Excel VBA Procedures
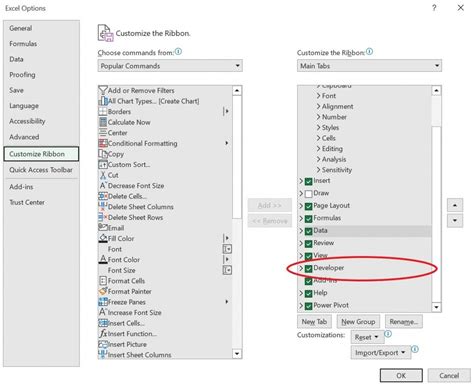
Gallery of Excel Macros

Gallery of Excel Automation
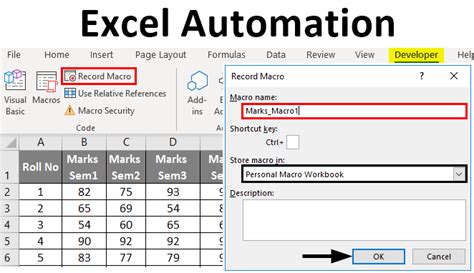
Gallery of Excel Scripting
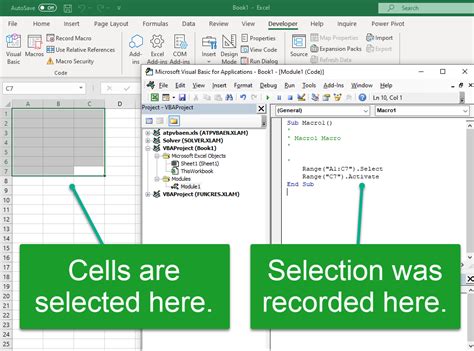
Gallery of Excel Programming
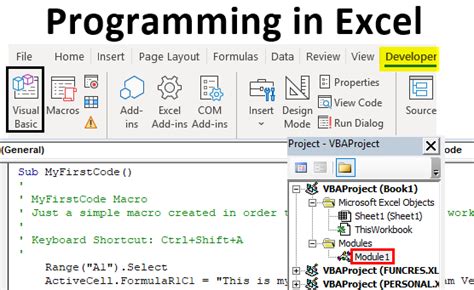
Gallery of Excel Development

Gallery of Excel Solutions
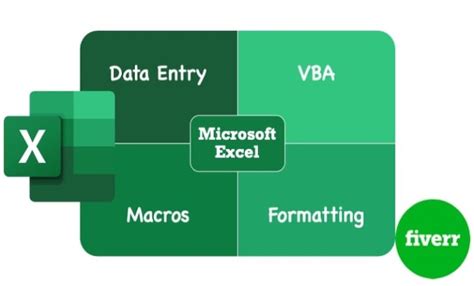
Gallery of Excel Tools
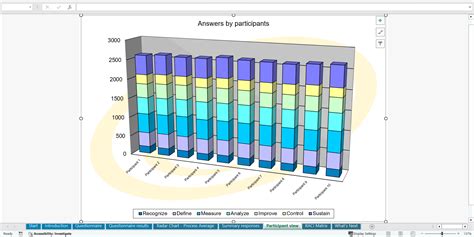
Gallery of Excel Utilities

Gallery of Excel Add-ons
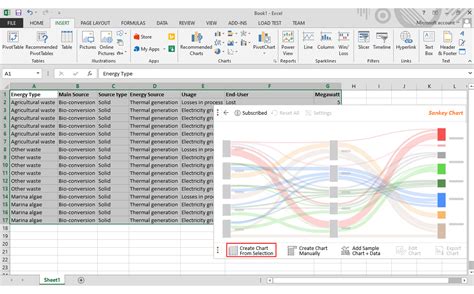
Gallery of Excel Plugins
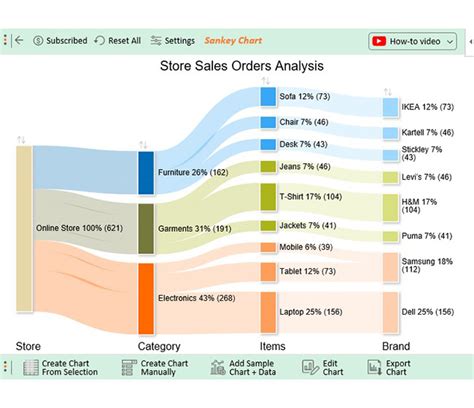
Gallery of Excel Extensions
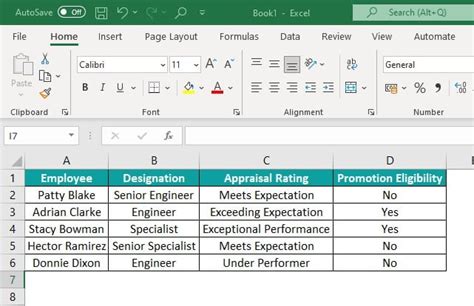
Gallery of Excel Integrations

Gallery of Excel APIs
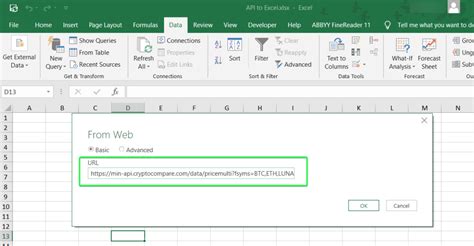
Gallery of Excel SDKs
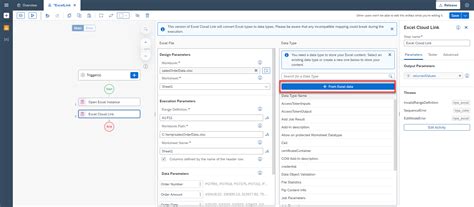
Gallery of Excel Libraries
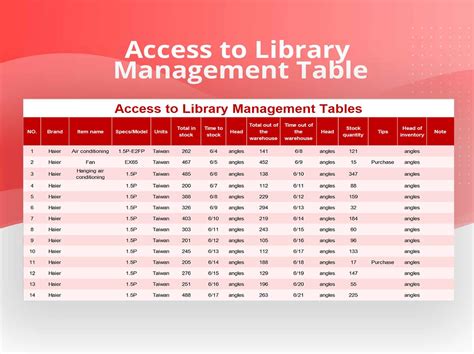
Gallery of Excel Frameworks
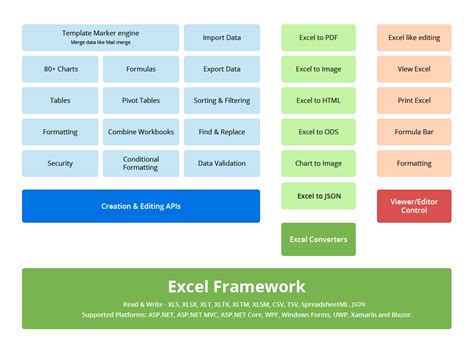
Gallery of Excel Architectures
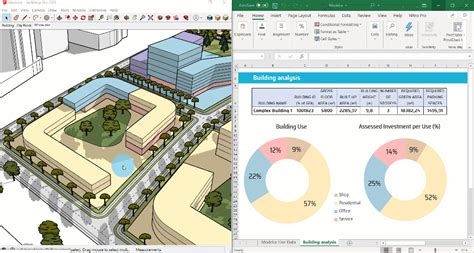
Gallery of Excel Designs
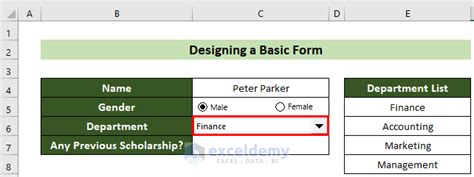
Gallery of Excel Patterns
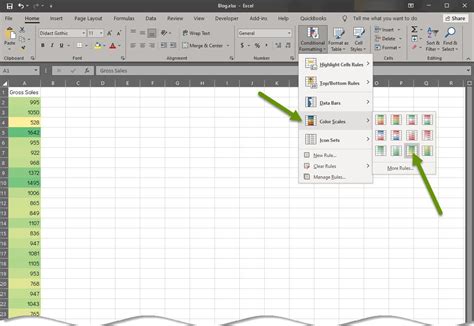
Gallery of Excel Principles
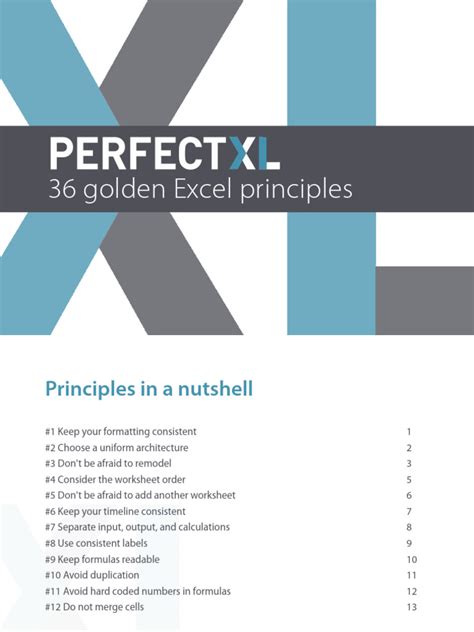
Gallery of Excel Best Practices
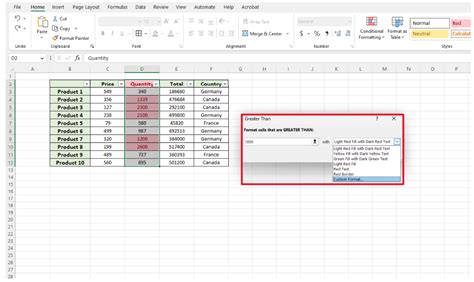
Gallery of Excel Standards
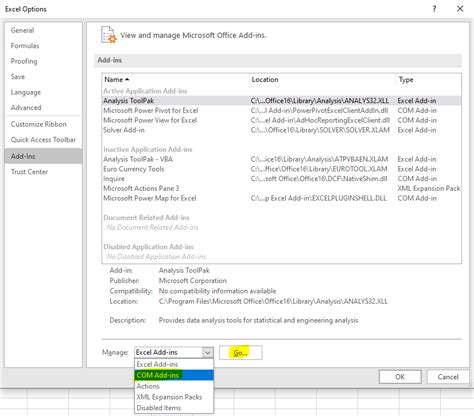
Gallery of Excel Guidelines
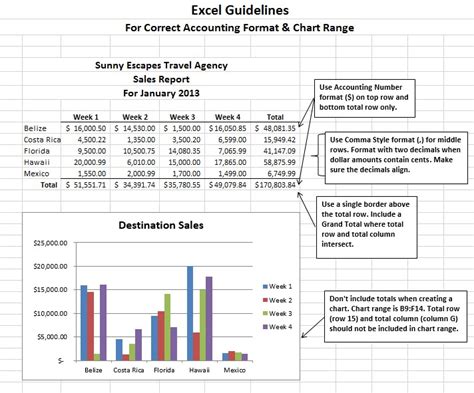
Gallery of Excel Regulations
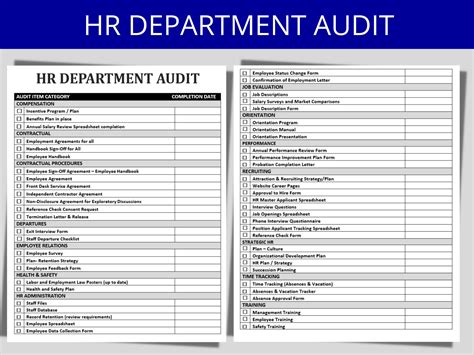
Gallery of Excel Compliance
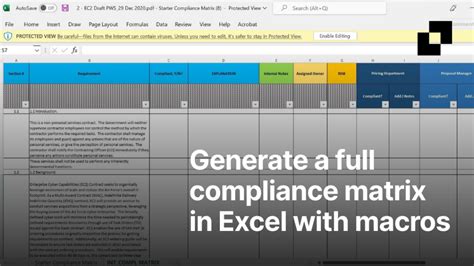
Gallery of Excel Governance

Gallery of Excel Risk Management
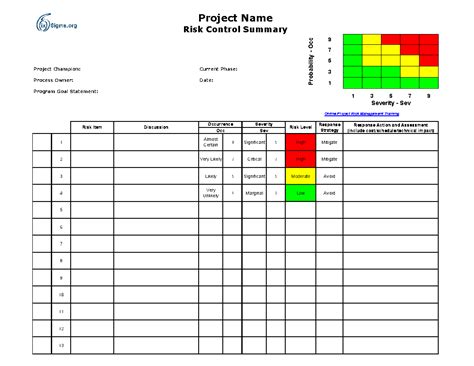
Gallery of Excel Audit
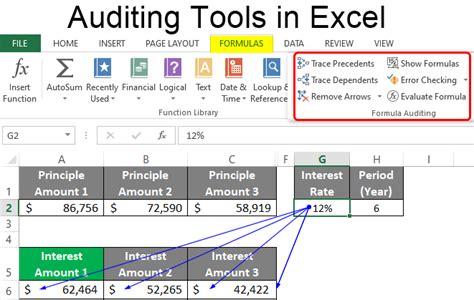
Gallery of Excel Security

Gallery of Excel Backup
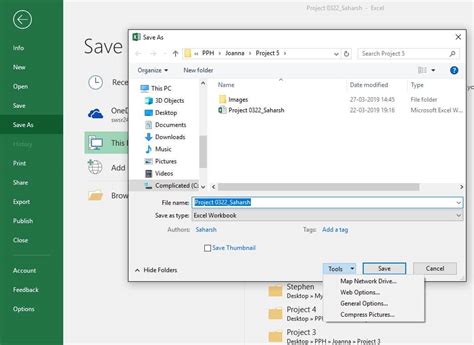
Gallery of Excel Recovery
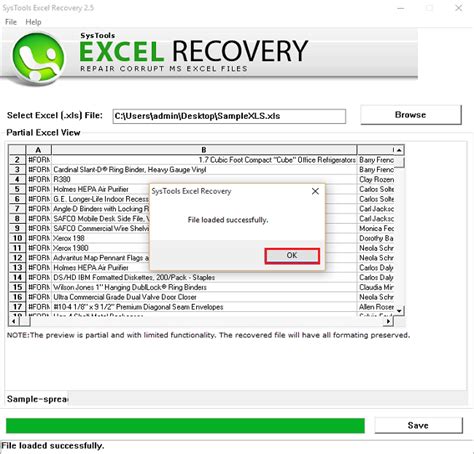
Gallery of Excel Troubleshooting
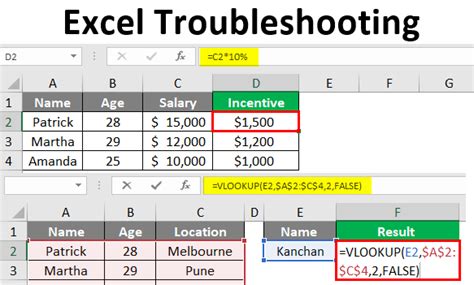
Gallery of Excel Support
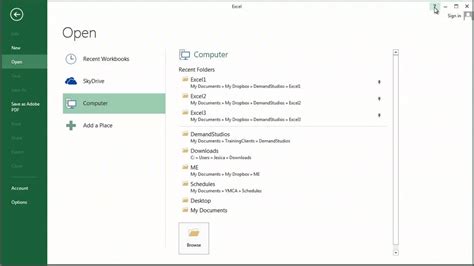
Gallery of Excel Help

Gallery of Excel Resources
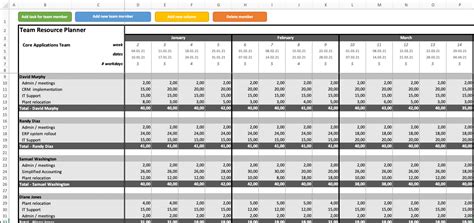
Gallery of Excel Community

Gallery of Excel Forums
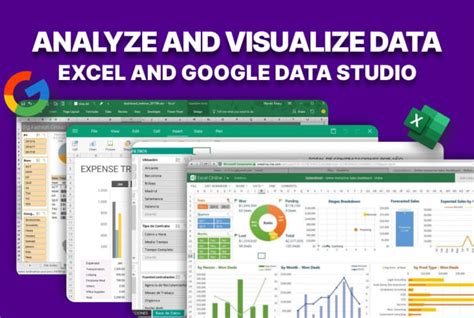
Gallery of Excel Blogs
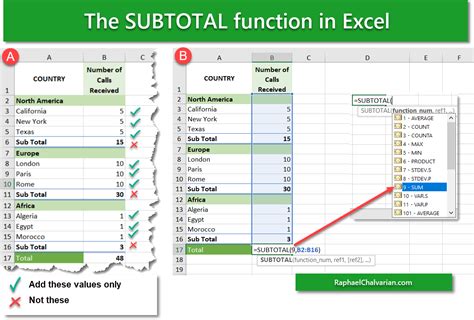
Gallery of Excel News

Gallery of Excel Updates