Intro
Learn to remove subtotals in Excel, including automatic and manual methods, to simplify pivot tables and improve data analysis with Excel formulas and functions.
Removing subtotals in Excel can be a bit tricky, but it's a necessary step when you want to analyze or manipulate data that has been previously subtotaled. Subtotals are useful for summarizing data, but they can also get in the way of other operations, such as sorting, filtering, or performing calculations. In this article, we will explore the different methods to remove subtotals in Excel, including using the built-in subtotal feature, using formulas, and using macros.
Excel is a powerful spreadsheet software that offers a wide range of tools and features to manage and analyze data. One of these features is the subtotal function, which allows users to automatically calculate subtotals for a selected range of cells. However, there may be times when you want to remove these subtotals, either because they are no longer needed or because they are interfering with other operations.
The subtotal feature in Excel is a useful tool for summarizing data, but it can also be a bit inflexible. When you create subtotals, Excel inserts new rows into your worksheet, which can make it difficult to work with the data. Additionally, subtotals can make it harder to sort or filter your data, as the subtotal rows can get in the way of the data you want to analyze. Fortunately, there are several ways to remove subtotals in Excel, ranging from simple to more complex methods.
Understanding Subtotals in Excel
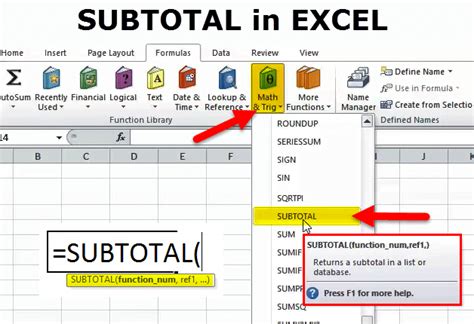
Method 1: Using the Subtotal Feature
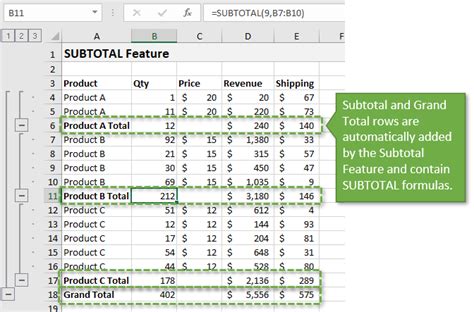
Step-by-Step Instructions
To remove subtotals using the subtotal feature, follow these steps: * Select the range of cells that contains the subtotals. * Go to the "Data" tab in the ribbon. * Click on the "Subtotal" button. * In the "Subtotal" dialog box, click on the "Remove All" button. * Click "OK" to confirm.Method 2: Using Formulas
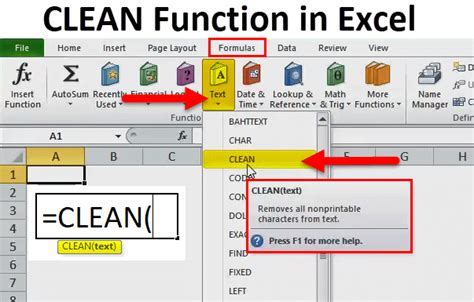
Step-by-Step Instructions
To remove subtotals using formulas, follow these steps: * Create a new column next to the data range. * Enter the formula `=ISTEXT(A1)` in the first cell of the new column. * Copy the formula down to the rest of the cells in the column. * Select the entire data range, including the new column. * Go to the "Data" tab in the ribbon. * Click on the "Filter" button. * In the filter dialog box, select the new column and choose "FALSE" to filter out the subtotal rows.Method 3: Using Macros
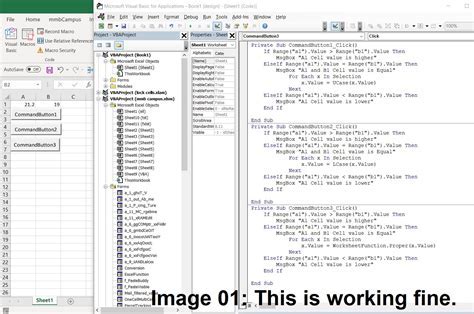
Step-by-Step Instructions
To remove subtotals using macros, follow these steps: * Open the Visual Basic Editor (VBE) by pressing "Alt + F11" or by navigating to the "Developer" tab in the ribbon. * Create a new module by clicking "Insert" > "Module". * Enter the macro code `Sub RemoveSubtotals()... End Sub`. * Click "Run" to execute the macro.Gallery of Removing Subtotals
Removing Subtotals Image Gallery
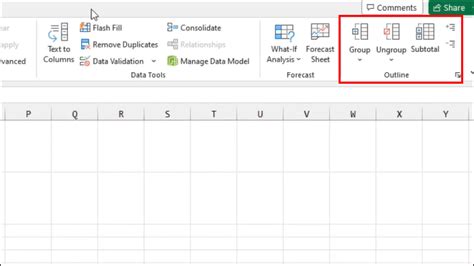
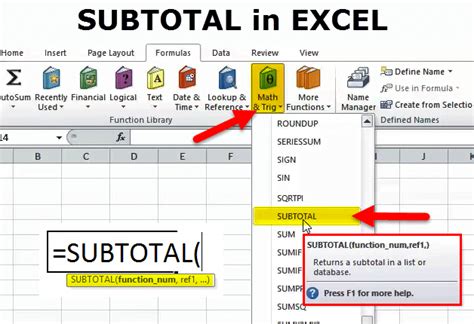
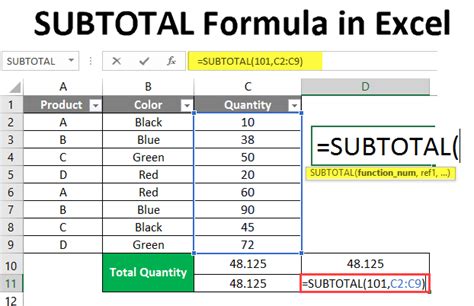
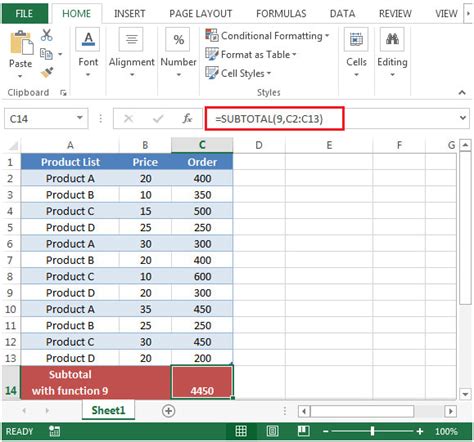
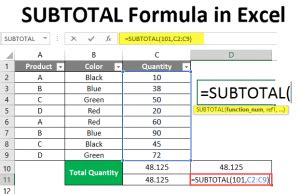
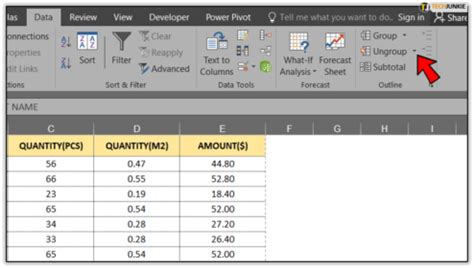

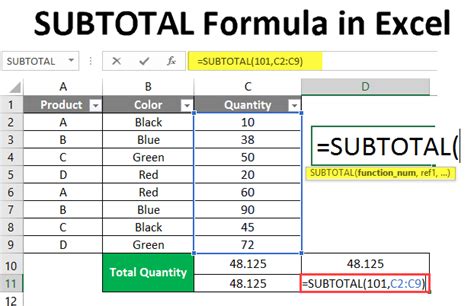
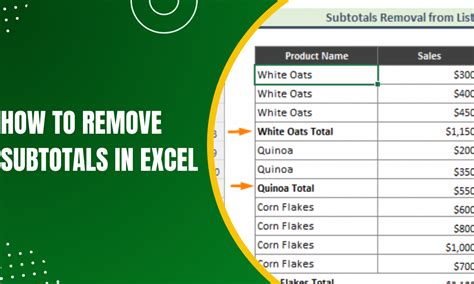
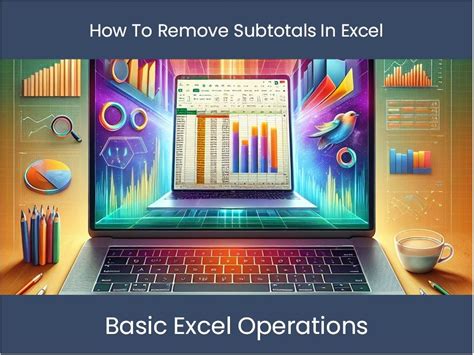
What is the purpose of subtotals in Excel?
+Subtotals in Excel are used to summarize data, such as calculating the total sales for a particular region or the average score for a group of students.
How do I remove subtotals from a worksheet?
+To remove subtotals from a worksheet, select the range of cells that contains the subtotals, go to the "Data" tab in the ribbon, and click on the "Subtotal" button. In the "Subtotal" dialog box, click on the "Remove All" button to remove all subtotals from the selected range.
Can I use formulas to remove subtotals in Excel?
+Yes, you can use formulas to remove subtotals in Excel. One way to do this is to create a new column that contains a formula to identify the subtotal rows, and then use that column to filter out the subtotals.
In summary, removing subtotals in Excel can be done using the built-in subtotal feature, formulas, or macros. Each method has its own advantages and disadvantages, and the choice of method depends on the specific needs of the user. By following the steps outlined in this article, users can easily remove subtotals from their worksheets and perform other operations without interference from the subtotal rows. We hope this article has been helpful in providing you with the information you need to remove subtotals in Excel. If you have any further questions or need additional assistance, please don't hesitate to ask.