Intro
When working with Excel, encountering #N/A errors is not uncommon, especially when dealing with formulas that rely on data not available at the time of calculation. The #N/A error in Excel indicates that a value is not available to the formula. This could happen due to various reasons such as referencing a cell that does not exist in the range being searched by a function like VLOOKUP, or when using the IFERROR function to handle errors but still encountering #N/A. Replacing #N/A with 0 can be useful for simplifying your data analysis or for preparing your dataset for further processing. Here's how you can replace #N/A with 0 in Excel:
First, let's understand why you might want to replace #N/A with 0. In many cases, especially when performing statistical analysis or aggregating data, #N/A values can disrupt calculations, leading to incorrect results. By replacing these with 0, you ensure that your calculations proceed smoothly, although it's crucial to consider the implications of treating missing data as zero, as it might not always be the correct interpretation of the data.
Method 1: Using the IFERROR Function
The IFERROR function is a straightforward way to replace #N/A errors with a specific value, such as 0. This function checks if a cell contains an error (including #N/A) and, if so, returns a value you specify.
-
Assuming your data is in cell A1, you can use the IFERROR function in another cell (say B1) like this:
=IFERROR(A1,0)This formula checks cell A1 for any error, including #N/A, and if found, returns 0; otherwise, it returns the value in A1.
-
Apply this formula to all cells that you want to check for #N/A by dragging the fill handle (the small square at the bottom-right corner of the cell) down or across, depending on your data's layout.
Method 2: Using the IF and ISERROR Functions
Another approach is to combine the IF and ISERROR functions. The ISERROR function checks if a cell contains any error, and the IF function then handles the result.
-
In a new cell, you can use the following formula:
=IF(ISERROR(A1),0,A1)This formula checks if cell A1 contains an error. If it does, the formula returns 0; otherwise, it returns the value in A1.
-
Apply this formula to all relevant cells as described in Method 1.
Method 3: Using VBA Macro
For a more automated approach, especially when dealing with large datasets, you can use a VBA macro to replace all #N/A values with 0.
- Open the Visual Basic Editor by pressing
Alt + F11or navigating to Developer > Visual Basic in the ribbon. - Insert a new module by right-clicking any of the objects for your workbook listed in the left-hand window, choosing
Insert, and thenModule. This action creates a new module. - Paste the following code into the module window:
Sub ReplaceNAwith0() Dim cell As Range For Each cell In Selection If IsError(cell) Then If cell.Value = "#N/A" Then cell.Value = 0 End If End If Next cell End Sub - Close the Visual Basic Editor.
- Select the range of cells you want to replace #N/A values in.
- Run the macro by pressing
Alt + F8, selectingReplaceNAwith0, and clickingRun.
Method 4: Find and Replace
For a non-formula approach, you can directly use Excel's Find and Replace feature, although this method is more straightforward but might not be as flexible as the formula methods for ongoing data updates.
- Select the range of cells you want to replace #N/A in.
- Press
Ctrl + Hto open the Find and Replace dialog. - In the
Find whatfield, type#N/A. - In the
Replace withfield, type0. - Click
Replace Allto replace all instances of #N/A with 0 in the selected range.
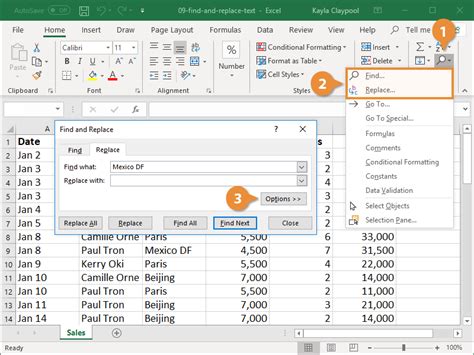
Method 5: Using Power Query
If you're working with Excel 2010 or later, you can use Power Query to replace #N/A values. This method is particularly useful when working with large datasets or when you need to perform this operation regularly.
- Load your data into Power Query by selecting the range and going to
Data>From Table/Range. - In the Power Query Editor, select the column that may contain #N/A values.
- Go to the
Hometab, clickReplace Values, and in the dialog, enter#N/Ain theValue To Findfield and0in theReplace Withfield. - Click
OKand thenClose & Loadto apply the changes to your worksheet.
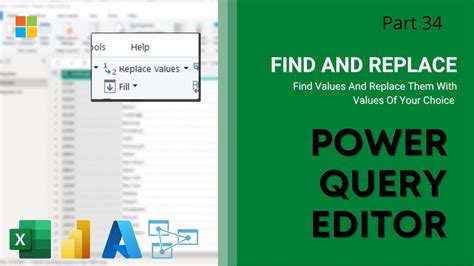
Choosing the Right Method
The method you choose depends on your specific needs and preferences. If you're looking for a quick, one-time fix, the Find and Replace method or using formulas might be sufficient. For more dynamic or recurring needs, especially with large datasets, using Power Query or creating a macro might be more efficient.
Gallery of Excel Functions
Excel Functions Image Gallery

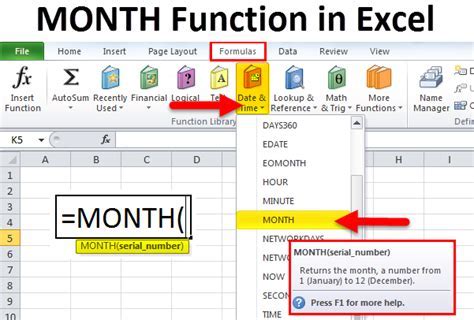
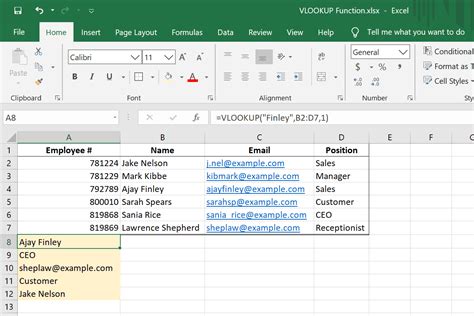
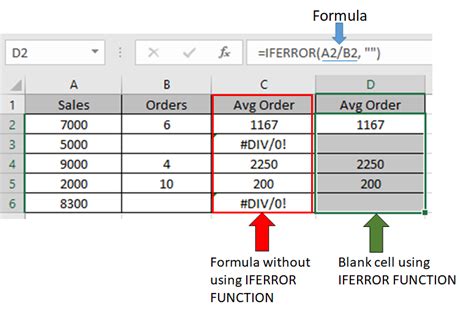
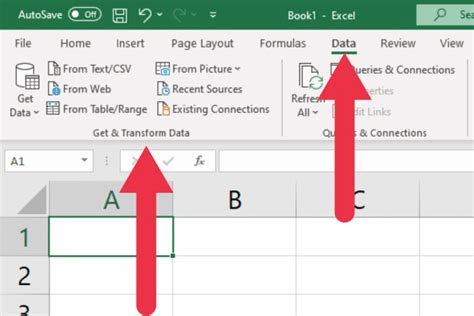
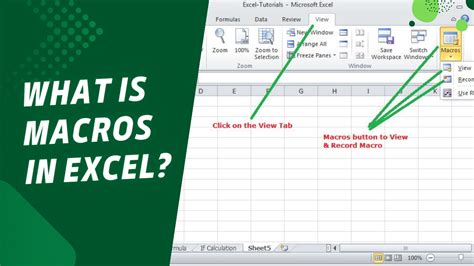
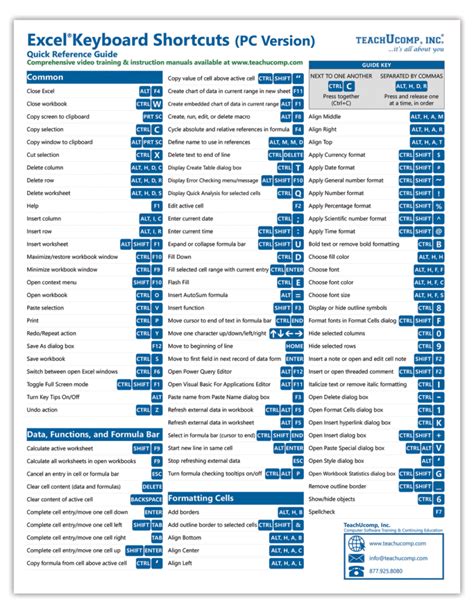
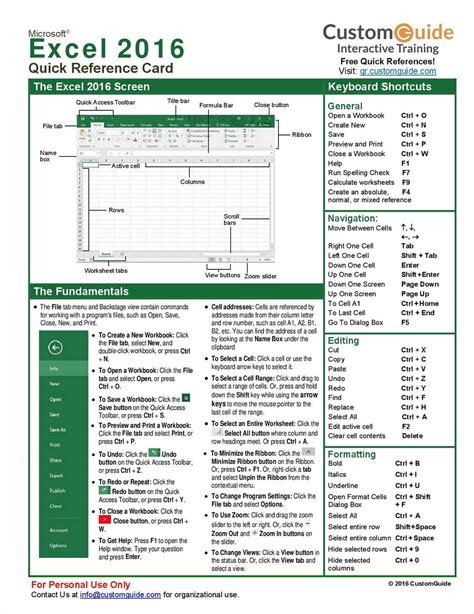

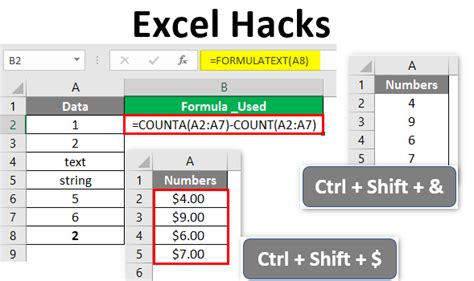
FAQs
What does #N/A mean in Excel?
+#N/A in Excel indicates that a value is not available to the formula, often due to referencing a cell that does not exist in the range being searched.
How do I replace #N/A with 0 in Excel?
+You can replace #N/A with 0 using the IFERROR function, combining IF and ISERROR functions, using a VBA macro, the Find and Replace feature, or Power Query.
What is the best method to replace #N/A in Excel?
+The best method depends on your specific needs. For a quick fix, formulas or Find and Replace might suffice. For larger datasets or recurring needs, Power Query or a macro could be more efficient.
In conclusion, replacing #N/A with 0 in Excel can be accomplished through several methods, each with its own advantages. Whether you're working with small datasets or large, complex spreadsheets, understanding these methods can help you manage your data more effectively. Remember, when replacing #N/A with 0, it's essential to consider the context and potential implications on your data analysis.
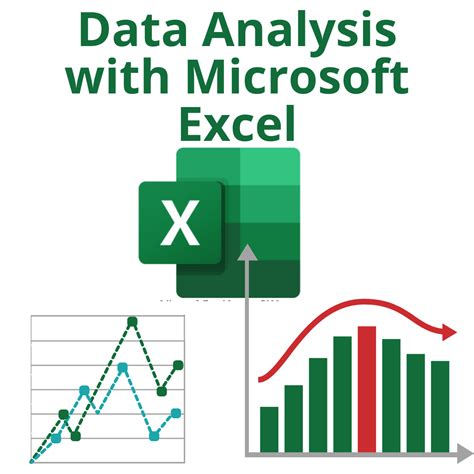
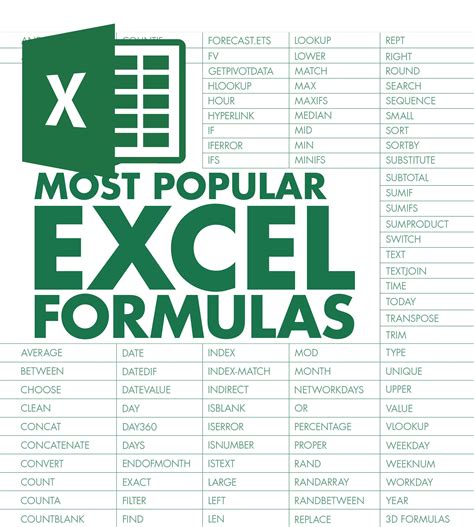
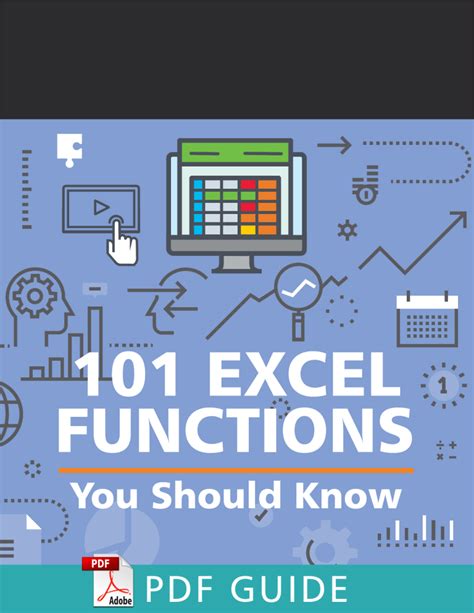

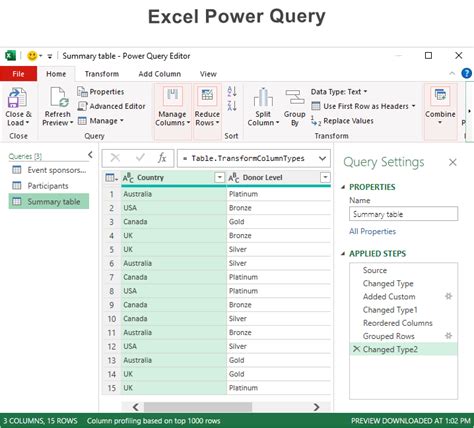
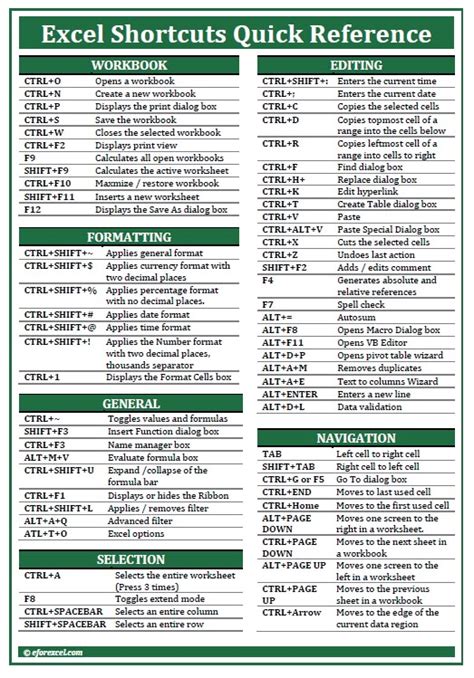
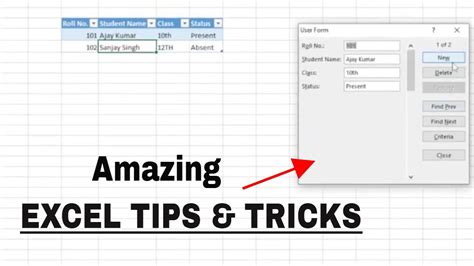
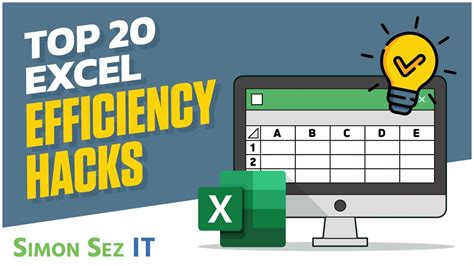
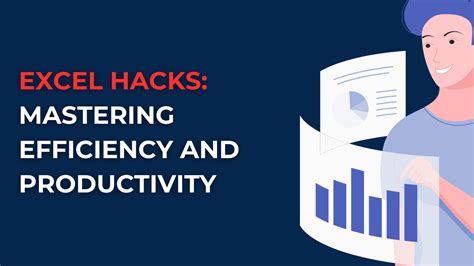
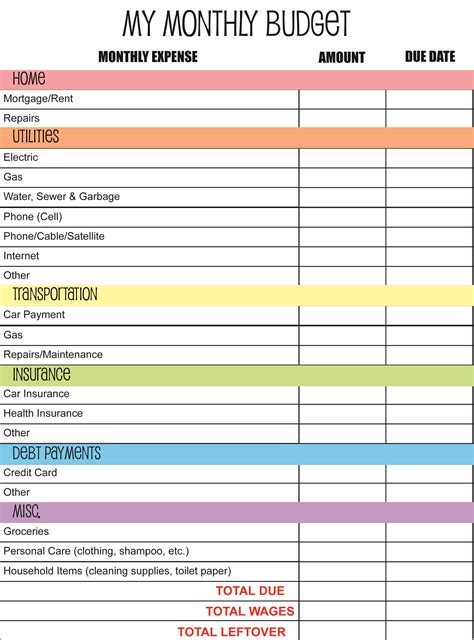
If you have found this guide helpful, please consider sharing it with others who might benefit from learning how to replace #N/A with 0 in Excel. Your feedback and comments are also welcome, as they help us improve and provide more relevant content in the future.