Intro
Learn to use the Isblank function in Google Sheets to check for empty cells, leveraging formulas and conditional logic to streamline data analysis and workflow automation with related functions like Iserror and Istext.
The ISBLANK function in Google Sheets is a powerful tool used to determine if a cell is blank or not. This function is particularly useful in various scenarios, such as data validation, conditional formatting, and formulas that require checking for the presence or absence of data in cells. Understanding how to use the ISBLANK function can significantly enhance your ability to manage and analyze data in Google Sheets.
The ISBLANK function is straightforward and simple to use. Its syntax is ISBLANK(cell_reference), where cell_reference is the cell you want to check for blankness. If the cell is blank, the function returns TRUE; otherwise, it returns FALSE. This function considers a cell blank if it contains no value, including no text, numbers, or formulas. However, it's essential to note that a cell containing a formula that returns an empty string (""), or a cell with a space, is not considered blank by the ISBLANK function.
To illustrate its usage, let's consider a practical example. Suppose you have a list of names in column A, and you want to identify which rows do not have a corresponding value in column B. You could use the ISBLANK function in column C to achieve this. If cell B2 is blank, the formula =ISBLANK(B2) in cell C2 will return TRUE, indicating that B2 is indeed blank.
Using ISBLANK in Conditional Formatting
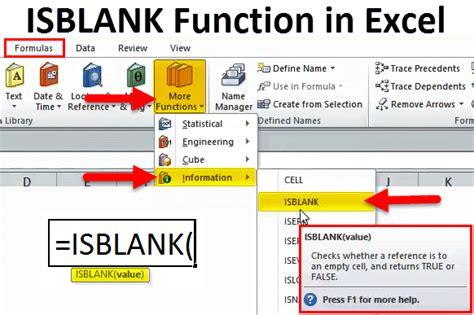
One of the most useful applications of the ISBLANK function is in conditional formatting. This feature allows you to highlight cells based on specific conditions, such as whether a cell is blank or not. To apply conditional formatting using the ISBLANK function, follow these steps:
- Select the range of cells you want to format.
- Go to the "Format" tab in the menu.
- Select "Conditional formatting."
- In the format cells if dropdown, choose "Custom formula is."
- Enter the formula
=ISBLANK(A1), assuming you're checking cell A1. - Choose the format you want to apply when the condition is true.
- Click "Done" to apply the formatting.
Applying ISBLANK in Data Validation
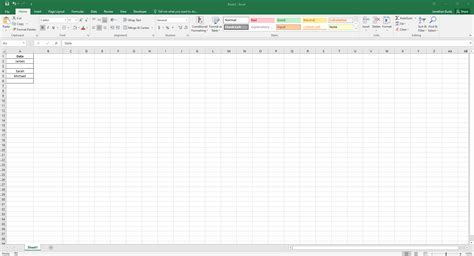
The ISBLANK function can also be utilized in data validation to restrict user input based on whether a cell is blank or contains data. This can be particularly useful for ensuring data integrity and consistency in your spreadsheets. To use ISBLANK in data validation:
- Select the cell or range you want to apply validation to.
- Go to the "Data" menu and select "Data validation."
- In the criteria section, select "Custom formula is."
- Use a formula like
=ISBLANK(A1), depending on your needs. - Choose whether to allow or reject input based on the condition.
- Optionally, you can set a message to display when the criteria are not met.
Combining ISBLANK with Other Functions
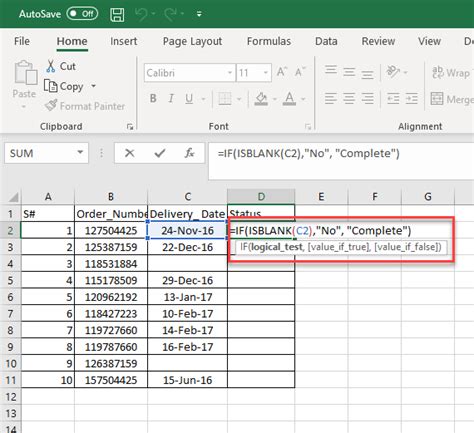
The ISBLANK function can be combined with other Google Sheets functions to perform more complex operations. For example, you might use it with the IF function to return a specific value if a cell is blank or not. The syntax for such a combination would be =IF(ISBLANK(A1), "Blank", "Not Blank"). This formula checks if cell A1 is blank and returns "Blank" if true, or "Not Blank" if false.
Another powerful combination is using ISBLANK with the SUMIF or COUNTIF functions to sum or count cells based on whether they are blank or contain specific values. For instance, =SUMIF(A1:A10, ISBLANK(A1:A10), B1:B10) would sum the values in column B for the rows where the corresponding cell in column A is blank.
Best Practices for Using ISBLANK
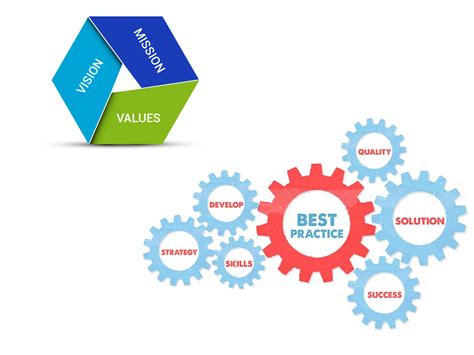
When using the ISBLANK function, it's crucial to understand its limitations and how it interacts with other functions and formatting options. Here are some best practices to keep in mind:
- Understand what constitutes a blank cell: Remember that cells containing formulas that return empty strings or cells with spaces are not considered blank.
- Use ISBLANK in combination with other functions: This can help you achieve more complex conditional logic in your spreadsheets.
- Test your formulas: Always test your formulas with different scenarios to ensure they behave as expected.
- Document your work: Especially in shared spreadsheets, it's helpful to comment on or document complex formulas so others can understand their purpose and logic.
Common Errors and Troubleshooting
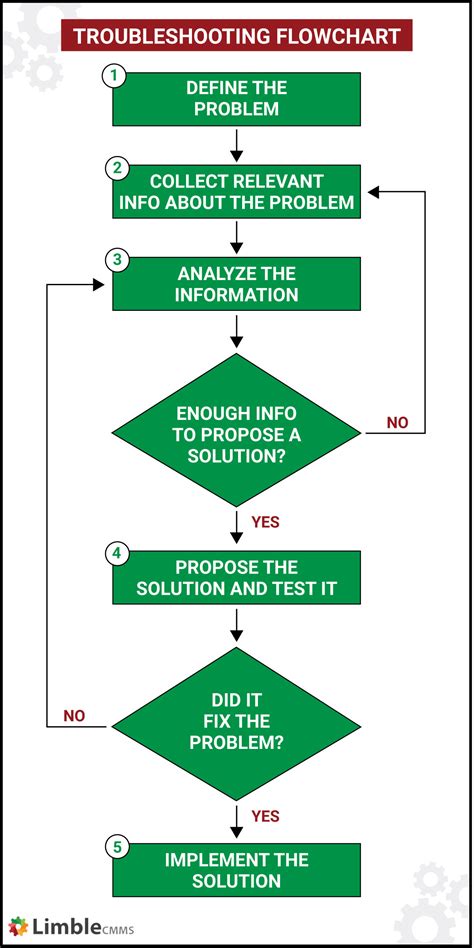
While the ISBLANK function is straightforward, there are common pitfalls to watch out for:
- Incorrect cell references: Double-check that your formulas are referencing the correct cells or ranges.
- Confusion with empty strings: Be aware that cells containing empty strings (
"")) are not considered blank by ISBLANK. - Conditional formatting issues: If conditional formatting based on ISBLANK is not working as expected, check that the formatting rules are applied to the correct range and that there are no conflicting rules.
Advanced Uses of ISBLANK
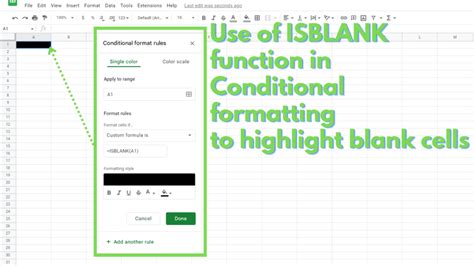
Beyond its basic applications, the ISBLANK function can be used in more advanced scenarios, such as:
- Array formulas: To perform operations on entire ranges based on whether cells are blank.
- Google Apps Script: To automate tasks based on the blank status of cells.
- Data analysis: To filter, sort, or analyze data based on the presence or absence of values in specific cells.
ISBLANK Function Image Gallery
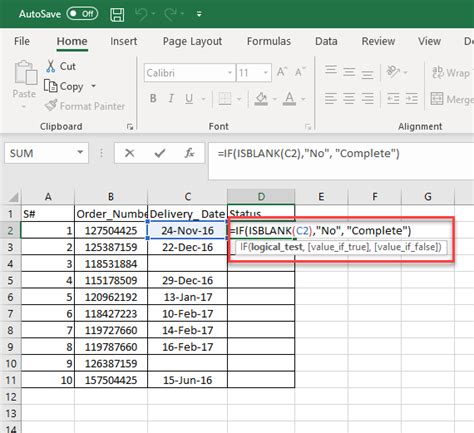
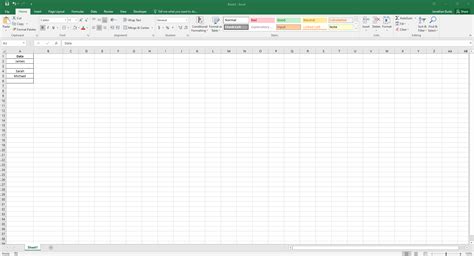

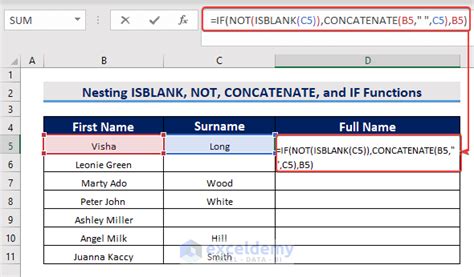

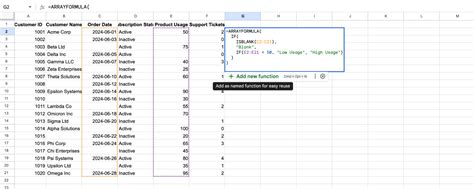
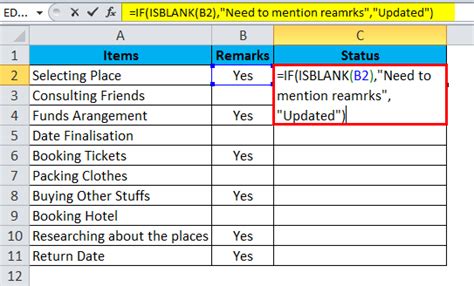
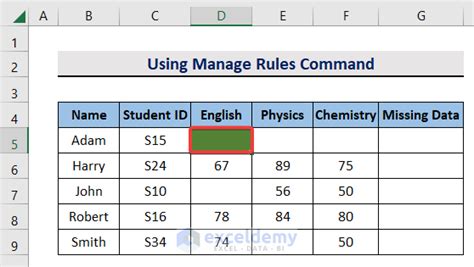
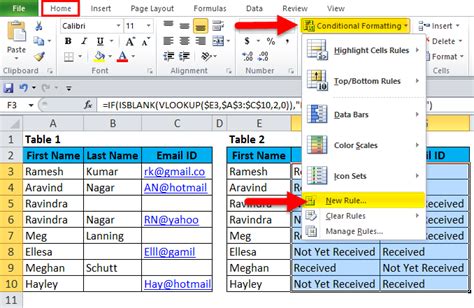
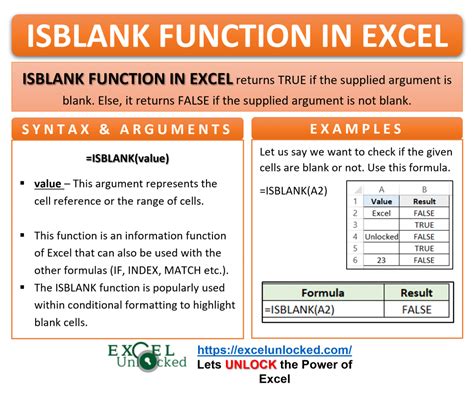
What does the ISBLANK function do in Google Sheets?
+The ISBLANK function checks if a cell is blank, returning TRUE if it is and FALSE otherwise.
How do I use ISBLANK in conditional formatting?
+To use ISBLANK in conditional formatting, select the range, go to Format > Conditional formatting, choose "Custom formula is," and enter your ISBLANK formula.
Can I combine ISBLANK with other Google Sheets functions?
+Yes, ISBLANK can be combined with other functions like IF, SUMIF, and COUNTIF to perform more complex operations.
In conclusion, mastering the ISBLANK function in Google Sheets can significantly improve your spreadsheet management and analysis capabilities. By understanding its applications, limitations, and best practices, you can leverage ISBLANK to create more dynamic, efficient, and informative spreadsheets. Whether you're a beginner or an advanced user, exploring the potential of ISBLANK can help you work smarter with your data. Feel free to share your experiences or ask questions about using the ISBLANK function in the comments below, and don't forget to share this article with anyone who might benefit from learning more about this versatile Google Sheets function.