Intro
Finding space in Excel can be crucial for organizing and managing data efficiently. Excel, a powerful spreadsheet program, offers various methods to search for spaces, whether it's to identify extra spaces in cell values, to find blank cells, or to locate specific characters within formulas. Understanding how to navigate and manipulate spaces in Excel can significantly enhance your productivity and data analysis capabilities.
The importance of managing spaces in Excel cannot be overstated. Extra or unnecessary spaces can lead to errors in formulas, inconsistencies in data analysis, and difficulties in data manipulation. Moreover, being able to identify and manage blank cells or rows can be vital for maintaining clean and organized spreadsheets. Whether you're working on financial reports, data analysis projects, or simply managing lists, the ability to efficiently search for and manage spaces is a fundamental skill.
For individuals and professionals alike, mastering Excel skills, including the ability to search for spaces, is essential for career advancement and efficiency in the workplace. Excel is widely used across industries, and proficiency in it is often a sought-after skill. By learning how to effectively search for spaces, you can improve your data management skills, reduce errors, and enhance your overall productivity.
Searching for Extra Spaces in Cell Values
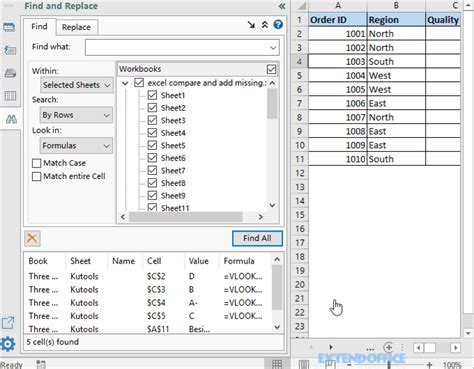
When working with data in Excel, it's common to encounter cell values that contain extra spaces, either at the beginning, end, or within the text. These extra spaces can cause issues with data comparison, sorting, and filtering. To search for extra spaces in cell values, you can use the FIND or SEARCH functions in combination with other formulas or use Excel's built-in text functions like TRIM.
-
Using the TRIM Function: The TRIM function is the most straightforward way to remove extra spaces from cell values. The syntax is
TRIM(text), wheretextis the cell containing the value you want to trim. For example,=TRIM(A1)will remove all extra spaces from the value in cell A1, except for single spaces between words. -
Using the FIND or SEARCH Functions: If you need to search for specific occurrences of spaces (like double spaces within text), you can use the FIND or SEARCH functions. These functions return the position of the specified character (in this case, a space) within the text. The syntax for the FIND function is
FIND(find_text, within_text, [start_num]), and for the SEARCH function, it'sSEARCH(find_text, within_text, [start_num]). The main difference between FIND and SEARCH is that FIND is case-sensitive, while SEARCH is not.
Locating Blank Cells or Rows
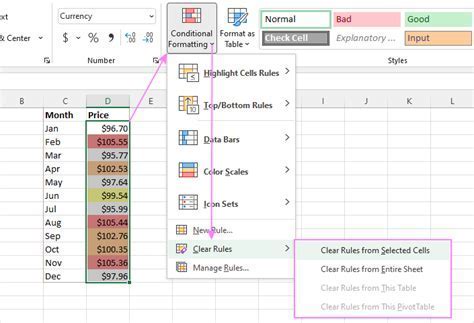
Identifying blank cells or rows is essential for data cleaning and preparation. Excel provides several methods to locate blank cells, including using formulas, conditional formatting, and the Go To Special feature.
-
Using Formulas: You can use the ISBLANK function to check if a cell is blank. The syntax is
ISBLANK(cell), wherecellis the reference to the cell you want to check. This function returns TRUE if the cell is blank and FALSE otherwise. -
Conditional Formatting: Conditional formatting can highlight blank cells, making them easier to spot. To apply conditional formatting for blank cells, select the range you want to format, go to the Home tab, click on Conditional Formatting, choose New Rule, select "Use a formula to determine which cells to format," and enter the formula
=ISBLANK(A1), adjusting the cell reference as needed. -
Go To Special: The Go To Special feature allows you to quickly select all blank cells within a selected range. To use it, select the range, press F5 to open the Go To dialog, click on Special, select "Blanks," and click OK.
Searching for Specific Characters within Formulas
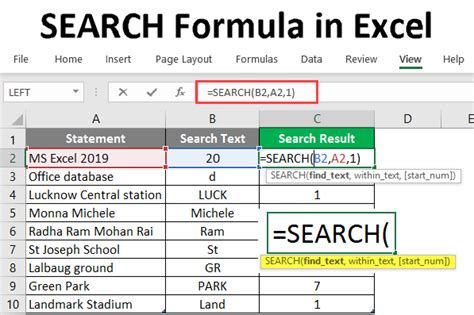
Sometimes, you might need to search for specific characters within formulas, such as searching for all formulas that contain a particular function or a specific character like a space, comma, or parenthesis. Excel's Find and Replace feature can be used for this purpose.
- Using Find and Replace: To search for specific characters within formulas, press Ctrl + F to open the Find and Replace dialog. Check the "Formulas" option under "Look in" and enter the character or text you're searching for in the "Find what" field. You can also use wildcards like
*and?to search for patterns.
Practical Applications and Examples

Understanding how to search for spaces in Excel has numerous practical applications, from data cleaning and preparation to formula auditing and error detection. Here are a few examples:
-
Data Cleaning: Before analyzing data, it's essential to clean it by removing extra spaces, correcting typos, and handling blank cells. Using the TRIM function and conditional formatting can significantly simplify this process.
-
Formula Auditing: When working with complex spreadsheets, auditing formulas to ensure they are correct and consistent is crucial. Searching for specific characters or patterns within formulas can help identify potential errors or inconsistencies.
-
Error Detection: Extra spaces or incorrect characters within formulas can lead to errors. By regularly searching for and correcting these issues, you can prevent errors and ensure your spreadsheet calculations are accurate.
Tips for Efficient Space Management in Excel

To efficiently manage spaces in Excel, consider the following tips:
- Regularly Clean Your Data: Use the TRIM function to remove extra spaces from cell values, and use conditional formatting to highlight blank cells.
- Use Conditional Formatting: Apply conditional formatting rules to highlight cells that contain specific characters or patterns, making them easier to identify and manage.
- Audit Your Formulas: Regularly search for specific characters within formulas to detect potential errors or inconsistencies.
- Keep Your Spreadsheet Organized: Use clear and descriptive headers, and organize your data in a logical and consistent manner to reduce the need for extensive space management.
Conclusion and Future Learning
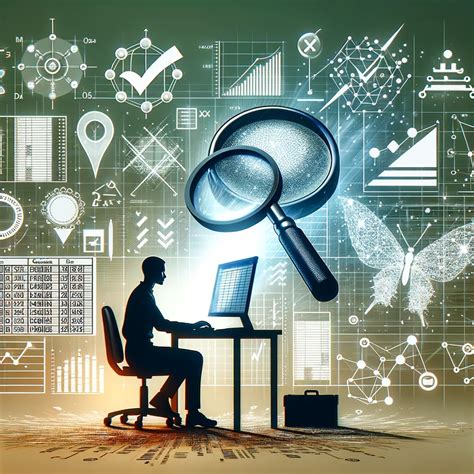
Mastering the skill of searching for spaces in Excel is a fundamental aspect of becoming proficient in the program. By understanding how to efficiently locate and manage extra spaces, blank cells, and specific characters within formulas, you can significantly enhance your productivity and the accuracy of your data analysis. For future learning, consider exploring more advanced Excel functions, such as regular expressions, and practicing with complex datasets to solidify your skills.
Excel Space Management Image Gallery
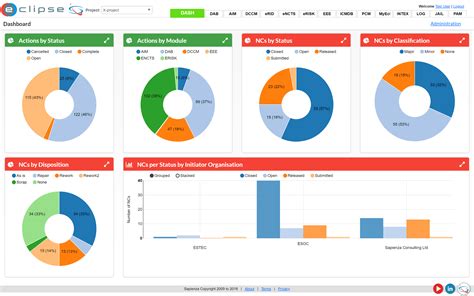
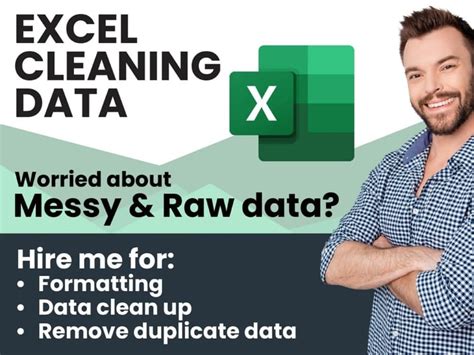
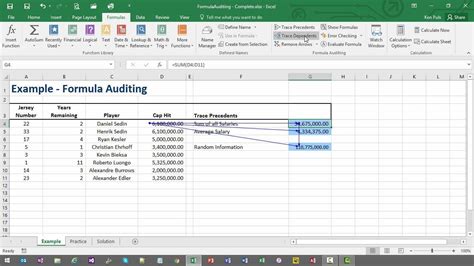
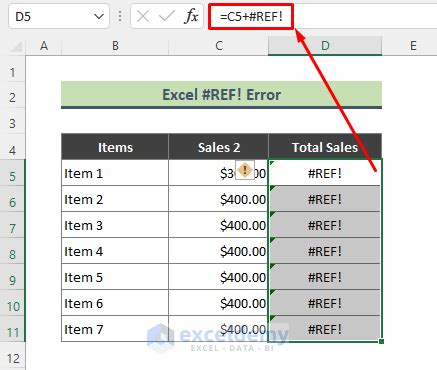

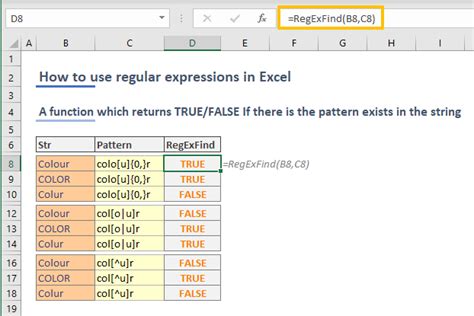




How do I remove extra spaces from cell values in Excel?
+You can use the TRIM function to remove extra spaces from cell values. The syntax is TRIM(text), where text is the cell containing the value you want to trim.
How can I locate blank cells in Excel?
+You can use the ISBLANK function to check if a cell is blank. Additionally, you can use conditional formatting to highlight blank cells or the Go To Special feature to select all blank cells within a range.
What is the difference between the FIND and SEARCH functions in Excel?
+The main difference between the FIND and SEARCH functions is that FIND is case-sensitive, while SEARCH is not. Both functions return the position of the specified character within the text.
We hope this comprehensive guide on searching for spaces in Excel has been informative and helpful. Whether you're a beginner looking to improve your basic Excel skills or an advanced user seeking to refine your data management techniques, understanding how to efficiently search for and manage spaces is a valuable skill. Feel free to share your experiences, tips, or questions regarding Excel space management in the comments below.