Intro
Learn how to set cell value VBA with ease. Master Excel VBA programming, cell referencing, and value assignment using Visual Basic for Applications, macros, and worksheet automation.
Setting cell values in Excel using VBA (Visual Basic for Applications) is a fundamental task that allows you to automate and customize your spreadsheets. VBA provides a powerful toolset for interacting with Excel, enabling you to create, edit, and manipulate data within your worksheets programmatically. In this article, we will delve into the details of how to set cell values using VBA, exploring the different methods and scenarios you might encounter.
Setting cell values is crucial for a wide range of applications, from simple data entry automation to complex spreadsheet modeling and analysis. Whether you're looking to populate cells with static values, perform calculations, or update your spreadsheet based on external data sources, understanding how to set cell values in VBA is essential.
To get started with setting cell values in VBA, you first need to open the Visual Basic Editor in Excel. This can be done by pressing Alt + F11 or by navigating to the Developer tab and clicking on Visual Basic. If the Developer tab is not visible, you may need to enable it through Excel's settings.
Basic Syntax for Setting Cell Values
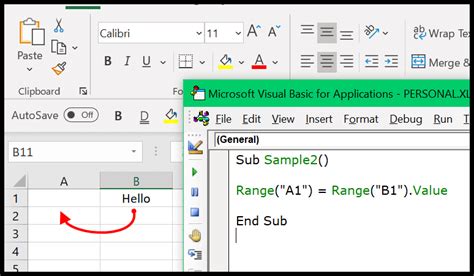
The basic syntax to set a cell value in VBA involves referencing the cell or range of cells you wish to modify and then assigning a value to it. For example, to set the value of cell A1 to "Hello, World!", you would use the following code:
Range("A1").Value = "Hello, World!"
This code snippet uses the Range object to identify cell A1 and then sets its Value property to the specified string.
Setting Values to Multiple Cells
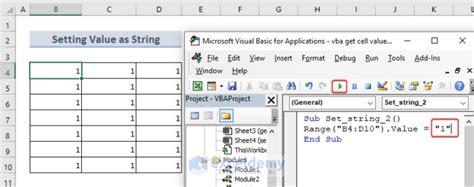
You can also set values to multiple cells at once by referencing a range of cells. For instance, to set the values of cells A1 through A5 to "Example", you can use:
Range("A1:A5").Value = "Example"
This will populate each cell in the range A1:A5 with the word "Example".
Using Variables to Set Cell Values
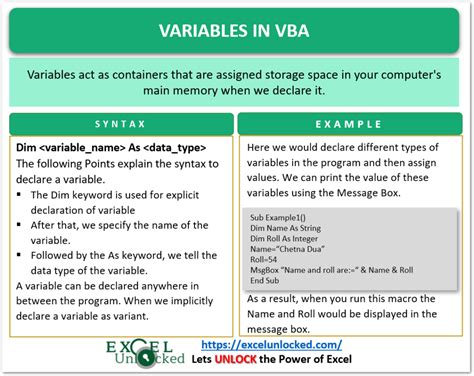
VBA allows you to use variables to make your code more dynamic and reusable. You can declare a variable to hold a value and then use that variable to set a cell's value. Here's an example:
Dim myValue As String
myValue = "Dynamic Value"
Range("A1").Value = myValue
In this example, the variable myValue is declared as a string, assigned the value "Dynamic Value", and then used to set the value of cell A1.
Practical Applications and Examples
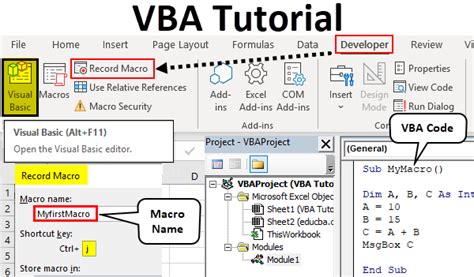
- Automating Data Entry: You can use VBA to automate the process of entering data into your spreadsheet, especially when dealing with repetitive tasks.
- Updating Spreadsheet Data: VBA can be used to update data in your spreadsheet based on conditions or external data sources.
- Creating Dynamic Reports: By setting cell values based on calculations or external data, you can create dynamic reports that update automatically.
Common Mistakes and Troubleshooting
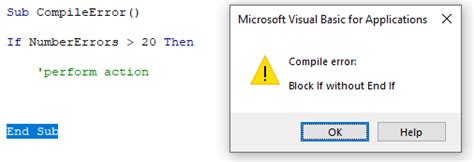
- Incorrect Range References: Ensure that the range you're trying to set values for is correctly referenced.
- Data Type Mismatches: Make sure the data type of the value you're trying to set matches the expected data type of the cell.
Best Practices for Setting Cell Values in VBA
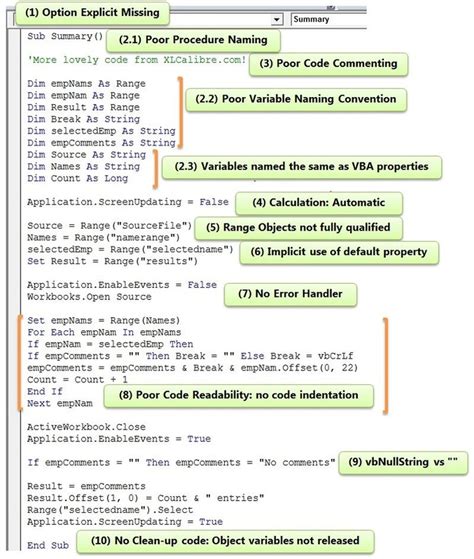
- Use Meaningful Variable Names: Choose variable names that clearly indicate what the variable represents.
- Comment Your Code: Add comments to your code to explain what each section does, making it easier for others (and yourself) to understand.
Gallery of VBA Examples
VBA Examples Gallery
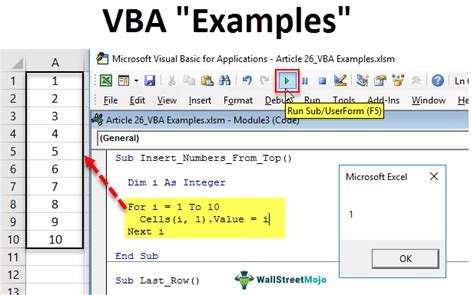
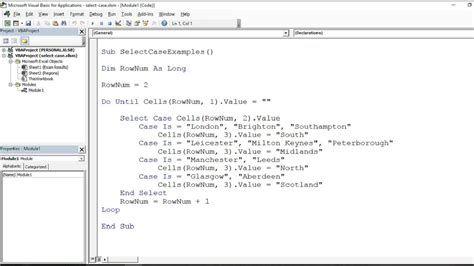
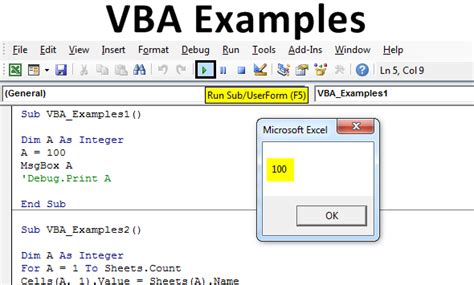
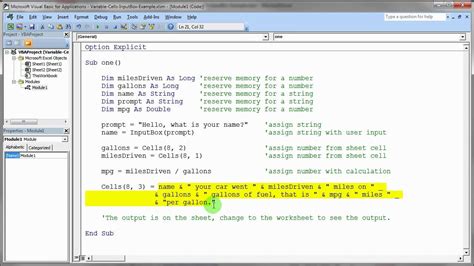
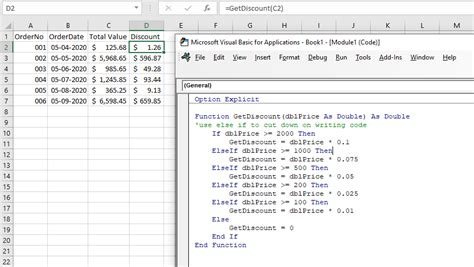
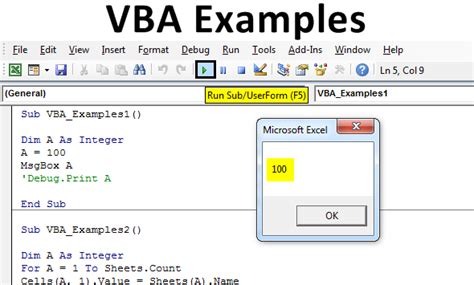
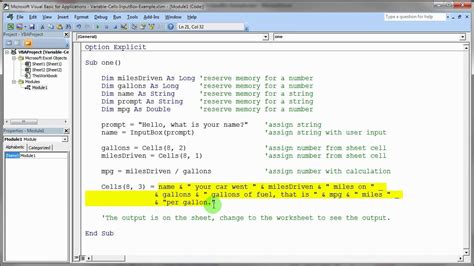
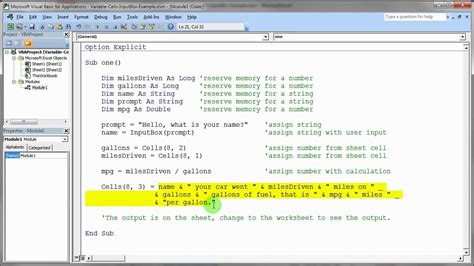
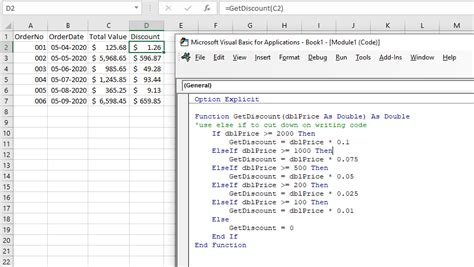
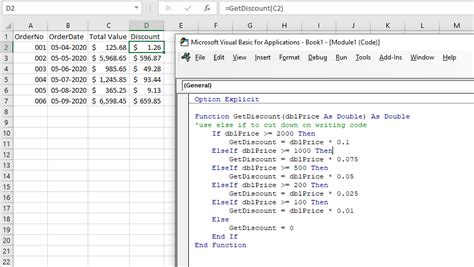
How do I set a cell value in VBA?
+To set a cell value in VBA, use the syntax `Range("CellReference").Value = "Value"` where "CellReference" is the reference to the cell you want to set the value for, and "Value" is the value you want to set.
Can I set values to multiple cells at once in VBA?
+Yes, you can set values to multiple cells by referencing a range of cells. For example, `Range("A1:A5").Value = "Example"` sets the value of cells A1 through A5 to "Example".
How do I troubleshoot issues with setting cell values in VBA?
+Common issues include incorrect range references and data type mismatches. Ensure your range references are correct and that the data type of the value you're setting matches the expected data type of the cell.
In conclusion, setting cell values in VBA is a powerful feature that allows for the automation and customization of Excel spreadsheets. By understanding the basic syntax, best practices, and common pitfalls, you can efficiently use VBA to manipulate and update your spreadsheet data. Whether you're automating routine tasks or creating complex models, mastering the art of setting cell values in VBA will significantly enhance your productivity and capabilities in Excel. We invite you to share your experiences, ask questions, or provide tips on using VBA for setting cell values in the comments section below. Your input will help create a more comprehensive and helpful community for all users.