Intro
Learn how to apply Excel conditional formatting not case sensitive rules using formulas and functions, including case-insensitive formatting options and text comparisons.
When working with Excel, conditional formatting is a powerful tool that allows users to highlight cells based on specific conditions, making it easier to analyze and understand data. One common requirement is to apply conditional formatting in a case-insensitive manner, meaning the formatting should be applied regardless of whether the text in the cells is in uppercase, lowercase, or a mix of both. Excel provides several ways to achieve case-insensitive conditional formatting, and understanding these methods can significantly enhance your data analysis capabilities.
The importance of case-insensitive formatting lies in its ability to treat "Apple," "apple," and "APPLE" as the same string, which is crucial when dealing with text data that may have been entered inconsistently. This inconsistency can arise from various sources, including manual data entry, data imports from other systems, or even automated processes that do not standardize text case. By applying case-insensitive conditional formatting, users can ensure that their analysis and visualizations are accurate and not skewed by differences in text case.
To entice readers to continue reading, it's essential to understand that mastering case-insensitive conditional formatting in Excel can open up a world of possibilities for data analysis. It enables users to focus on the actual content of their data rather than being bogged down by formatting inconsistencies. Moreover, it simplifies the process of identifying patterns, trends, and outliers within datasets, which is critical for making informed decisions in both personal and professional contexts.
Introduction to Conditional Formatting

Conditional formatting in Excel allows users to change the appearance of cells based on their values. This can include changing the background color, font color, or even adding icons to cells that meet specific criteria. The feature is incredibly versatile, supporting a wide range of conditions, from simple comparisons to complex formulas.
Why Case-Insensitive Formatting Matters
When dealing with text data, case sensitivity can become a significant issue. For example, if you're trying to highlight all cells that contain the word "example," a case-sensitive approach would treat "example," "Example," and "EXAMPLE" as three different words. This can lead to incomplete or inaccurate highlighting, which can be misleading or confusing.Methods for Case-Insensitive Conditional Formatting
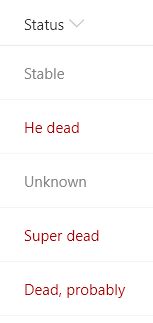
There are several methods to achieve case-insensitive conditional formatting in Excel, each with its own advantages and best-use scenarios.
Using the LOWER Function
One of the most straightforward methods is to use the LOWER function within your conditional formatting formula. The LOWER function converts all characters in a text string to lowercase. By applying this function to both the cell content and the comparison text, you can ensure that the comparison is case-insensitive.
For example, to highlight all cells in column A that contain the word "example" (regardless of case), you could use the following formula in your conditional formatting rule:
=LOWER(A1)="example"
This formula converts the content of cell A1 to lowercase and then checks if it equals "example." If it does, the cell is formatted according to your chosen style.
Using the UPPER Function
Similar to the LOWER function, you can use the UPPER function to convert all characters to uppercase for comparison. The approach is the same as with the LOWER function, but it converts text to uppercase instead:
=UPPER(A1)="EXAMPLE"
Using the SEARCH Function
The SEARCH function is another powerful tool for case-insensitive comparisons. Unlike the FIND function, which is case-sensitive, the SEARCH function ignores the case of the characters when searching for a text string within another. The syntax for the SEARCH function is:
=SEARCH("example", A1) > 0
This formula searches for the word "example" within cell A1, ignoring case, and returns a value greater than 0 if "example" is found, indicating that the condition is true and the cell should be formatted.
Applying Conditional Formatting Rules
To apply these formulas in a conditional formatting rule, follow these steps:- Select the range of cells you want to format.
- Go to the "Home" tab on the Excel ribbon.
- Click on "Conditional Formatting" in the "Styles" group.
- Choose "New Rule."
- Select "Use a formula to determine which cells to format."
- Enter your case-insensitive formula.
- Click "Format" to choose how you want to format the cells that meet the condition.
- Click "OK" to apply the rule.
Advanced Conditional Formatting Techniques
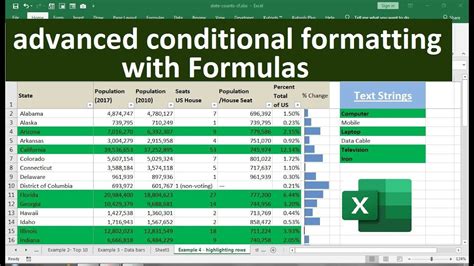
Beyond simple case-insensitive comparisons, Excel's conditional formatting can handle more complex scenarios, including multiple conditions, referencing other worksheets, and even using named ranges or tables.
Multiple Conditions
You can combine multiple conditions using the AND or OR functions. For example, to highlight cells that contain "example" and are greater than 10, you could use:
=AND(SEARCH("example", A1) > 0, A1 > 10)
Referencing Other Worksheets
Conditional formatting can also reference cells or ranges in other worksheets or workbooks. This is particularly useful for creating dashboards or reports that summarize data from multiple sources.
Using Named Ranges or Tables
Named ranges and tables can make your conditional formatting formulas more readable and easier to maintain. Instead of referencing a range like A1:A100, you can define a named range called "DataRange" and use that in your formula.
Best Practices for Conditional Formatting
When using conditional formatting, especially in complex datasets or for case-insensitive comparisons, it's essential to follow best practices to ensure your formatting is accurate and easy to understand:- Keep it simple: Avoid overly complex formulas that might be hard to understand or maintain.
- Use consistent formatting: Apply a consistent formatting style throughout your workbook to make it easier to read and understand.
- Test your rules: Always test your conditional formatting rules on a small dataset before applying them to larger ranges.
Common Challenges and Solutions
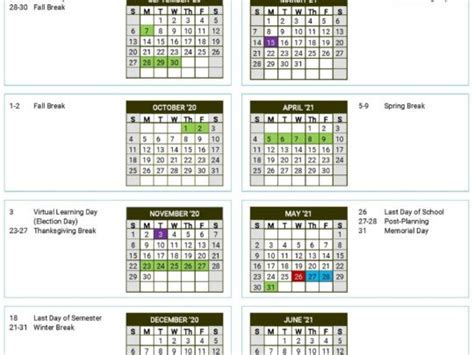
Despite its power, conditional formatting can sometimes present challenges, especially when dealing with case-insensitive comparisons or complex formulas.
Formula Errors
One of the most common challenges is formula errors. These can arise from misplaced parentheses, incorrect function names, or referencing the wrong cells.
Performance Issues
Large datasets or overly complex conditional formatting rules can lead to performance issues, slowing down your Excel workbook.
Inconsistent Formatting
Inconsistent formatting can make your data harder to read and understand, defeating the purpose of using conditional formatting in the first place.
Solutions to Common Challenges
To overcome these challenges, consider the following solutions:- Simplify your formulas: Break down complex formulas into simpler components.
- Optimize performance: Limit the range of cells being formatted, and avoid using volatile functions.
- Standardize formatting: Establish a consistent formatting standard and stick to it.
Gallery of Conditional Formatting Examples
Conditional Formatting Image Gallery
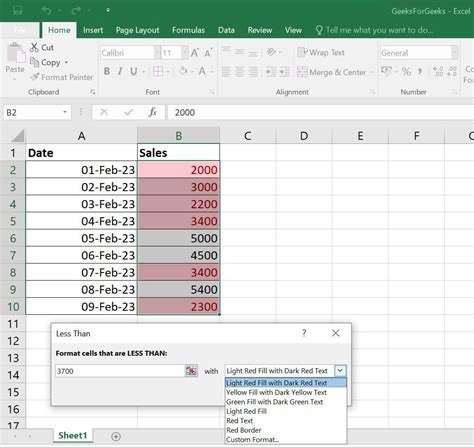
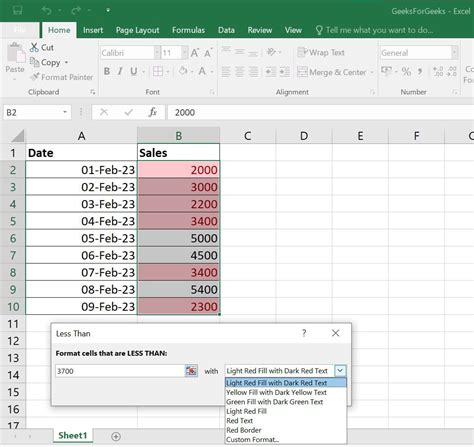
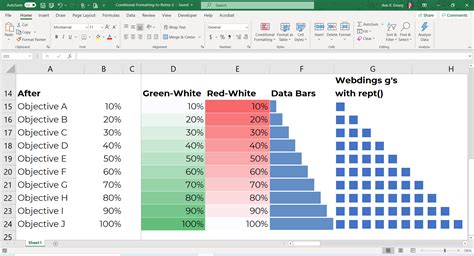
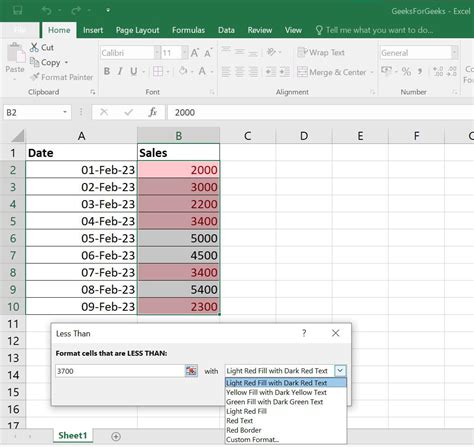
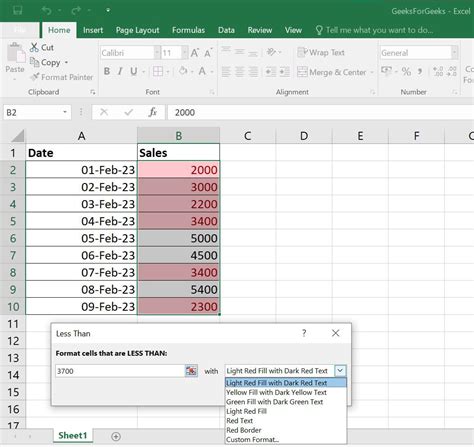
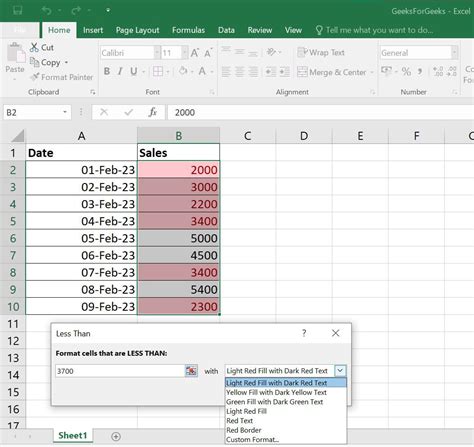
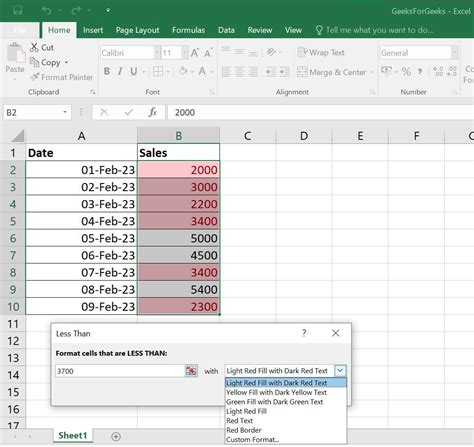
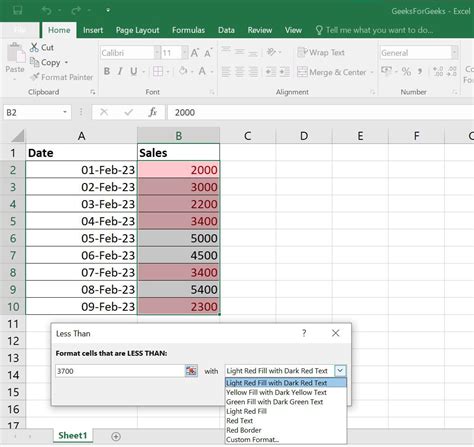


Frequently Asked Questions
What is conditional formatting in Excel?
+Conditional formatting is a feature in Excel that allows users to highlight cells based on specific conditions, such as values, formulas, or formatting.
How do I make my conditional formatting case-insensitive?
+To make your conditional formatting case-insensitive, you can use the LOWER or UPPER function in your formula, or use the SEARCH function, which is inherently case-insensitive.
Can I apply conditional formatting to multiple conditions?
+Yes, you can apply conditional formatting to multiple conditions using the AND or OR functions in your formula.
How do I optimize the performance of my conditional formatting rules?
+To optimize performance, limit the range of cells being formatted, avoid using volatile functions, and simplify your formulas.
Can I use conditional formatting with named ranges or tables?
+Yes, using named ranges or tables can make your conditional formatting formulas more readable and easier to maintain.
In conclusion, mastering case-insensitive conditional formatting in Excel is a valuable skill that can significantly enhance your data analysis capabilities. By understanding how to apply case-insensitive comparisons and leveraging advanced techniques such as the use of the LOWER, UPPER, and SEARCH functions, you can create powerful and flexible formatting rules that help you uncover insights in your data. Whether you're working with simple datasets or complex, multi-condition scenarios, Excel's conditional formatting feature, combined with case-insensitive comparisons, is an indispensable tool in your data analysis toolkit. We invite you to share your experiences with conditional formatting, ask questions, or explore more advanced topics in data analysis and visualization.