Intro
Excel is a powerful tool for data analysis and visualization, and one of its most popular features is the pie chart. A pie chart is a circular chart that is divided into sectors, each representing a proportion of the whole. It is often used to show how different categories contribute to a larger total. However, the default colors used in Excel pie charts may not always be suitable for our needs. Fortunately, changing colors in an Excel pie chart is a straightforward process.
To begin with, let's consider why we might want to change the colors in a pie chart. Perhaps the default colors are not visually appealing, or maybe we want to use specific colors to represent different categories. Whatever the reason, Excel provides us with the tools to customize the colors of our pie chart. By changing the colors, we can make our chart more engaging, easier to understand, and more effective at conveying our message.
Why Change Colors in a Pie Chart?

There are several reasons why we might want to change the colors in a pie chart. For example, we might want to use colors that are consistent with our brand or organization. We might also want to use colors that are more visually appealing or that will help our chart stand out. Additionally, we might want to use colors to represent different categories or to highlight specific data points.
Benefits of Customizing Colors
Customizing the colors in a pie chart can have several benefits. It can help to make our chart more engaging and easier to understand. It can also help to convey our message more effectively and to highlight specific data points. By using colors that are consistent with our brand or organization, we can create a more professional and polished look.How to Change Colors in a Pie Chart

Changing colors in a pie chart is a relatively simple process. To start, we need to select the pie chart that we want to modify. We can do this by clicking on the chart. Once we have selected the chart, we can use the tools in the "Chart Tools" tab to customize the colors.
Here are the steps to change colors in a pie chart:
- Select the pie chart that we want to modify
- Click on the "Chart Tools" tab
- Click on the "Colors" button
- Select the color scheme that we want to use
- Click "OK" to apply the changes
Using Different Color Schemes
Excel provides us with a range of different color schemes that we can use to customize our pie chart. We can choose from a variety of pre-defined color schemes, or we can create our own custom color scheme. To create a custom color scheme, we can select the "Custom" option and then choose the colors that we want to use.Best Practices for Choosing Colors
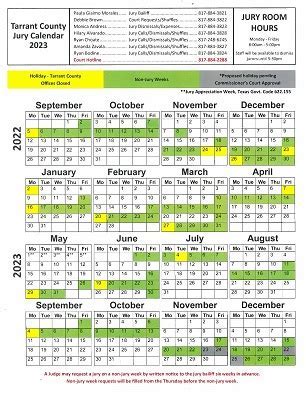
When choosing colors for our pie chart, there are several best practices that we should keep in mind. Here are some tips to help us choose the right colors:
- Use colors that are consistent with our brand or organization
- Use colors that are visually appealing and easy to distinguish
- Avoid using too many colors, as this can make our chart look cluttered and confusing
- Use colors to represent different categories or to highlight specific data points
Common Mistakes to Avoid
There are several common mistakes that people make when choosing colors for their pie chart. Here are some mistakes to avoid: * Using too many colors * Using colors that are too similar * Using colors that are not visually appealing * Not considering the color scheme of our brand or organizationAdvanced Techniques for Customizing Colors

In addition to the basic techniques for customizing colors, there are several advanced techniques that we can use to take our pie chart to the next level. Here are some advanced techniques to try:
- Using gradient colors to create a more visually appealing effect
- Using images or textures to add depth and interest to our chart
- Creating a custom color scheme using a color wheel or other tool
Using Gradient Colors
Gradient colors can be used to create a more visually appealing effect in our pie chart. To use gradient colors, we can select the "Gradient" option in the "Colors" dialog box. We can then choose the colors that we want to use and adjust the gradient settings to get the desired effect.Gallery of Pie Chart Colors
Pie Chart Colors Gallery

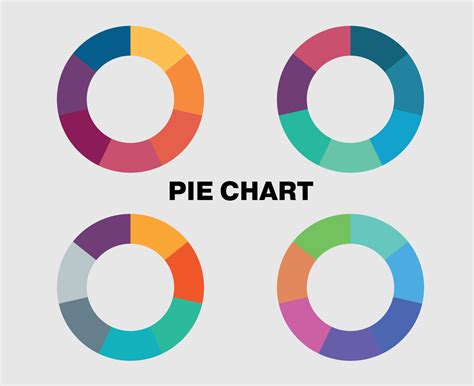
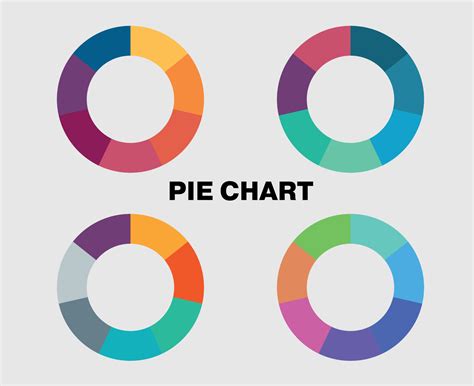
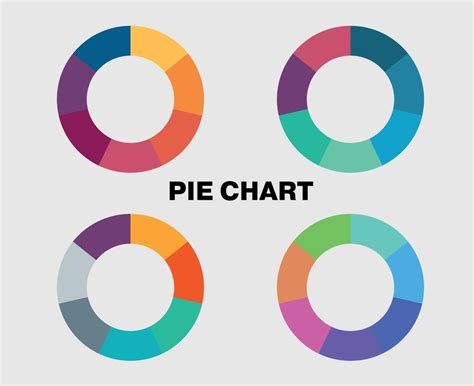
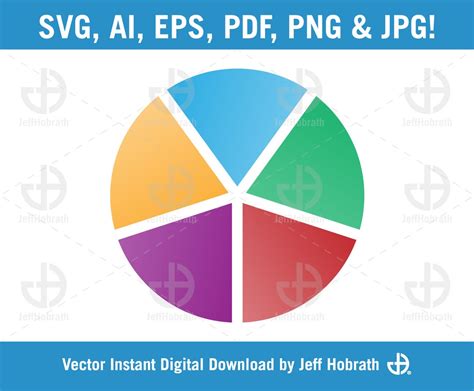
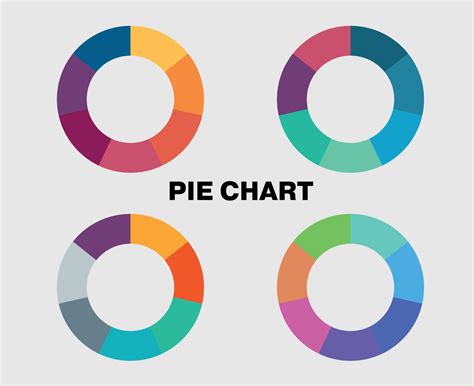
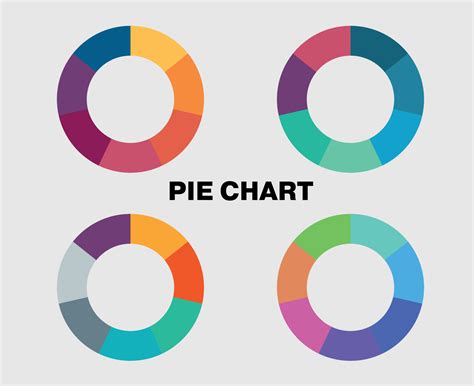
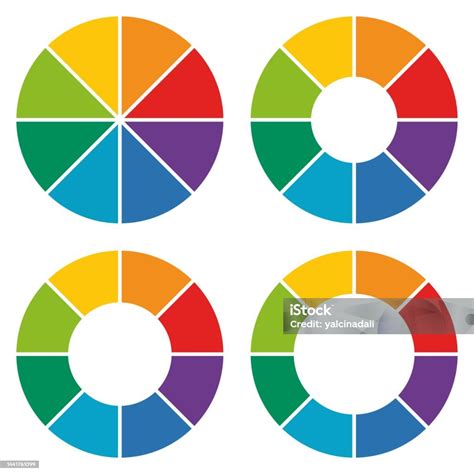
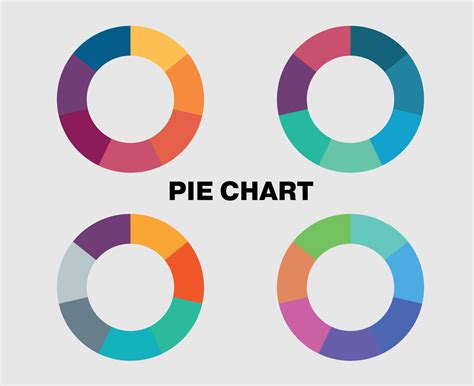
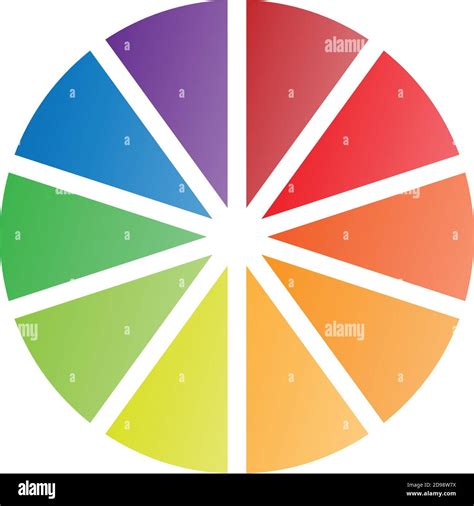
Frequently Asked Questions
How do I change the colors in a pie chart?
+To change the colors in a pie chart, select the chart and then click on the "Chart Tools" tab. Click on the "Colors" button and select the color scheme that you want to use.
Can I use custom colors in a pie chart?
+Yes, you can use custom colors in a pie chart. To do this, select the "Custom" option in the "Colors" dialog box and then choose the colors that you want to use.
How do I create a gradient color effect in a pie chart?
+To create a gradient color effect in a pie chart, select the "Gradient" option in the "Colors" dialog box. You can then choose the colors that you want to use and adjust the gradient settings to get the desired effect.
In conclusion, changing colors in an Excel pie chart is a simple and effective way to customize the appearance of our chart. By using the tools in the "Chart Tools" tab, we can select from a range of pre-defined color schemes or create our own custom color scheme. We can also use advanced techniques such as gradient colors to create a more visually appealing effect. Whether we are creating a chart for personal or professional use, customizing the colors can help to make our chart more engaging, easier to understand, and more effective at conveying our message. So why not give it a try and see the difference that customizing colors can make? Share your thoughts and experiences with changing colors in Excel pie charts in the comments below.