Intro
Learn Excels If function with lists. Master If this is in this list then logic using VLOOKUP, INDEX/MATCH, and conditional formatting for efficient data analysis and validation.
The power of conditional statements in Excel! The "If This Is In This List Then" concept is a fundamental aspect of Excel's logical functions, enabling you to make decisions based on specific conditions. In this article, we'll delve into the world of Excel's IF function, exploring its syntax, examples, and practical applications.
To begin with, the IF function is a logical function that tests a condition and returns one value if the condition is true and another value if it's false. The basic syntax of the IF function is: IF(logical_test, [value_if_true], [value_if_false]). The logical_test argument is the condition you want to evaluate, while [value_if_true] and [value_if_false] are the values returned if the condition is true or false, respectively.
Using the IF Function with Lists
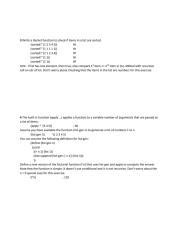
When working with lists, you can use the IF function to check if a value is present in a specific range or list. For instance, suppose you have a list of names in column A and you want to check if a particular name is in the list. You can use the IF function with the ISNUMBER and MATCH functions to achieve this. The formula would be: =IF(ISNUMBER(MATCH(A2, list, 0)), "Name found", "Name not found"), where A2 is the cell containing the name you want to search for, and list is the range containing the list of names.
Example: Checking if a Value is in a List
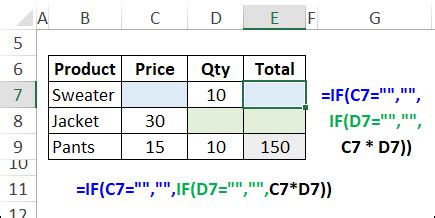
Let's consider a practical example. Suppose you have a list of employee IDs in column A and you want to check if a specific ID is in the list. You can use the IF function with the VLOOKUP function to achieve this. The formula would be: =IF(VLOOKUP(A2, list, 2, FALSE), "ID found", "ID not found"), where A2 is the cell containing the ID you want to search for, and list is the range containing the list of IDs.
Using the IF Function with Multiple Conditions
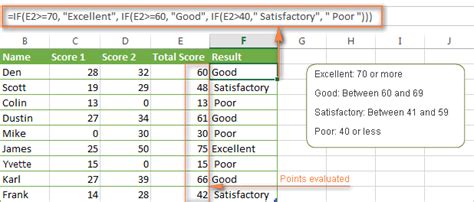
The IF function can also be used with multiple conditions using the AND and OR functions. For instance, suppose you want to check if a value is in a specific range and also meets another condition. You can use the IF function with the AND function to achieve this. The formula would be: =IF(AND(A2>10, A2<20), "Value is between 10 and 20", "Value is not between 10 and 20"), where A2 is the cell containing the value you want to check.
Example: Using the IF Function with Multiple Conditions
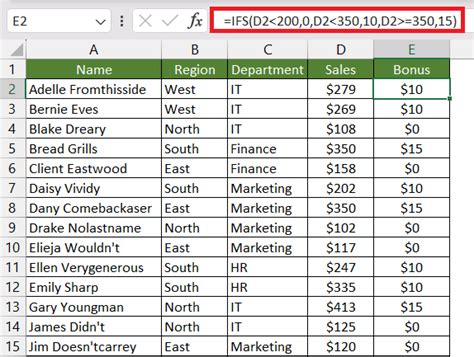
Let's consider another example. Suppose you want to check if a student's score is above 80 and also if they have attended more than 90% of the classes. You can use the IF function with the AND function to achieve this. The formula would be: =IF(AND(A2>80, B2>0.9), "Student has passed", "Student has not passed"), where A2 is the cell containing the student's score, and B2 is the cell containing the student's attendance percentage.
Using the IF Function with Nested IFs

The IF function can also be used with nested IFs to create complex conditional statements. For instance, suppose you want to check if a value is in a specific range and also meets another condition, and if not, you want to check another condition. You can use the IF function with nested IFs to achieve this. The formula would be: =IF(A2>10, IF(A2<20, "Value is between 10 and 20", "Value is greater than 20"), "Value is less than 10"), where A2 is the cell containing the value you want to check.
Example: Using the IF Function with Nested IFs
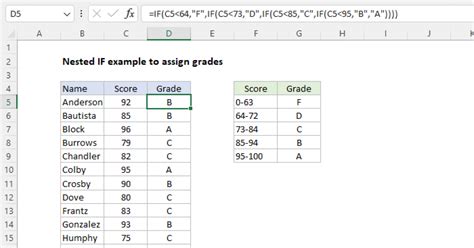
Let's consider another example. Suppose you want to check if a customer's order is above $100 and also if they have made more than 5 purchases, and if not, you want to check if they have made more than 2 purchases. You can use the IF function with nested IFs to achieve this. The formula would be: =IF(A2>100, IF(B2>5, "Customer is a premium customer", "Customer is a regular customer"), IF(B2>2, "Customer is a frequent customer", "Customer is a new customer")), where A2 is the cell containing the customer's order amount, and B2 is the cell containing the customer's number of purchases.
Gallery of IF Function Examples
IF Function Image Gallery
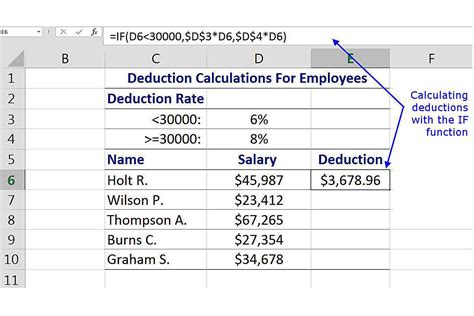
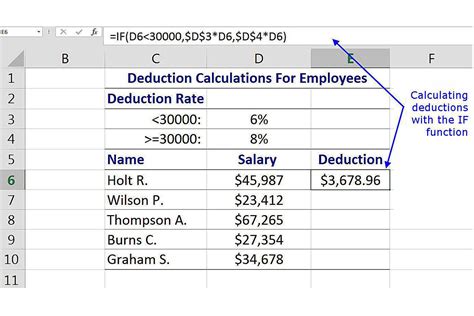
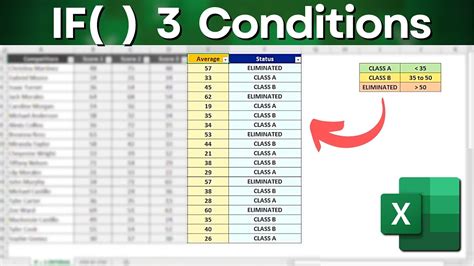
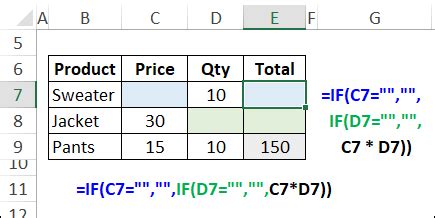
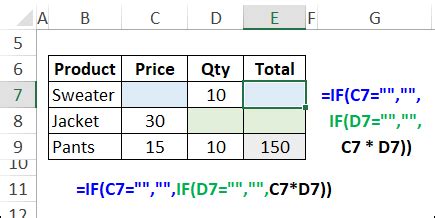
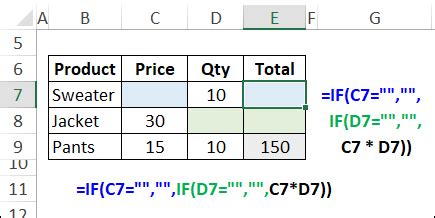
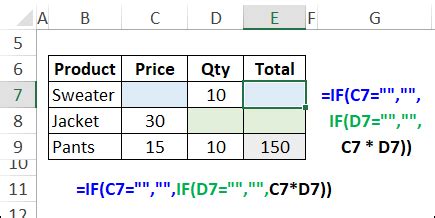
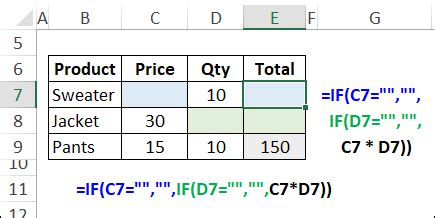
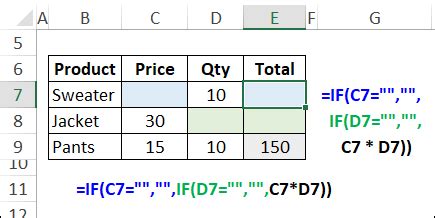
Frequently Asked Questions
What is the syntax of the IF function in Excel?
+The syntax of the IF function in Excel is: IF(logical_test, [value_if_true], [value_if_false])
How do I use the IF function with lists in Excel?
+You can use the IF function with lists in Excel by using the ISNUMBER and MATCH functions. For example: =IF(ISNUMBER(MATCH(A2, list, 0)), "Value found", "Value not found")
Can I use the IF function with multiple conditions in Excel?
+Yes, you can use the IF function with multiple conditions in Excel by using the AND and OR functions. For example: =IF(AND(A2>10, A2<20), "Value is between 10 and 20", "Value is not between 10 and 20")
In conclusion, the IF function is a powerful tool in Excel that enables you to make decisions based on specific conditions. By using the IF function with lists, multiple conditions, and nested IFs, you can create complex conditional statements that help you analyze and manipulate data. We hope this article has provided you with a comprehensive understanding of the IF function and its applications in Excel. If you have any further questions or would like to share your experiences with the IF function, please feel free to comment below.