Intro
Discover how to find the earliest invoice date in Google Sheets using formulas and functions, including MIN and ARRAYFORMULA, to streamline invoice tracking and management with ease and accuracy.
Managing and analyzing data in Google Sheets or Microsoft Excel is crucial for businesses and individuals alike. One common task involves finding specific dates, such as the earliest invoice date, within a dataset. This information can be vital for tracking payments, managing cash flow, and understanding business trends over time. Here's how you can find the earliest invoice date in your spreadsheet, along with explanations and examples to guide you through the process.
The importance of accurately identifying the earliest invoice date cannot be overstated. It helps in setting up payment terms, understanding the aging of invoices, and planning financial forecasts. Whether you're using Google Sheets or Excel, the approach to finding this date involves using specific functions designed to handle and manipulate dates.
To begin, ensure your data is well-organized. Typically, you would have a column dedicated to invoice dates. Let's assume this column is labeled as "Invoice Date" and is the first column in your spreadsheet (Column A). Your data might look something like this:
| Invoice Date | Invoice Number | Amount |
|---|---|---|
| 2022-01-01 | INV001 | 100.00 |
| 2022-01-15 | INV002 | 200.00 |
| 2022-02-01 | INV003 | 50.00 |
| 2022-03-01 | INV004 | 300.00 |
Understanding the Problem and Objective
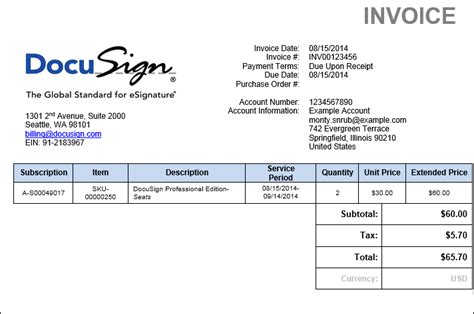
The objective here is clear: to identify the earliest date among these invoices. This can be achieved through various methods, depending on the complexity of your data and your familiarity with spreadsheet functions.
Method 1: Using the MIN Function
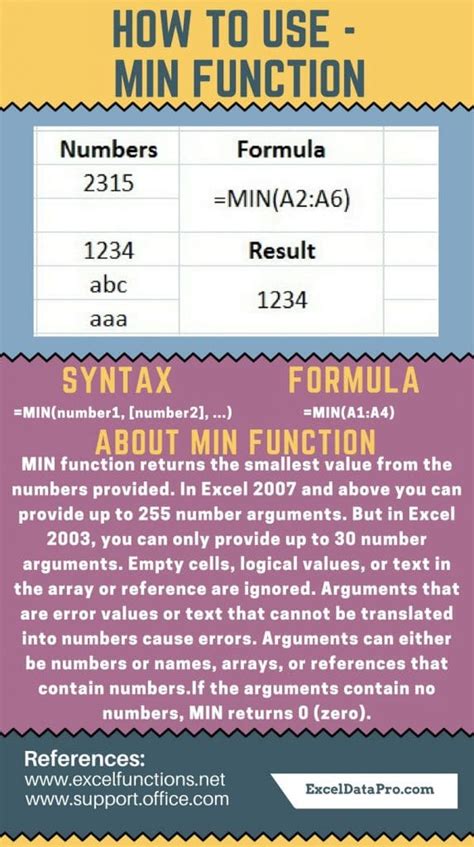
One of the simplest ways to find the earliest date is by using the MIN function, which returns the smallest value in a set of values. Since dates in spreadsheets are essentially numerical values, the MIN function can be applied directly to a range of dates. The syntax for the MIN function is MIN(range), where range is the range of cells containing the dates you want to evaluate.
For example, if your invoice dates are in cells A1:A10, you would use the formula:
=MIN(A1:A10)
This formula will return the earliest date in the range A1:A10.
Applying the MIN Function in Google Sheets and Excel
The application of the MIN function is similar in both Google Sheets and Excel. You simply need to select the cell where you want the result to appear, type the formula, and press Enter. Ensure that your date column is correctly formatted as dates for the MIN function to work accurately.Method 2: Using the FILTER Function

For more complex scenarios, or if you need to filter your data based on additional criteria, the FILTER function can be quite useful. The FILTER function in Google Sheets (or the equivalent in Excel, which might involve combining INDEX and MATCH functions) allows you to filter a range of data based on conditions you specify.
The syntax for the FILTER function in Google Sheets is FILTER(range, condition1, [condition2],...), where range is the range of cells to filter, and condition1, condition2, etc., are the conditions that must be met.
To find the earliest date using the FILTER function, you would first need to identify the minimum date using the MIN function and then filter your data to show only the rows with that date. However, this method is more commonly used when you need to extract additional information related to the earliest date, such as the invoice number or amount.
Example of Using FILTER for Earliest Invoice Date
Assuming your data is in the range A1:C10 (with dates in column A), you could use the following formula to find the entire row of the earliest invoice: ``` =FILTER(A1:C10, A1:A10=MIN(A1:A10)) ``` This formula filters the range A1:C10 to show only the rows where the date in column A matches the minimum date found in column A.Method 3: Using Array Formulas

Array formulas provide another powerful way to manipulate data in spreadsheets. They allow you to perform operations on entire ranges of data at once. To find the earliest date using an array formula, you could use a formula like this:
=SMALL(A1:A10,1)
The SMALL function returns the nth smallest value in a range. By setting n to 1, you get the smallest (earliest) date.
Advantages of Array Formulas
Array formulas can be very flexible and are useful when you need to perform complex operations that involve multiple steps or conditions. However, they can also be slower and more memory-intensive than other methods, especially with large datasets.Gallery of Invoice Dates
Invoice Dates Image Gallery

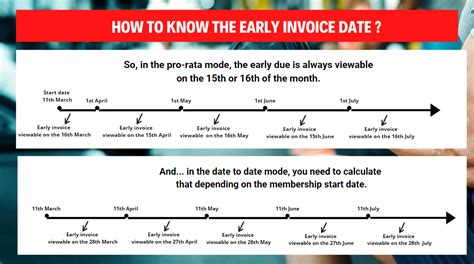
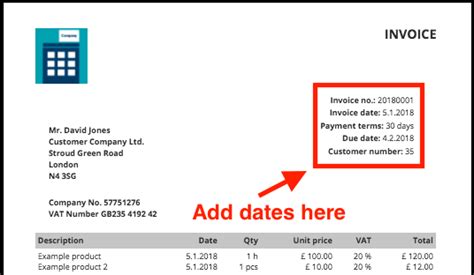
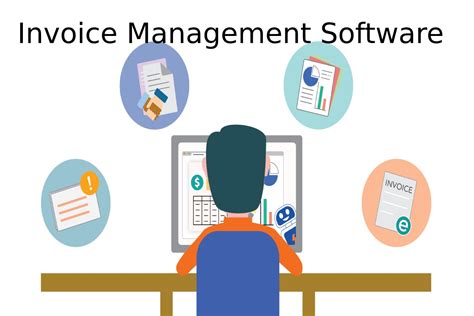
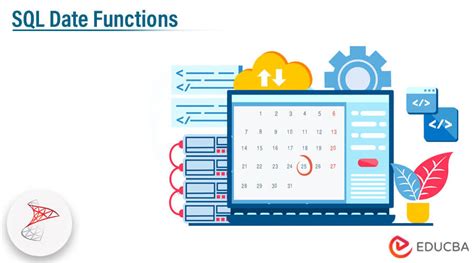
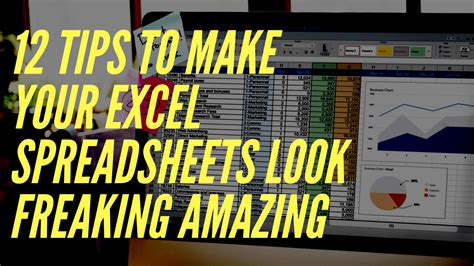

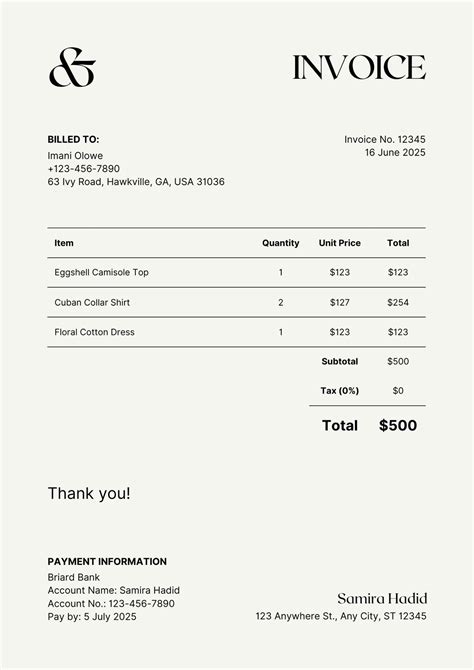

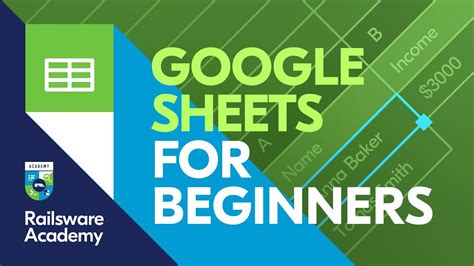
Frequently Asked Questions
What is the MIN function used for in spreadsheets?
+The MIN function is used to find the smallest value in a set of values. In the context of dates, it helps in identifying the earliest date.
How do I format cells as dates in Google Sheets or Excel?
+To format cells as dates, select the cells, go to the "Format" tab, and choose "Number" > "Date" (the exact steps may vary slightly between Google Sheets and Excel).
Can I use the MIN function with other conditions to find specific dates?
+Yes, you can combine the MIN function with other functions like IF or FILTER to find dates based on specific conditions. This is particularly useful for complex data analysis.
Finding the earliest invoice date in your spreadsheet is a straightforward process that can be accomplished using various methods, including the MIN function, FILTER function, and array formulas. Each method has its advantages and is suited for different scenarios, depending on the complexity of your data and what you aim to achieve. By mastering these techniques, you can efficiently manage and analyze your invoice data, making informed decisions for your business or personal finance. If you have any further questions or need more specific guidance on managing dates in spreadsheets, don't hesitate to reach out. Share your experiences or tips on working with dates in the comments below, and consider sharing this article with others who might find it helpful.