Intro
When working with Microsoft Excel, users often encounter issues that can hinder their productivity. One such issue is when Excel scrolls instead of moving cells. This can be frustrating, especially when you're trying to navigate through a large dataset. In this article, we will delve into the possible causes of this issue and provide step-by-step solutions to help you resolve it.
The importance of understanding how to navigate Excel efficiently cannot be overstated. As a powerful tool for data analysis and management, Excel is widely used in various industries and professions. Mastering its features and troubleshooting common issues can significantly improve your workflow and overall performance. Whether you're a beginner or an advanced user, learning how to address the scrolling issue in Excel can save you time and enhance your overall experience with the software.
Excel's scrolling issue can stem from several factors, including user settings, worksheet layout, and even hardware configurations. Identifying the root cause is crucial to applying the correct solution. This article aims to guide you through a comprehensive troubleshooting process, ensuring that you can efficiently move cells in your Excel worksheets without the inconvenience of unwanted scrolling.
Understanding the Scrolling Issue in Excel
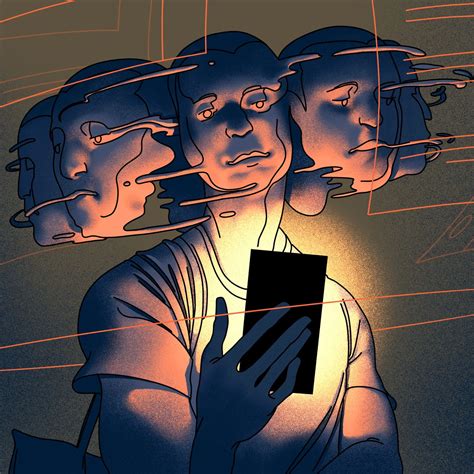
To tackle the scrolling issue, it's essential to understand the basics of Excel navigation. Excel allows users to move cells using the mouse or keyboard shortcuts. However, when the software scrolls instead of moving the cell selection, it can disrupt your workflow. This issue might be due to the way Excel is configured to handle mouse and keyboard inputs.
Causes of the Scrolling Issue
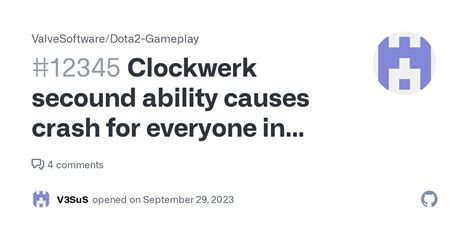
Several factors can contribute to the scrolling issue in Excel. These include:
- Mouse Settings: The way your mouse is configured can affect how Excel responds to clicks and scrolls. If your mouse settings are not optimized for precision, you might experience scrolling instead of cell movement.
- Excel Settings: Excel has various settings that control how the software interacts with user inputs. Some of these settings might be causing the scrolling issue.
- Worksheet Layout: The layout of your worksheet, including the size of cells and the presence of frozen panes, can influence navigation.
- Hardware Issues: In some cases, hardware problems, such as a malfunctioning mouse or touchpad, can lead to scrolling issues in Excel.
Resolving the Scrolling Issue
To resolve the scrolling issue, follow these steps: 1. **Check Mouse Settings:** Ensure your mouse is set to the correct sensitivity and precision. You might need to adjust these settings in your computer's control panel. 2. **Adjust Excel Settings:** Go to Excel's settings and look for options related to navigation and scrolling. You can find these under the "Options" or "Preferences" menu, depending on your Excel version. 3. **Optimize Worksheet Layout:** Review your worksheet's layout and adjust cell sizes and frozen panes as necessary to facilitate easier navigation. 4. **Update Excel and Hardware Drivers:** Ensure that Excel and your hardware drivers are up to date, as updates often include fixes for known issues.Advanced Troubleshooting
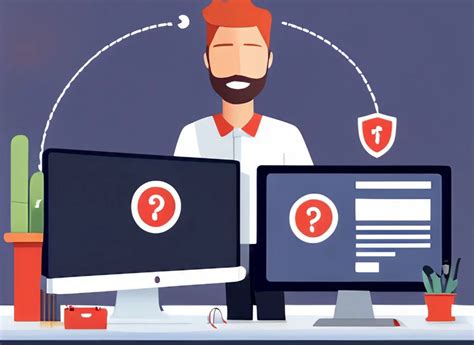
If the basic steps do not resolve the issue, you may need to perform advanced troubleshooting. This can include:
- Disabling Add-ins: Sometimes, third-party add-ins can interfere with Excel's functionality. Try disabling them to see if the issue persists.
- Resetting Excel Settings: If you've made significant changes to Excel's settings, resetting them to their default values might help.
- Seeking Professional Help: If none of the above steps resolve the issue, it may be necessary to consult with an IT professional or contact Microsoft support for further assistance.
Preventing Future Issues
To prevent similar issues from arising in the future, consider the following practices: - Regularly update your software and hardware. - Periodically review and adjust your Excel settings and worksheet layouts. - Use keyboard shortcuts for navigation when possible, as they can be more precise than mouse movements.Gallery of Excel Navigation Tips
Excel Navigation Tips Image Gallery







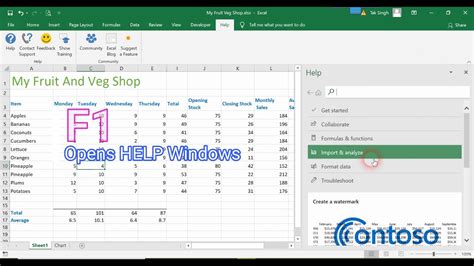
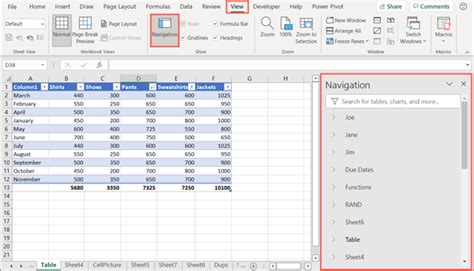

Frequently Asked Questions
Why does Excel scroll instead of moving cells?
+This issue can be due to various factors including mouse settings, Excel settings, worksheet layout, and hardware issues.
How can I prevent the scrolling issue in Excel?
+Regularly updating your software and hardware, reviewing and adjusting Excel settings and worksheet layouts, and using keyboard shortcuts for navigation can help prevent the issue.
What if the basic troubleshooting steps do not resolve the issue?
+If the basic steps do not work, you may need to perform advanced troubleshooting, such as disabling add-ins, resetting Excel settings, or seeking professional help.
In conclusion, addressing the scrolling issue in Excel requires a systematic approach to identifying and resolving the underlying causes. By understanding the potential factors contributing to this issue and applying the appropriate solutions, you can improve your Excel experience and enhance your productivity. Whether you're a casual user or a professional relying on Excel for data analysis and management, mastering the skills to navigate and troubleshoot Excel efficiently is invaluable. We invite you to share your experiences and tips for resolving the scrolling issue in Excel in the comments below, and don't forget to share this article with anyone who might benefit from learning how to navigate Excel more effectively.