Intro
Master Excel fixes with 5 expert tips, resolving common issues like formula errors, data loss, and formatting problems, using troubleshooting techniques and optimization strategies.
Excel is a powerful tool used by millions of people around the world for data analysis, budgeting, and more. However, like any other software, it can be frustrating when things don't work as expected. Whether you're a beginner or an advanced user, encountering errors or issues in Excel can hinder your productivity and cause unnecessary stress. In this article, we will explore five Excel fix tips that can help you troubleshoot and resolve common issues, making your workflow smoother and more efficient.
Excel is widely used in various industries, including finance, marketing, and human resources, due to its versatility and ability to handle complex data. Despite its many benefits, Excel can be prone to errors, such as formula errors, formatting issues, and crashes. These errors can be caused by a variety of factors, including user mistakes, software glitches, or compatibility problems. By understanding the common causes of Excel errors and learning how to fix them, you can save time and improve your overall Excel experience.
The importance of troubleshooting Excel errors cannot be overstated. When left unresolved, these errors can lead to inaccurate results, wasted time, and decreased productivity. Furthermore, Excel errors can also compromise the integrity of your data, making it difficult to make informed decisions or create reliable reports. By applying the five Excel fix tips outlined in this article, you can identify and resolve common issues, ensuring that your Excel worksheets are accurate, reliable, and easy to use.
Understanding Excel Errors
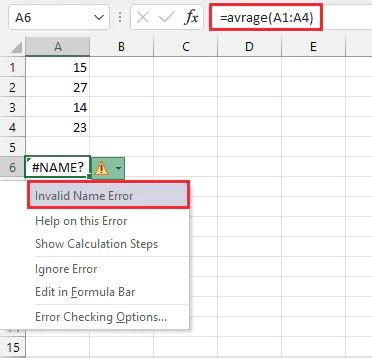
Common Excel Errors
Some common Excel errors include the "#VALUE!" error, which occurs when a formula tries to perform an operation on a value that is not a number. The "#REF!" error occurs when a formula references a cell that is not valid, such as a cell that has been deleted. The "#DIV/0!" error occurs when a formula tries to divide a number by zero. By understanding the causes of these errors, you can take steps to prevent them from occurring in the first place.Excel Fix Tip 1: Checking for Formula Errors
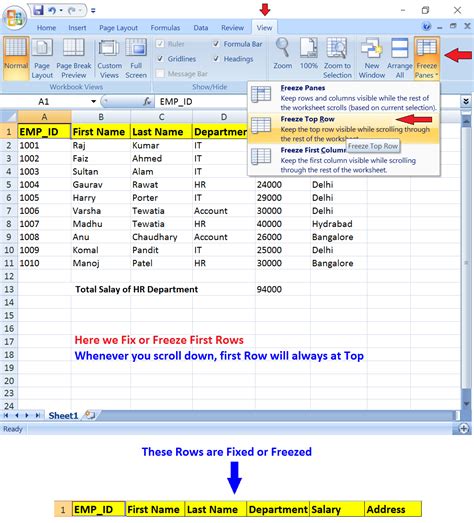
Using the IFERROR Function
Another way to check for formula errors is to use the IFERROR function. This function returns a custom value if a formula returns an error. For example, if you have a formula that divides a number by another number, you can use the IFERROR function to return a custom value, such as "Error: Division by zero," if the divisor is zero.Excel Fix Tip 2: Fixing Formatting Issues

Using Conditional Formatting
Another way to fix formatting issues is to use conditional formatting. Conditional formatting allows you to apply different formats to cells based on conditions, such as values or formulas. For example, you can use conditional formatting to highlight cells that contain errors or to apply a specific format to cells that meet certain criteria.Excel Fix Tip 3: Troubleshooting Software Errors

Using the Excel Repair Tool
Another way to troubleshoot software errors is to use the Excel repair tool. This tool can help fix corrupted files and repair damaged installations. To access the Excel repair tool, go to the "Control Panel" and click on "Programs and Features." Then, click on "Microsoft Office" and select "Change." Finally, click on "Repair" and follow the prompts to complete the repair process.Excel Fix Tip 4: Optimizing Performance
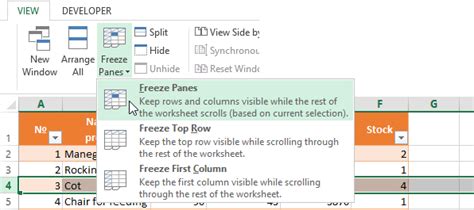
Using the Excel Performance Analyzer
Another way to optimize performance is to use the Excel performance analyzer. This tool can help identify performance bottlenecks and provide recommendations for improvement. To access the Excel performance analyzer, go to the "File" tab in the ribbon and click on "Options." Then, click on "Advanced" and select "Performance Analyzer."Excel Fix Tip 5: Backing Up Your Data
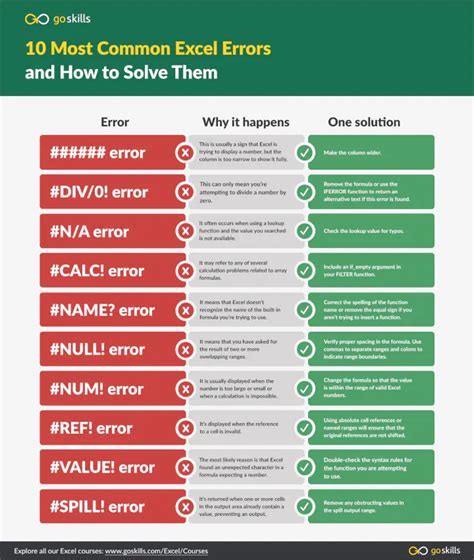
Using the Excel Backup Tool
Another way to back up your data is to use the Excel backup tool. This tool can help automate the backup process and ensure that your data is safe in case of an emergency. To access the Excel backup tool, go to the "File" tab in the ribbon and click on "Options." Then, click on "Save" and select "Backup."Excel Image Gallery










What are some common Excel errors?
+Some common Excel errors include the "#VALUE!" error, the "#REF!" error, and the "#DIV/0!" error. These errors can be caused by a variety of factors, including formula errors, formatting issues, and software glitches.
How can I fix Excel errors?
+To fix Excel errors, try checking for formula errors, fixing formatting issues, and troubleshooting software errors. You can also use tools like the Excel repair tool and the Excel performance analyzer to help identify and resolve issues.
How can I optimize Excel performance?
+To optimize Excel performance, try closing unnecessary worksheets or workbooks, disabling unnecessary add-ins, and upgrading your hardware. You can also use the Excel performance analyzer to help identify performance bottlenecks and provide recommendations for improvement.
How can I back up my Excel data?
+To back up your Excel data, try saving your worksheets regularly, using the "AutoSave" feature, or backing up your files to an external drive or cloud storage service. You can also use the Excel backup tool to help automate the backup process and ensure that your data is safe in case of an emergency.
What are some tips for working with Excel?
+Some tips for working with Excel include using formulas and functions to simplify calculations, using conditional formatting to highlight important data, and using pivot tables to summarize and analyze large datasets. You can also use Excel add-ins and templates to help streamline your workflow and improve productivity.
In conclusion, Excel errors can be frustrating and time-consuming to resolve, but by applying the five Excel fix tips outlined in this article, you can identify and resolve common issues, ensuring that your Excel worksheets are accurate, reliable, and easy to use. Remember to check for formula errors, fix formatting issues, troubleshoot software errors, optimize performance, and back up your data to ensure a smooth and efficient Excel experience. By following these tips and using the tools and resources available, you can become more proficient in Excel and take your skills to the next level. So, don't let Excel errors hold you back – start troubleshooting and optimizing your worksheets today! If you have any questions or need further assistance, don't hesitate to comment below or share this article with your colleagues and friends.