Intro
Sorting data by last name in Excel is a common task, especially when dealing with large lists of contacts, customers, or employees. This operation helps in organizing and managing data more efficiently, making it easier to locate specific individuals or groups. In this article, we will delve into the steps and techniques for sorting by last name in Excel, exploring various scenarios and providing tips for effective data management.
The importance of sorting data cannot be overstated. It enhances readability, facilitates data analysis, and streamlines tasks such as mail merges or data imports. Excel, with its powerful sorting capabilities, makes this process straightforward, even for those without extensive spreadsheet experience. Whether you're a student, professional, or simply looking to organize your personal contacts, learning how to sort by last name in Excel is a valuable skill.
Before diving into the specifics of sorting by last name, it's essential to understand the basic principles of data sorting in Excel. The software allows users to sort data in ascending or descending order based on one or more criteria. This flexibility is particularly useful when dealing with lists that include first and last names, as it enables users to choose how they want their data organized. For instance, sorting by last name can be more practical for professional or formal contexts, while sorting by first name might be preferable in more informal settings.
Sorting by Last Name: A Step-by-Step Guide
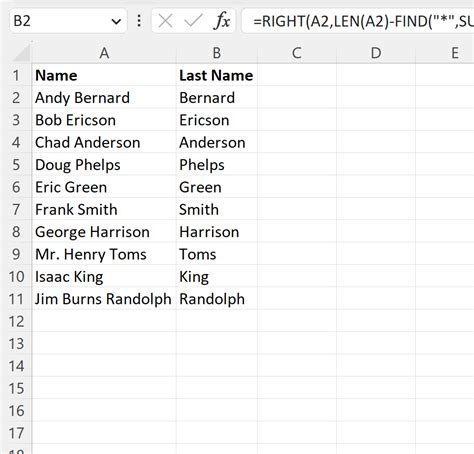
To sort a list of names by last name in Excel, follow these simple steps:
- Select Your Data: First, you need to select the entire range of cells that contains the names you want to sort. This can include columns for first name, last name, and any other relevant details.
- Access the Sort Option: With your data selected, go to the "Data" tab on the Excel ribbon. Click on the "Sort" button to open the Sort dialog box.
- Choose Your Sort Criteria: In the Sort dialog box, you will see options to sort by different columns. Select the column that contains the last names.
- Specify the Sort Order: Decide whether you want to sort the last names in ascending (A to Z) or descending (Z to A) order. Typically, sorting in ascending order is the default and most useful choice.
- Apply the Sort: After setting your criteria and order, click "OK" to apply the sort. Excel will rearrange your data so that it is sorted by last name according to your specifications.
Sorting by Last Name in a Single Column
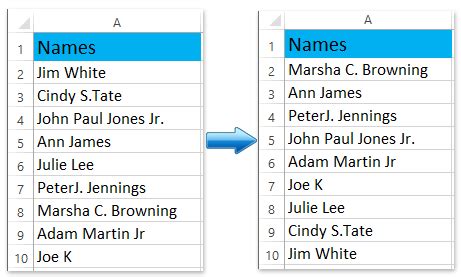
Sometimes, names might be listed in a single column in the "First Name Last Name" format. Sorting such a list by last name requires a slightly different approach:
- Split the Names: You'll first need to split the full names into separate columns for first and last names. This can be done using the "Text to Columns" feature, found under the "Data" tab.
- Use a Formula: If the names are consistently formatted (e.g., first name followed by last name), you can use a formula to extract the last name. For example, if the name is in cell A1, you can use the formula
=RIGHT(A1,LEN(A1)-FIND(" ",A1))to extract the last name. - Sort the New Column: Once you have the last names in their own column, you can sort the data as described in the previous section.
Advanced Sorting Techniques
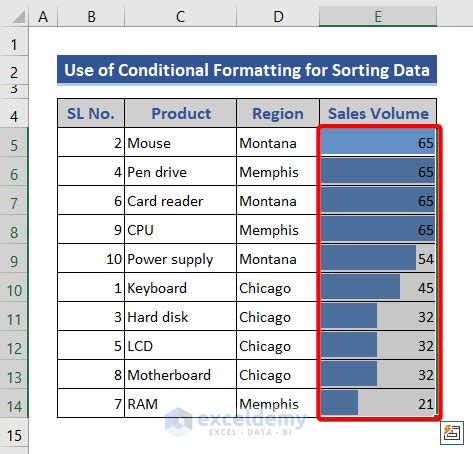
Excel offers advanced sorting capabilities that can handle complex data sets. For instance, you can sort by multiple columns, which is useful if you want to sort by last name and then by first name for individuals with the same last name. To do this:
- Select your data.
- Go to the "Data" tab and click on "Sort".
- In the Sort dialog box, select the first column you want to sort by (e.g., last name).
- Click on "Add Level" to add another sorting criteria (e.g., first name).
- Specify the sort order for each level.
Tips for Effective Data Management

Effective data management is crucial for making the most out of Excel's sorting capabilities. Here are a few tips:
- Consistency is Key: Ensure that your data is entered consistently. For names, decide on a format (e.g., "First Name Last Name" or "Last Name, First Name") and stick to it.
- Use Separate Columns: Whenever possible, use separate columns for different types of data (e.g., one column for first names and another for last names).
- Validate Data: Use data validation tools to restrict the type of data that can be entered into a cell, which helps in maintaining consistency and accuracy.
Common Challenges and Solutions
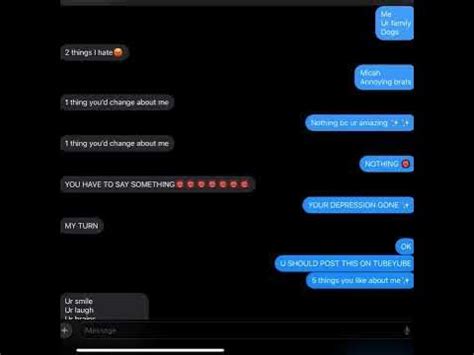
Despite the ease of sorting by last name in Excel, users may encounter several challenges. For example, names might be formatted differently, or the sort function might not work as expected due to hidden characters or formatting issues. Here are some common challenges and their solutions:
- Inconsistent Formatting: Use the "Text to Columns" feature to split names into first and last names, and then sort.
- Hidden Characters: Use the "TRIM" function to remove leading and trailing spaces from cells before sorting.
Gallery of Sorting by Last Name
Sorting by Last Name Image Gallery
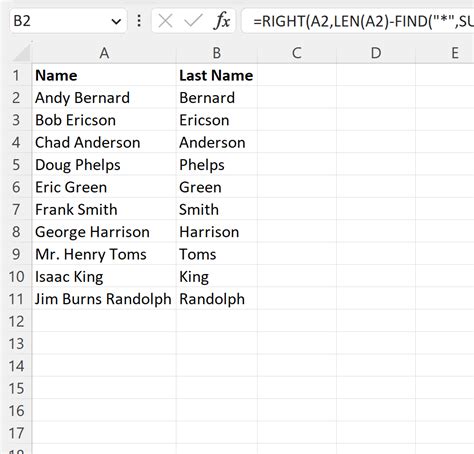
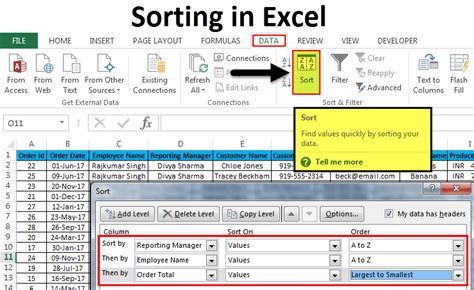
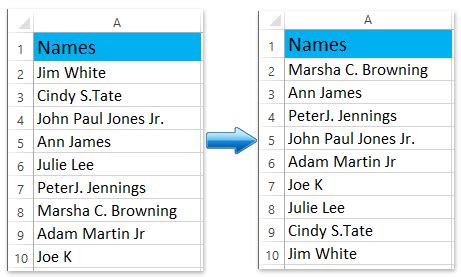
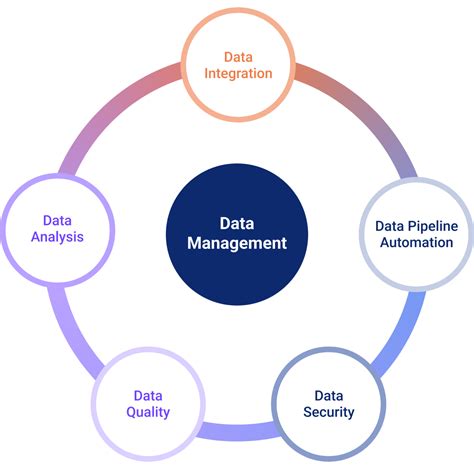

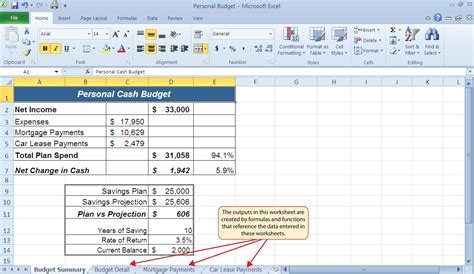
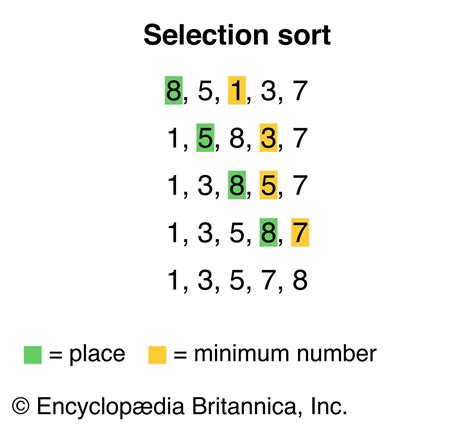
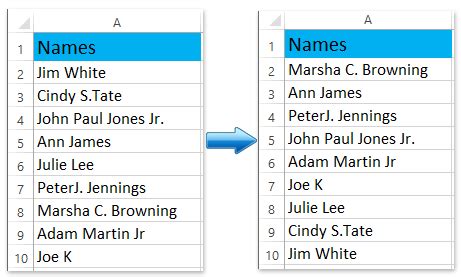
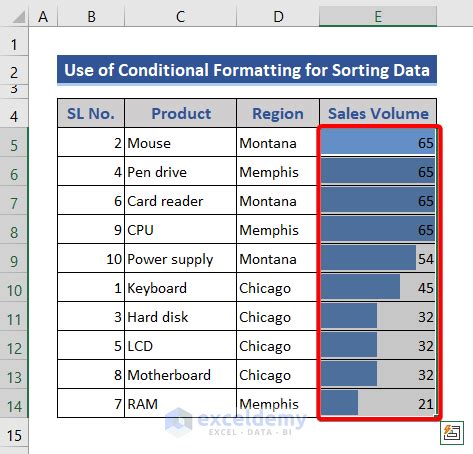
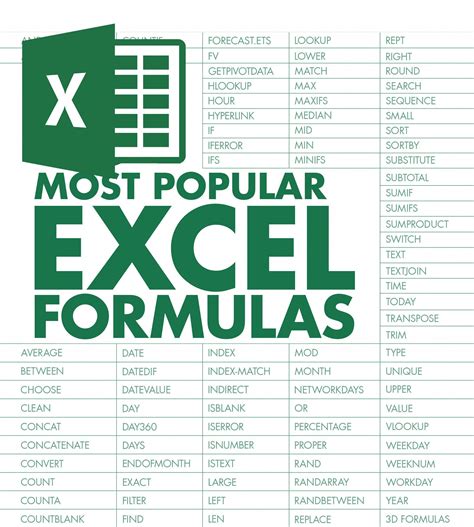
How do I sort a list of names by last name in Excel?
+To sort a list of names by last name, select your data, go to the "Data" tab, click on "Sort", and then choose the column containing the last names as your sort criteria.
Can I sort names that are in a single column?
+Yes, you can sort names in a single column by first splitting them into separate columns for first and last names using the "Text to Columns" feature, and then sorting by the last name column.
How do I handle names with titles or suffixes?
+For names with titles (e.g., Mr., Ms.) or suffixes (e.g., Jr., Sr.), ensure consistent formatting and consider using a separate column for these elements if necessary. You can then sort based on the last name column, ignoring the titles and suffixes.
In conclusion, sorting by last name in Excel is a straightforward yet powerful tool for managing and analyzing data. By following the steps and tips outlined in this article, users can efficiently organize their lists, whether for personal or professional purposes. Remember, the key to effective data management is consistency and attention to detail. With practice, you'll become proficient in using Excel's sorting features to streamline your workflow and make the most out of your data. Feel free to share your experiences or ask questions about sorting by last name in Excel in the comments below.