Intro
The importance of looping through cells in Excel VBA cannot be overstated, as it allows for the automation of repetitive tasks, making workflows more efficient and reducing the likelihood of human error. Whether you're a beginner in VBA programming or an experienced developer, mastering the art of looping through cells is crucial for creating powerful and dynamic Excel applications. In this article, we will delve into the world of VBA loops, exploring five distinct methods to loop through cells, each with its unique advantages and applications.
Looping through cells is a fundamental concept in VBA programming, enabling you to perform actions on each cell in a range, such as data manipulation, formatting, and calculations. The ability to automate these tasks can significantly enhance productivity, especially when dealing with large datasets. Moreover, understanding how to loop through cells effectively can help in creating more sophisticated VBA scripts that interact with Excel worksheets in a more dynamic and flexible way.
The versatility of VBA loops is one of their most compelling features. Whether you need to iterate through a small range of cells for a simple task or navigate through an entire worksheet for more complex operations, VBA provides the necessary tools. From the basic For loop to more advanced looping techniques, the options available cater to a wide range of needs and skill levels. This flexibility, combined with the power of Excel's VBA environment, makes learning about VBA loops an indispensable part of any Excel developer's toolkit.
Introduction to VBA Loops
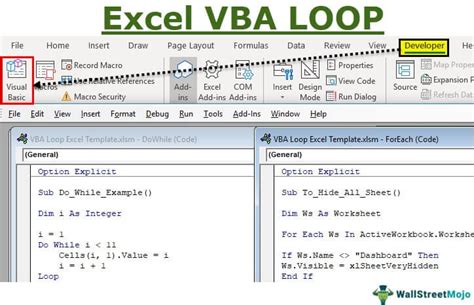
Before diving into the specifics of each looping method, it's essential to understand the basic syntax and structure of VBA loops. A loop in VBA is used to repeat a set of statements for a specified number of times. This can be particularly useful when working with Excel worksheets, where tasks often involve repetitive operations on multiple cells.
1. For Loop
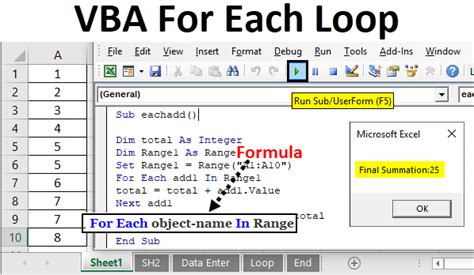
The For loop is one of the most commonly used looping structures in VBA. It allows you to execute a block of code for a specified number of times. When looping through cells, the For loop can be particularly useful for iterating over a range of cells and performing actions on each one.
Dim i As Integer
For i = 1 To 10
' Code to execute for each iteration
Next i
Example of Using For Loop to Loop Through Cells
Dim cell As Range
For Each cell In Range("A1:A10")
cell.Value = "Hello"
Next cell
This example demonstrates how to use a For Each loop, a variant of the For loop, to iterate through each cell in the range A1:A10 and set its value to "Hello".
2. Do While Loop
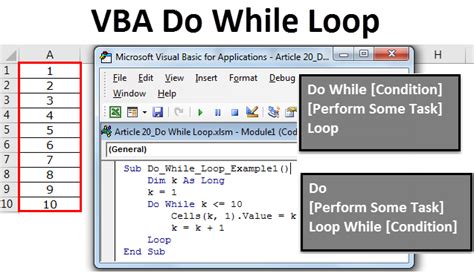
The Do While loop is another type of loop that continues to execute as long as a certain condition is true. This loop is useful when you're not sure how many times you need to loop through a set of cells.
Dim i As Integer
i = 1
Do While i <= 10
' Code to execute for each iteration
i = i + 1
Loop
Example of Using Do While Loop to Loop Through Cells
Dim cell As Range
Set cell = Range("A1")
Do While Not cell.Value = ""
cell.Font.Bold = True
Set cell = cell.Offset(1, 0)
Loop
This example shows how to use a Do While loop to iterate through cells in column A, starting from A1, and make the text bold as long as the cell is not empty.
3. Do Until Loop
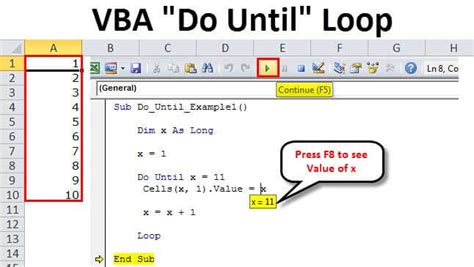
The Do Until loop is similar to the Do While loop but continues to execute until a certain condition becomes true.
Dim i As Integer
i = 1
Do Until i > 10
' Code to execute for each iteration
i = i + 1
Loop
Example of Using Do Until Loop to Loop Through Cells
Dim cell As Range
Set cell = Range("A1")
Do Until cell.Value = ""
cell.Font.Italic = True
Set cell = cell.Offset(1, 0)
Loop
This example demonstrates how to use a Do Until loop to make the text in cells italic, starting from A1, until an empty cell is encountered.
4. For Each Loop
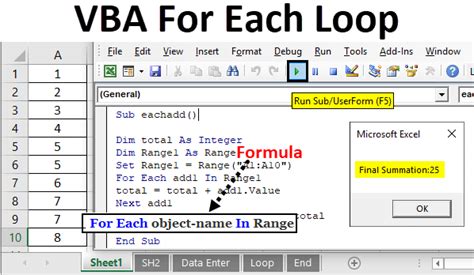
The For Each loop is specifically designed to loop through collections, such as the cells in a range.
Dim cell As Range
For Each cell In Range("A1:A10")
' Code to execute for each cell
Next cell
Example of Using For Each Loop to Loop Through Cells
Dim cell As Range
For Each cell In Range("A1:A10")
If cell.Value > 10 Then
cell.Font.Color = vbRed
End If
Next cell
This example shows how to use a For Each loop to check each cell in the range A1:A10 and color the text red if the cell value is greater than 10.
5. Nested Loops
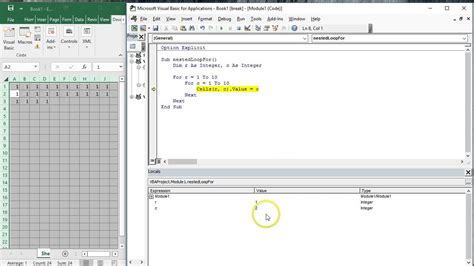
Nested loops involve placing one loop inside another. This technique is useful for looping through two-dimensional ranges, such as tables.
Dim i As Integer
Dim j As Integer
For i = 1 To 10
For j = 1 To 5
' Code to execute for each iteration
Next j
Next i
Example of Using Nested Loops to Loop Through Cells
Dim row As Integer
Dim col As Integer
For row = 1 To 10
For col = 1 To 5
Cells(row, col).Value = row * col
Next col
Next row
This example demonstrates how to use nested For loops to fill a 10x5 range with the product of the row and column numbers.
VBA Loop Image Gallery
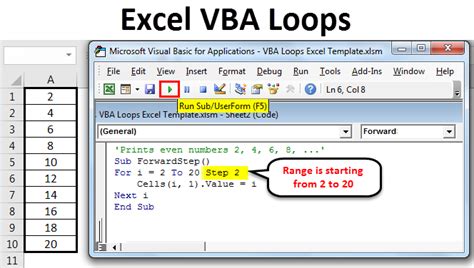
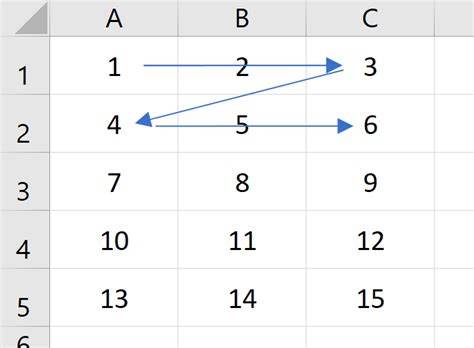
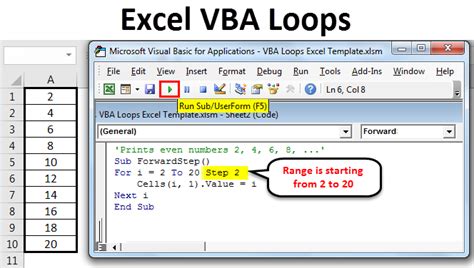
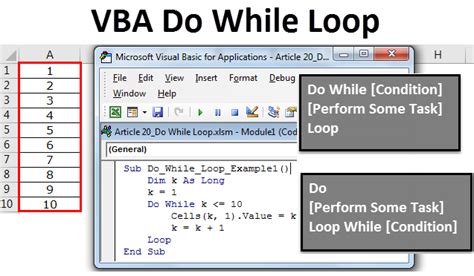
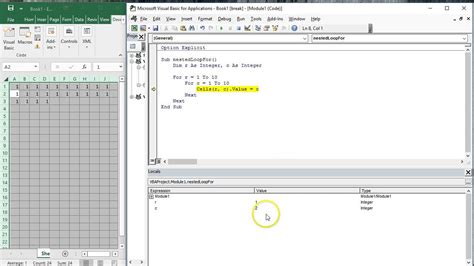
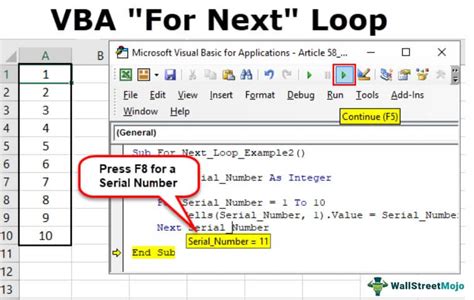

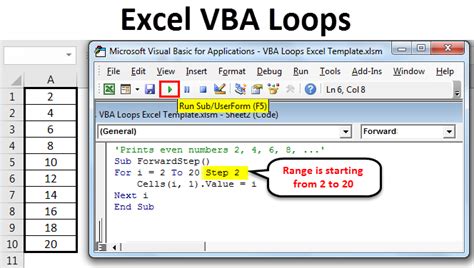
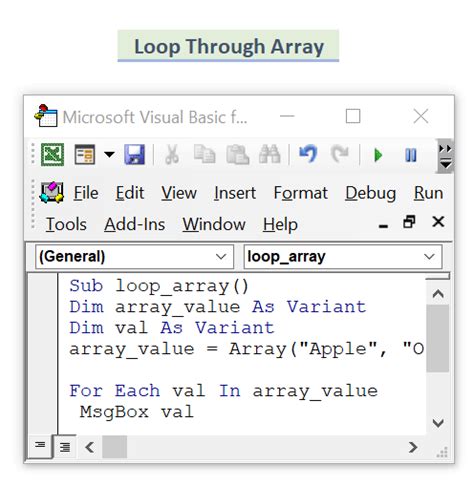
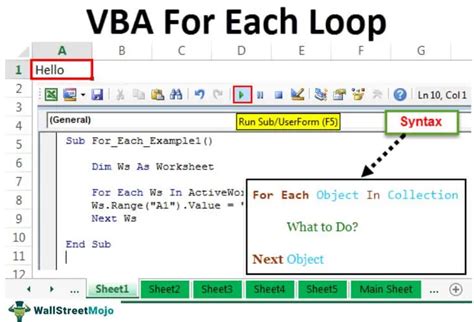
What is the purpose of looping through cells in VBA?
+The purpose of looping through cells in VBA is to automate repetitive tasks, making workflows more efficient and reducing the likelihood of human error.
How do I choose the right type of loop for my task?
+The choice of loop depends on the specific requirements of your task. For example, use a For loop when you know how many times you need to loop, and a Do While or Do Until loop when the number of iterations is unknown.
Can I use nested loops to loop through two-dimensional ranges?
+Yes, nested loops are particularly useful for looping through two-dimensional ranges, such as tables, allowing you to perform actions on each cell.
In conclusion, mastering the art of looping through cells in VBA is essential for any Excel developer looking to automate tasks and enhance productivity. By understanding the different types of loops available and how to apply them, you can create powerful and dynamic VBA scripts that interact with Excel worksheets in a more efficient and flexible way. Whether you're a beginner or an experienced VBA programmer, the techniques outlined in this article will help you to improve your skills and tackle more complex tasks with confidence. So, take the first step today and start exploring the world of VBA loops to unlock the full potential of Excel automation.