Intro
Discover 5 ways to sum across sheets in Google Sheets, mastering spreadsheet calculations with formulas, functions, and add-ons for efficient data analysis and management, simplifying complex sums and automating tasks.
When working with multiple spreadsheets in Google Sheets or Microsoft Excel, it's often necessary to sum data across different sheets. This can be particularly useful for tasks such as budgeting, inventory management, and data analysis. Summing across sheets allows you to consolidate data from various sources into a single, comprehensive view, making it easier to understand and work with your data. In this article, we'll explore five ways to sum across sheets, including using formulas, pivot tables, and other features.
The ability to sum across sheets is a powerful tool that can save time and improve accuracy. By consolidating data from multiple sheets, you can gain a better understanding of your data and make more informed decisions. Whether you're working with financial data, customer information, or inventory levels, summing across sheets can help you to identify trends, spot patterns, and optimize your operations.
Summing across sheets is also an essential skill for anyone working with data. By mastering this technique, you can become more efficient and effective in your work, and provide more valuable insights to your organization. In addition, summing across sheets can help you to automate tasks, reduce errors, and improve collaboration with others.
Using Formulas to Sum Across Sheets
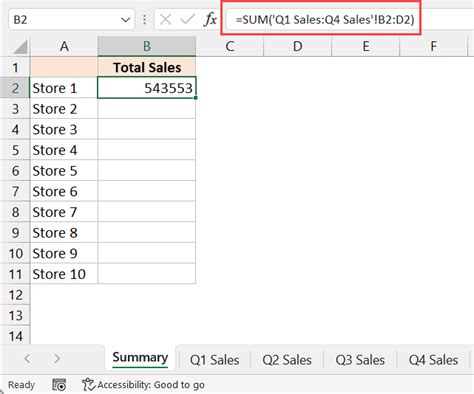
For example, if you want to sum the values in cell A1 of Sheet1 and Sheet2, you can use the following formula:
=SUM(Sheet1!A1, Sheet2!A1)
This formula tells the spreadsheet to sum the values in cell A1 of both Sheet1 and Sheet2.
Using the INDIRECT Function
The `INDIRECT` function is another useful formula for summing across sheets. This function allows you to reference a cell or range based on a text string, which can be useful when working with multiple sheets.For example, if you want to sum the values in cell A1 of all sheets in your workbook, you can use the following formula:
=SUM(INDIRECT("'Sheet1'!A1"), INDIRECT("'Sheet2'!A1"))
This formula uses the INDIRECT function to reference cell A1 in both Sheet1 and Sheet2.
Using Pivot Tables to Sum Across Sheets
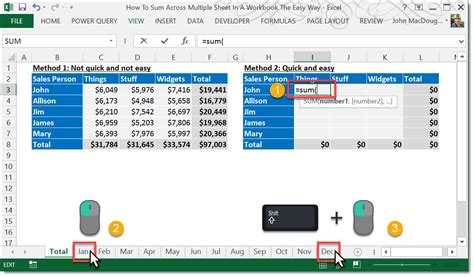
To create a pivot table that sums across sheets, follow these steps:
- Select the cell where you want to create the pivot table.
- Go to the "Insert" menu and select "Pivot table".
- Choose the sheets that you want to include in the pivot table.
- Drag the field that you want to sum to the "Values" area of the pivot table.
- Right-click on the field and select "Value field settings".
- Choose the "Sum" function and click "OK".
The pivot table will now display the sum of the values in the selected field across all the included sheets.
Using the Data Model
The data model is a feature in Excel that allows you to create a relational database from multiple tables. It can be used to sum across sheets, as well as to perform other calculations and aggregations.To use the data model to sum across sheets, follow these steps:
- Select the cell where you want to create the data model.
- Go to the "Data" menu and select "From other sources".
- Choose "From Microsoft query".
- Select the sheets that you want to include in the data model.
- Drag the field that you want to sum to the "Values" area of the data model.
- Right-click on the field and select "Value field settings".
- Choose the "Sum" function and click "OK".
The data model will now display the sum of the values in the selected field across all the included sheets.
Using Add-Ins to Sum Across Sheets

One popular add-in is the "Power Query" add-in, which is available for Excel. This add-in allows you to create a query that can sum across sheets, as well as perform other calculations and aggregations.
To use the Power Query add-in to sum across sheets, follow these steps:
- Select the cell where you want to create the query.
- Go to the "Data" menu and select "From other sources".
- Choose "From Microsoft query".
- Select the sheets that you want to include in the query.
- Drag the field that you want to sum to the "Values" area of the query.
- Right-click on the field and select "Value field settings".
- Choose the "Sum" function and click "OK".
The Power Query add-in will now display the sum of the values in the selected field across all the included sheets.
Using Macros to Sum Across Sheets
Macros are a powerful tool that can be used to automate tasks in spreadsheets. They can be used to sum across sheets, as well as to perform other calculations and aggregations.To use a macro to sum across sheets, follow these steps:
- Open the Visual Basic Editor by pressing "Alt + F11" or by navigating to "Developer" > "Visual Basic" in the ribbon.
- Create a new module by clicking "Insert" > "Module" in the Visual Basic Editor.
- Write the macro code to sum across sheets.
- Save the macro by clicking "File" > "Save" in the Visual Basic Editor.
The macro will now display the sum of the values in the selected field across all the included sheets.
Using Google Sheets Functions to Sum Across Sheets
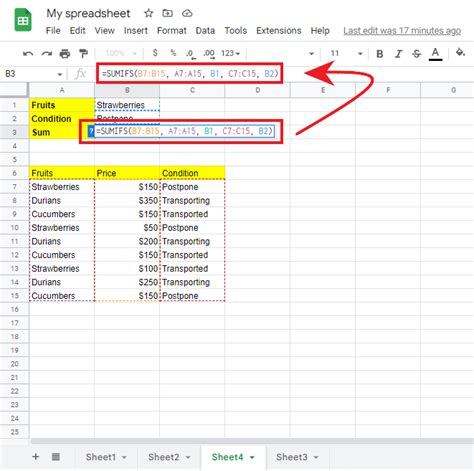
To use the SUM function to sum across sheets, follow these steps:
- Select the cell where you want to create the formula.
- Type
=SUM(and select the range of cells that you want to sum. - Type
)to close the formula. - Press "Enter" to calculate the formula.
The SUM function will now display the sum of the values in the selected range across all the included sheets.
Using the QUERY Function
The `QUERY` function is a powerful tool that can be used to sum across sheets in Google Sheets. This function allows you to create a query that can sum across sheets, as well as perform other calculations and aggregations.To use the QUERY function to sum across sheets, follow these steps:
- Select the cell where you want to create the formula.
- Type
=QUERY(and select the range of cells that you want to query. - Type
"and select the sheet that you want to query. - Type
"!and select the range of cells that you want to sum. - Type
"and typeSELECT SUM(and select the field that you want to sum. - Type
)to close the formula. - Press "Enter" to calculate the formula.
The QUERY function will now display the sum of the values in the selected field across all the included sheets.
Sum Across Sheets Image Gallery
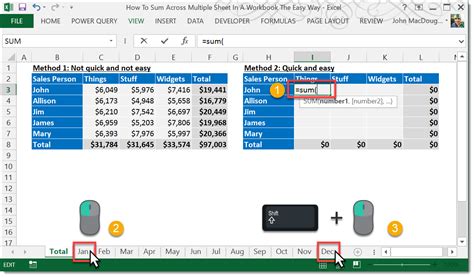
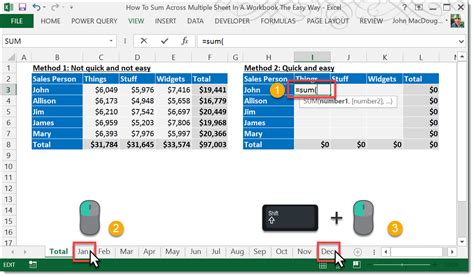
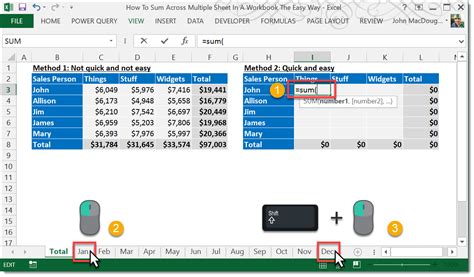
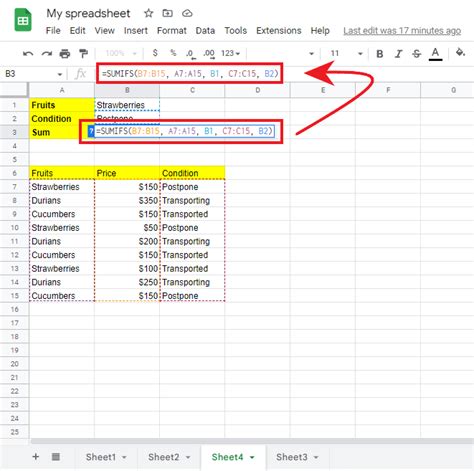
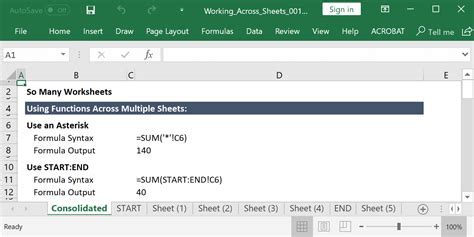
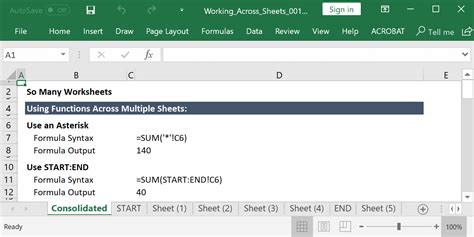
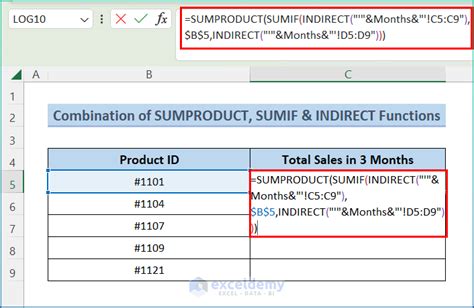
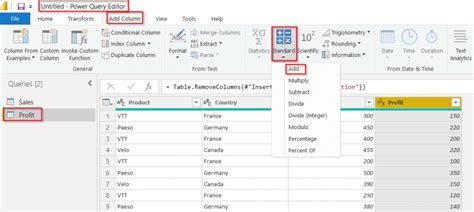
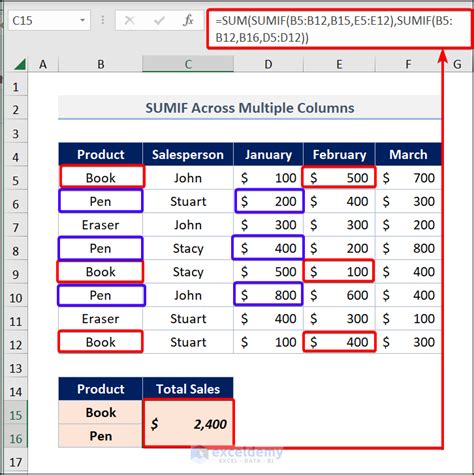
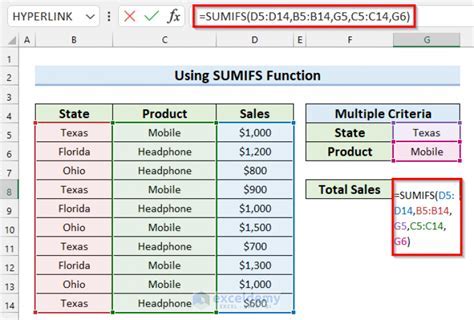
What is the best way to sum across sheets in Google Sheets?
+The best way to sum across sheets in Google Sheets is to use the `SUM` function or the `QUERY` function. These functions allow you to sum across sheets and perform other calculations and aggregations.
Can I use pivot tables to sum across sheets in Excel?
+Yes, you can use pivot tables to sum across sheets in Excel. Pivot tables are a powerful tool that can be used to summarize and analyze data in spreadsheets.
What is the difference between the `SUM` function and the `SUMIF` function?
+The `SUM` function is used to sum a range of cells, while the `SUMIF` function is used to sum a range of cells based on a condition. The `SUMIF` function is more flexible and can be used to sum across sheets based on a condition.
Can I use macros to sum across sheets in Excel?
+Yes, you can use macros to sum across sheets in Excel. Macros are a powerful tool that can be used to automate tasks in spreadsheets.
What is the best way to sum across sheets in Excel?
+The best way to sum across sheets in Excel is to use the `SUM` function, pivot tables, or the data model. These tools allow you to sum across sheets and perform other calculations and aggregations.
In conclusion, summing across sheets is a powerful tool that can be used to consolidate data from multiple sources into a single, comprehensive view. By using formulas, pivot tables, add-ins, and other features, you can sum across sheets and perform other calculations and aggregations. Whether you're working with Google Sheets or Microsoft Excel, there are a variety of tools and techniques available to help you to sum across sheets. We hope this article has provided you with the information and guidance you need to get started with summing across sheets. If you have any further questions or need additional assistance, please don't hesitate to comment or share this article with others.